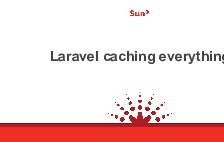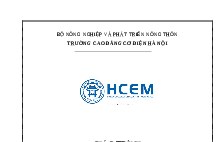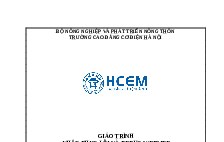Quản trị hệ thống Web Server
Nội dung tài liệu
Tải xuốngCác tài liệu liên quan
Có thể bạn quan tâm
Thông tin tài liệu
TRƯỜNG CAO ĐẲNG CƠ ĐIỆN HÀ NỘI
KHOA CÔNG NGHỆ THÔNG TIN

GIÁO TRÌNH
QUẢN TRỊ WEBSERVER
(Lưu hành nội bộ)
Hà Nội, năm 2018
MỤC LỤC
BÀI 1. TỔNG QUAN VỀ MỘT HỆ THỐNG WEB 7
BÀI 2 QUẢN TRỊ MÁY CHỦ WEB SERVER 10
2. Nguyên tắc hoạt động của Web Server 12
3. Đặc điểm của IIS (Internet Information Services) 13
3.1. Các thành phần chính trong IIS 14
3.3. Chế độ Worker process isolation 14
3.4. Nâng cao tính năng bảo mật 17
3.5. Hỗ trợ ứng dụng và các công cụ quản trị 18
4.Cài đặt và cấu hình IIS 7.0 18
4.1. Cài đặt IIS 7.0 Web Service 18
4.2. Cấu hình IIS 6.0 Web service 21
4.2.1. Một số thuộc tính cơ bản 22
4.2.2. Tạo mới một Web site 24
4. 2.3. Tạo Virtual Directory 26
4.2.4. Cấu hình bảo mật cho Web Site 27
4.2.5. Cấu hình Web Service Extensions 29
4.2.6. Cấu hình Web Hosting 30
4.2.7. Cấu hình IIS qua mạng (Web Interface for Remote Administration) 32
4.2.8. Quản lý Web site bằng dòng lệnh 33
4.2.9. Sao lưu và phục hồi cấu hình Web Site. 34
BÀI 3 QUẢN TRỊ MÁY CHỦ FTP SERVER 66
1.3.Một số lưu ý khi truyền dữ liệu qua FTP 69
1.4.Cô lập người dùng truy xuất FTP Server (FTP User Isolation) 69
BÀI 1. TỔNG QUAN VỀ MỘT HỆ THỐNG WEB
Giới thiệu
Một hệ thống Web là một hệ thống cung cấp thông tin trên mạng Internet thông qua các thành phần Máy chủ, trình duyệt và nội dung thông tin. Trong chương này sẽ giới thiệu một cách cơ bản nguyên lý hoạt động của một hệ thống Web cũng như các thông tin liên quan tới các cách thức xác định vị trí nguồn thông tin, cách thức trao đổi dữ liệu giữa máy chủ với trình duyệt và cách thức thể hiện thông tin.
Mô hình hệ thống Web

Hình 21.1: Mô hình Web nói chung
Mạng dịch vụ Web là mạng các máy tính liên quan đến dịch vụ Web bao gồm các máy chủ dịch vụ, các máy tính và thiết bị phục vụ cho việc cung cấp dịch vụ Web. Hệ thống đó bao gồm:
- Đường kết nối với mạng cung cấp dịch vụ Internet.
- Các máy chủ cung cấp dịch vụ Web: cung cấp các dịch vụ web hosting, chứa các phần mềm Application Server đảm bảo việc phát triển các dịch vụ trên web, kết nối đến các cơ sở dữ liệu trên các máy tính khác, mạng khác.
- Các máy chủ cơ sở dữ liệu, máy chủ chứng thực, máy chủ tìm kiếm ...
- Hệ thống tường lửa (cả phần cứng và phần mềm) đảm bảo an toàn cho hệ thống máy chủ với môi trường Internet.
- Hệ thống máy trạm điều hành, cập nhật thông tin cho máy chủ Web...
Nguyên tắc hoạt động
Mục tiêu: Hiểu được nguyên tắt hoạt động của một hệ thống Web nói chung
Hình 21.2: Sơ đồ hoạt động của WebServer
Khi máy client kết nối vào Internet (thông qua hệ thống mạng LAN hay các đường dial up..), người sử dụng dùng trình duyệt web (web browser) gõ địa chỉ tên miền cần truy nhập (ví dụ: http://home.vnn.vn) gửi yêu cầu đến máy chủ Web.
Web Server xem xét và thực hiện hết những yêu cầu từ phía Web browser gửi đến. Kết quả là một trang "thuần HTML" được đưa ra Browser. Người sử dụng sẽ hoàn toàn trong suốt với những gì đằng sau của một Web server như CGI Script, các ứng dụng cơ sở dữ liệu.
Trường hợp là web tĩnh thì web server sẽ lấy thông tin lưu sẵn trên máy chủ dạng thư mục, file gửi lại theo yêu cầu của client. Trường hợp web động (dùng các ngôn ngữ lập trình web như ASP, PHP, JSP, CGI ... kết nối và khai thác cơ sở dữ liệu.
Một ví dụ: Khi có kế hoạch đi công tác tại Hà nội, A biết có thể tìm được các thông tin liên quan tới thời tiết ở Hà nội tại địa chỉ Web "http://hanoi.vnn.vn" – địa chỉ này chính là một URI (Uniform Resource Identifier - world wide web address) .
Khi A nhập URL trên vào trình duyệt thì:
1. Trình duyệt sẽ thực hiện gửi yêu cầu lấy thông tin tới địa chỉ xác định trong URL thông qua giao thức truyền dữ liệu có tên là http.
2. Máy chủ nới chứa thông tin sẽ xác định những thông tin cần thiết theo yêu cầu dựa trên URI của người sử dụng gửi tới. Truyền thông tin liên quan tới yêu cầu tới người sử dụng thông qua giao thức truyền thông http.
3. Trình duyệt sau khi nhận được kết quả trả lời của máy chủ sẽ tiến hành trình bày dữ liệu kết quả nhận được theo khuôn dạng nhất định. Bản thân trong kết quả nhận được cũng bao gồm các liên kết tới thông tin ở vị trí khác trên Web và các vị trí này cũng được xác định bởi các URI.
Trong ví dụ trên đã giới thiệu cho chúng ta ba cấu trúc của Web gồm: Xác định vị trí thông tin, Trao đổi và cách thể hiện thông tin:
+ Xác định vị trí thông tin: Mỗi resource trong Web sẽ được xác định bởi Uniform Resource Identifier (URI). Trong ví dụ trên, resource dùng để lấy tông tin về thời tiết ở Hà nội được xác định bời URI: "http://hanoi.vnn.vn".
+ Trao đổi thông tin: Các tác nhân của Web (trình duyệt – browser, web server, …) thực hiện trao đổi thông tin thông qua các message, các message này được hình thành khi có yêu cầu của người sử dụng hoặc khi thực hiện các tiến trình xử lý dữ liệu. Các giao thức (Protocols) sẽ định nghĩa cách thức trao đổi dữ liệu giữa các tác nhân trong Web, trong ví dụ này là giao thức HTTP.
Thể hiện thông tin: Các message được hình thành khi trao đối thông tin giữa các tác nhân trong web đã chứa các định dạng dữ liệu. Tùy thuộc vào từng yêu cầu cụ thể mà các đinh dạng thể hiện dữ liệu sẽ khác nhau. Trong trường hợp khi nhận kết quả trả lời từ các web server, các định dạng đó có thể là: HTML, XML, … dữ liệu ảnh, … Dựa trên các định dạng được định nghĩa này, trình duyệt sẽ trình bày lại sao cho dữ liệu có thể giúp người sử dụng khai thác thông tin một cách dễ dàng.
BÀI 2 QUẢN TRỊ MÁY CHỦ WEB SERVER
Giao thức HTTP
HTTP là một giao thức cho phép Web Browser và Web Server có thể giao tiếp với nhau. HTTP bắt đầu là 1 giao thức đơn giản giống như với các giao thức chuẩn khác trên Internet, thông tin điều khiển được truyền dưới dạng văn bản thô thông qua kết nối TCP. Do đó, kết nối HTTP có thể thay thế bằng cách dùng lệnh telnet chuẩn.
Ví dụ:
> telnet www.extropia 80
GET /index. HTTP/1.0
<- Có thể cần thêm ký tự xuống dòng
Để đáp ứng lệnh HTTP GET , Web server trả về cho Client trang "index." thông qua phiên làm việc telnet này, và sau đó đóng kết nối chỉ ra kết thúc tài liệu.
Thông tin gởi trả về dưới dạng:
<HTML>
<HEAD>
<TITLE>eXtropia Homepage</TITLE>
[...]
</HEAD>
</HTML>
Giao thức đơn giản yêu-cầu/đáp-ứng (request/response) này đã phát triển nhanh chóng và được định nghĩa lại thành một giao thức phức tạp (phiên bản hiện tại HTTP/1.1) . Một trong các thay đổi lớn nhất trong HTTP/1.1 là nó hỗ trợ kết nối lâu dài (persistent connection).
Trong HTTP/1.0, một kết nối phải được thiết lập đến Server cho mỗi đối tượng mà Browser muốn download. Nhiều trang Web có rất nhiều hình ảnh, ngoài việc tải trang HTML cơ bản, Browser phải lấy về một số lượng hình ảnh. Nhiều cái trong chúng thường là nhỏ hoặc chỉ đơn thuần là để trang trí cho phần còn lại của trang HTML.
Nguyên tắc hoạt động của Web Server
Ban đầu Web Server chỉ phục vụ các tài liệu HTML và hình ảnh đơn giản. Tuy nhiên, đến thời điểm hiện tại nó có thể làm nhiều hơn thế.
Đầu tiên xét Web Server ở mức độ cơ bản, nó chỉ phục vụ các nội dung tĩnh. Nghĩa là khi Web Server nhận 1 yêu cầu từ Web Browser, nó sẽ ánh xạ đường dẫn này URL (ví dụ: http://www.danavtc.edu.vn/index.html) thành một tập tin cục bộ trên máy Web Server.
Máy chủ sau đó sẽ nạp tập tin này từ đĩa và gởi tập tin đó qua mạng đến Web Browser của người dùng. Web Browser và Web Server sử dụng giao thức HTTP trong quá trình trao đổi dữ liệu.

Hình 21.3: Sơ đồ hoạt động của Web Server.
Trên cơ sở phục vụ những trang Web tĩnh đơn giản này, ngày nay chúng đã phát triển với nhiều thông tin phức tạp hơn được chuyển giữa Web Server và Web Browser, trong đó quan trọng nhất có lẽ là nội dung động (dynamic content).
2.1.Cơ chế nhận kết nối
Với phiên bản đầu tiên, Web Server hoạt động theo mô hình sau:
- Tiếp nhận các yêu cầu từ Web Browser.
- Trích nội dung từ đĩa .
- Chạy các chương trình CGI.
- Truyền dữ liệu ngược lại cho Client.
Tuy nhiên, cách hoạt động của mô hình trên không hoàn toàn tương thích lẫn nhau.
Ví dụ, một Web Server đơn giản phải theo các luật logic sau:
- Chấp nhận kết nối.
- Sinh ra các nội dung tĩnh hoặc động cho Browser.
- Đóng kết nối.
- Chấp nhận kết nối.
- Lập lại quá trình trên ...
Điều này sẽ chạy tốt đối với các Web Sites đơn giản, nhưng Server sẽ bắt đầu gặp phải vấn đề khi có nhiều người truy cập hoặc có quá nhiều trang Web động phải tốn thời gian để tính toán cho ra kết quả.
Ví dụ: Nếu một chương trình CGI tốn 30 giây để sinh ra nội dung, trong thời gian này Web Server có thể sẽ không phục vụ các trang khác nữa .
Do vậy, mặc dù mô hình này hoạt động được, nhưng nó vẫn cần phải thiết kế lại để phục vụ được nhiều người trong cùng 1 lúc. Web Server có xu hướng tận dụng ưu điểm của 2 phương pháp khác nhau để giải quyết vấn đề này là: đa tiểu trình (multi-threading) hoặc đa tiến trình (multi-processing) hoặc các hệ lai giữa multi-processing và multi-threading.
2.2. Web Client
Là những chương trình duyệt Web ở phía người dùng, như Internet Explorer, Netscape Communicator.., để hiển thị những thông tin trang Web cho người dùng. Web Client sẽ gửi yêu cầu đến Web Server. Sau đó, đợi Web Server xử lý trả kết quả về cho Web Client hiển thị cho người dùng. Tất cả mọi yêu cầu đều được xử lý bởi Web Server.
2.3. Web động
Một trong các nội dung động (thường gọi tắt là Web động) cơ bản là các trang Web được tạo ra để đáp ứng các dữ liệu nhập vào của người dùng trực tiếp hay gián tiếp.
Cách cổ điển nhất và được dùng phổ biến nhất cho việc tạo nội dung động là sử dụng Common Gateway Interface (CGI). Cụ thể là CGI định nghĩa cách thức Web Server chạy một chương trình cục bộ, sau đó nhận kết quả và trả về cho Web Browser của người dùng đã gửi yêu cầu.
Web Browser thực sự không biết nội dung của thông tin là động, bởi vì CGI về cơ bản là một giao thức mở rộng của Web Server. Hình vẽ sau minh hoạ khi Web Browser yêu cầu một trang Web động phát sinh từ một chương trình CGI.

Hình 21.4 Mô hình Xử lý.
Một giao thức mở rộng nữa của HTTP là HTTPS cung cấp cơ chế bảo mật thông tin “nhạy cảm” khi chuyển chúng xuyên qua mạng.
Đặc điểm của IIS (Internet Information Services)
IIS 6.0 có sẳn trên tất cả các phiên của Windows 2003, IIS cung cấp một số đặc điểm mới giúp tăng tính năng tin cậy, tính năng quản lý, tính năng bảo mật, tính năng mở rộng và tương thích với hệ thống mới.
3.1. Các thành phần chính trong IIS
Hai thành phần chính trong IIS 6.0 là kernel-mode processes và user-mode processes, ta sẽ khảo sát một số thành phần sau:
HTTP.sys: Là trình điều khiển thuộc loại kernel-mode device hỗ trợ chứng năng chuyển HTTP request đến tới các ứng dụng trên user-mode:
Quản lý các kết nối Transmission Control Protocol (TCP).
Định tuyến các HTTP requests đến đúng hàng đợi xử lý yêu cầu (correct request queue).
Lưu giữ các response vào vùng nhớ (Caching of responses in kernel mode).
Ghi nhận nhật ký cho dịch vụ WWW (Performing all text-based logging for the WWW service).
Thực thi các chức năng về Quality of Service (QoS) bao gồm: connection limits, connection time-outs, queue-length limits, bandwidth throttling.
WWW Service Administration and Monitoring Component: cung cấp cơ chế cấu hình dịch vụ WWW và quản lý worker process.
Worker process: Là bộ xử lý các yêu cầu (request) cho ứng dụng Web, worker process có thể xử lý các yêu cầu và gởi trả kết quả dưới dạng trang Web tĩnh, gọi các ISAPI Extensions, kích hoạt các CGI handler, tập tin thực thi của worker process có tên là W3wp.exe. Worker process chạy trong user-mode.
Inetinfo.exe là một thành phần trong user-mode, nó có thể nạp (host) các dịch vụ trong IIS 6.0, các dịch vụ này bao gồm: File Transfer Protocol service (FTP service), Simple Mail Transfer Protocol service (SMTP service), Network News Transfer Protocol service (NNTP service),
IIS metabase.
3.2. IIS Isolation mode
Trong IIS có hai chế độ hoạt động tách biệt là worker process isolation mode và IIS 5.0 isolation mode. Cả hai chế độ này đều dựa vào đối tượng HTTP Listener, tuy nhiên nguyên tắc hoạt động bên trong của hai chế độ này hoạt về cơ bản là khác nhau.
3.3. Chế độ Worker process isolation
Trong chế độ này mọi thành phần chính trong dịch vụ Web được tách thành các tiến trình xử lý riêng biệt (gọi là các Worker process) để bảo vệ sự tác động của các ứng dụng khác trong IIS, đây là chế độ cung cấp tính năng bảo mật ứng dụng rất cao vì hệ thống nhận diện mỗi ứng dụng chạy trên Worker process được xem là một network service trong khi đó các ứng dụng chạy trên IIS 5.0 được xem là LocalSystem và nó có thể truy xuất và thay đổi hầu hết các tài nguyên được cung cấp trên hệ thống nội bộ.
Sử dụng worker process isolation mode cho phép tích hợp thêm các tính năng mới như : application pooling, recycling và health detection, các tính năng này không được hỗ trợ trên IIS 5.0.
Mô hình xử lý của Worker process Isolation mode:

Hình 21.3: Kiến trúc của IIS 6.0 chạy trên chế độ Worker Process Isolation.
Trong hình 21.5, ta thấy các đoạn mã xử lý cho từng ứng dụng đặc biệt như ASP, ASP.NET được nạp vào bộ xử lý tiến trình (Worker process) bởi vì các bộ xử lý định thời(run-time engine) của ngôn ngữ lập trình này được thực thi như một Internet server API (ISAPI)
Các bước minh họa cho một yêu cầu xử lý trong worker process:
Yêu cầu của Client được chuyển đến đối tượng HTTP Listener (HTTP.sys)
HTTP.sys xác định yêu cầu có hợp lệ không?.
Nếu yêu cầu không hợp lệ HTTP.sys sẽ gởi đoạn mã báo lỗi về cho Client.
Nếu yêu cầu hợp lệ HTTP.sys sẽ kiểm tra xem response của request này có trong kernel-mode cache không, nếu có thì nó sẽ đọc response này và gởi về cho Client.
Nếu response không có trong cache thì HTTP.sys xác định request queue phù hợp và đặt request vào trong request queue.
Nếu hàng đợi (request queue) không được cung cấp một worker processes thì HTTP.sys báo hiệu cho WWW service khởi tạo worker processes cho hành đợi (request queue).
Sau đó worker process xử lý các request và gởi trả kết quả về cho HTTP.sys.
HTTP.sys gởi kết quả về cho Client và log lại các yêu cầu này.
3.3.1 IIS 5.0 Isolation Mode.
IIS 5.0 Isolation mode đảm bảo tính tương thích cho ứng dụng được phát triển từ phiên bản IIS 5.0.
Hình 21.6 IIS chạy trên IIS 5.0 Isolation mode
3.3.2 So sánh các chức năng trong IIS 6.0 mode.
Bảng mô tả vai trò của IIS 6.0 khi chạy trong IIS 5.0 isolation mode và worker process isolation mode.
| Các chức năng của IIS |
|
|
| Workerprocess management | Svchost.exe (WWW service) | |
| Worker process | W3wp.exe (Worker process) | |
Running in-process
|
|
|
Running out-of-process
|
|
N/A (all of ISAPI extensions are in-process) |
| Running ISAPI filters | Inetinfo.exe | W3wp.exe |
| HTTP.sys configuration | Svchost.exe/WWW
|
Svchost.exe/WWW service |
| HTTP protocol support | Windows kernel/HTTP.sys |
|
| IIS metabase | Inetinfo.exe | Inetinfo.exe |
| FTP | Inetinfo.exe | Inetinfo.exe |
| NNTP | Inetinfo.exe | Inetinfo.exe |
| SMTP | Inetinfo.exe | Inetinfo.exe |
Các Isolation mode mặc định:
|
|
| Cài đặt mới IIS 6.0 | Worker process isolation mode |
| Nâng cấp từ các phiên bản trước lên IIS 6.0 |
|
| Nâng cấp từ IIS 5.0 | IIS 5.0 isolation mode |
| Nâng cấp từ IIS 4.0 | IIS 5.0 isolation mode |
3.4. Nâng cao tính năng bảo mật
IIS 6.0 không được cài đặt mặc định trên Windows 2003, người quản trị phải cài đặt IIS và các dịch vụ liên quan tới IIS.
IIS 6.0 được cài trong secure mode do đó mặc định ban đầu khi cài đặt xong IIS chỉ cung cấp một số tính năng cơ bản nhất, các tính năng khác như Active Server Pages (ASP), ASP.NET, WebDAV publishing, FrontPage Server Extensions người quản trị phải kích hoạt khi cần thiết.
Hỗ trợ nhiều tính năng chứng thực:
+ Anonymous authentication cho phép mọi người có thể truy xuất mà không cần yêu cầu username và password.
+ Basic authentication: Yêu cầu người dùng khi truy xuất tài nguyên phải cung cấp username và mật khẩu thông tin này được Client cung cấp và gởi đến Server khi Client truy xuất tài nguyên. Username và password không được mã hóa khi qua mạng.
+ Digest authentication: Hoạt động giống như phương thức Basic authentication, nhưng username và mật khẩu trước khi gởi đến Server thì nó phải được mã hóa và sau đó Client gởi thông tin này dưới một giá trị của băm (hash value). Digest authentication chỉ sử dụng trên Windows domain controller.
+ Advanced Digest authentication: Phương thức này giống như Digest authentication nhưng tính năng bảo mật cao hơn. Advanced Digest dùng MD5 hash thông tin nhận diện cho mỗi Client và lưu trữ trong Windows Server 2003 domain controller.
+ Integrated Windows authentication: Phương thức này sử dụng kỹ thuật băm để xác nhận thông tin của users mà không cần phải yêu cầu gởi mật khẩu qua mạng.
+ Certificates: Sử dụng thẻ chứng thực điện tử để thiết lập kết nối Secure Sockets Layer (SSL).
+ .NET Passport Authentication: là một dịch vụ chứng thực người dùng cho phép người dùng tạo sign-in name và password để người dùng có thể truy xuất vào các dịch vụ và ứng dụng Web trên nền .NET.
IIS sử dụng account (network service) có quyền ưu tiên thấp để tăng tính năng bảo mật cho hệ thống.
Nhận dạng các phần mở rộng của file qua đó IIS chỉ chấp nhận một số định dạng mở rộng của một số tập tin, người quản trị phải chỉ định cho IIS các định dạng mới khi cần thiết.
3.5. Hỗ trợ ứng dụng và các công cụ quản trị
IIS 6.0 có hỗ trợ nhiều ứng dụng mới như Application Pool, ASP.NET.
- Application Pool: là một nhóm các ứng dụng cùng chia sẻ một worker process(W3wp.exe).
- worker process (W3wp.exe) cho mỗi pool được phân cách với worker process (W3wp.exe) trong pool khác.
- Một ứng dụng nào đó trong một pool bị lỗi (fail) thì nó không ảnh hưởng tới ứng dụng đang chạy trong pool khác.
- Thông qua Application Pool giúp ta có thể hiệu chỉnh cơ chế tái sử dụng vùng nhớ ảo, tái sử dụng worker process, hiệu chỉnh performance (về request queue, CPU), health, Identity cho application pool.
- ASP.NET: là một Web Application platform cung cấp các dịch vụ cần thiết để xây dựng và phân phối ứng dụng Web và dịch vụ XML Web.
IIS 6.0 cung cấp một số công cụ cần thiết để hỗ trợ và quản lý Web như:
- IIS Manager: Hỗ trợ quản lý và cấu hình IIS 6.0
- Remote Administration (HTML) Tool: Cho phép người quản trị sử dụng Web Browser để quản trị Web từ xa.
- Command –line administration scipts: Cung cấp các scipts hỗ trợ cho công tác quản trị Web, các tập tin này lưu trữ trong thư mục %systemroot%\System32.
4.Cài đặt và cấu hình IIS 7.0
4.1. Cài đặt IIS 7.0 Web Service
IIS 7.0 không được cài đặt mặc định trong Windows 2008 server, để cài đặt IIS 7.0 ta thực hiện các bước như sau:
Chọn Start | Programs | Administrative Tools | Manage Your Server.

Hình 21.7 Manage Your Server Roles.
Từ hình 21.7 ta chọn biểu tượng Add or remove a role, chọn Next trong hợp thoại Preliminitary Steps
Chọn Application server (IIS, ASP.NET) trong hộp thoại server role, sau đó chọn Next.

Hình 21.6: Chọn loại Server.
Chọn hai mục cài đặt FrontPage Server Extentions và Enable ASP.NET, sau đó chọn Next, chọn Next trong hộp thoại tiếp theo.

Hình 21.8: lựa chọn tùy chọn cho Server.
Sau đó hệ thống sẽ tìm kiếm I386 source để cài đặt IIS, nếu không tìm được xuất hiện yêu cầu chỉ định đường dẫn chứa bộ nguồn I386, sau đó ta chọn Ok trong hộp thoại Hình 2.9

Hình 21.9 Chỉ định I386 source.
Chọn Finish để hoàn tất quá trình.
Tuy nhiên ta cũng có thể cài đặt IIS 6.0 trong Add or Remove Programs trong Control Panel bằng cách thực hiện một số bước điển hình sau:
Mở cửa sổ Control Panel | Add or Remove Programs | Add/Remove Windows Components.

Hình 21.10: Chọn Application Server.
Chọn Application Server, sau đó chọn nút Details…
Chọn Internet Information Services, sau đó chọn nút Details…

Hình 21.11 Chọn IIS subcomponents.
 Chọn mục World Wide Web service, sau đó chọn nút Details…
Chọn mục World Wide Web service, sau đó chọn nút Details…
Hình 21.12 Chọn WWW service.
Sau đó ta chọn tất cả các Subcomponents trong Web Service.

Hình 21.13 Chọn các thành phần trong WWW service.
4.2. Cấu hình IIS 6.0 Web service
Sau khi ta cài đặt hoàn tất, ta chọn Administrative Tools | Information Service (IIS) Manager, sau đó chọn tên Server (local computer)
Trong hộp thoại IIS Manager có xuất hiện 3 thư mục:
- Application Pools: Chứa các ứng dụng sử dụng worker process xử lý các yêu cầu của HTTP request.
- Web Sites: Chứa danh sách các Web Site đã được tạo trên IIS.
- Web Service Extensions: Chứa danh sách các Web Services để cho phép hay không cho phép Web Server có thể thực thi được một số ứng dụng Web như: ASP, ASP.NET, CGI, WebDAV,…
Hình 21.14 IIS Manager.
Trong thư mục Web Sites ta có ba Web Site thành viên bao gồm:
- Default Web Site: Web Site mặc định được hệ thống tạo sẳn.
- Microsoft SharePoint Administration: Đây là Web Site được tạo cho FrontPage Server Extensions 2002 Server Administration
- Administration: Web Site hỗ trợ một số thao tác quản trị hệ thống qua Web.
Khi ta cấu hình Web Site thì ta không nên sử dụng Default Web Site để tổ chức mà chỉ dựa Web Site này để tham khảo một số thuộc tính cần thiết do hệ thống cung cấp để cấu hình Web Site mới của mình.
4.2.1. Một số thuộc tính cơ bản
Trước khi cấu hình Web Site mới trên Web Server ta cần tham khảo một số thông tin cấu hình do hệ thống gán sẳn cho Default Web Site. Để tham khảo thông tin cấu hình này ta nhấp chuột phải vào Default Web Site chọn Properties.

Hình 21.15 Thuộc tính Web Site.
- Tab Web Site: mô tả một số thông tin chung về dịch vụ Web như:
- TCP port: chỉ định cổng hoạt động cho dịch vụ Web, mặc định giá trị này là 80.
- SSL Port: Chỉ định port cho https, mặc định https hoạt động trên port 443. https cung cấp một số tính năng bảo mật cho ứng dụng Web cao hơn http.
- Connection timeout : Chỉ định thời gian duy trì một http session.
- Cho phép sử dụng HTTP Keep-Alives.
- Cho phép ghi nhận nhật ký (Enable logging)
- Performance Tab: cho phép đặt giới hạn băng thông, giới hạn connection cho Web site.
- Home Directory Tab: Cho phép ta thay đổi Home Directory cho Web Site, giới hạn quyền truy xuất, đặt một số quyền hạn thực thi script cho ứng dụng Web ( như ta đặt các thông số: Application name, Execute permission, Application pool)

Hình 21.16 Home Directory Tab.
- Từ Hình 21.16 ta chọn nút Configuration… để có thể cấu hình các extensions về .asp, .aspx,.asa, … cho Web Application (tham khảo Hình 21.17)

Hình 21.17: Cấu hình Script cho Web Application.
- Documents Tab: Để thêm hoặc thay đổi trang Web mặc định cho Web Site (tham khảo hình 21.18).

Hình 21.18 Chỉ định trang Web mặc định cho Web Site.
- Directory Security Tab: Đặt một số phương thức bảo mật cho IIS (tham khảo chi tiết trong mục“bảo mật cho dịch vụ Web”)
4.2.2. Tạo mới một Web site
IIS cung cấp hai phương thức tạo mới Web Site:
- Tạo Web Site thông qua Creation Wizard của IIS manager.
- Tạo Web Site thông qua lệnh iisweb.vbs.
- Tạo Web Site thông qua “Web Site Creation Wizard” của IIS manager.
- Nhấp chuột phải vào thư mục Web Sites | New | Web Site | Next.
- Ta cung cấp tên Web Site trong hộp thoại Description | Next.
- Chỉ định các thông số về :
- “Enter the IP address to use for this Web site”: Chỉ định địa chỉ sử dụng cho Web Site, nếu ta chỉ định “All Unassigned” có nghĩa là HTTP được hoạt động trên tất cả các địa chỉ của Server.
- “TCP port this Web site should use”: Chỉ định cổng hoạt động cho dịch vụ.
- “Host Header for this Web site (Default:None)”: Thông số này để nhận diện tên Web Site khi ta muốn tạo nhiều Web Site cùng sử dụng chung một địa chỉ IP thì ta thường dùng thông số này để mô tả tên các Web Site đó, do đó khi ta chỉ tổ chức một Web Site tương ứng với 1 địa chỉ IP thì ta
có thể không cần sử dụng thông số này.

Hình 21.19 Chỉ định IP Address và Port.
- Trong hộp thoại “Web Site Home Directory” để chỉ định thư mục home của Web Site (thư mục lưu trữ nội dung của Web Site) và chỉ định Anonymous có được quyền truy xuất Web Site hay không (tham khảo Hình 21.20)

Hình 21.21: Chỉ định Home Directory cho Web.
- Chỉ định quyền hạn truy xuất cho Web Site (tham khảo Hình 21.21):
- Read: Quyền được truy xuất nội dung thư mục.
- Run scripts (such as ASP): Quyền được thực thi các trang ASP.
- Execute (such as ISAPI Application for CGI): Quyền được thực thi các ứng dụng ISAPI.
- Write: Quyền ghi và cập nhật dữ liệu của Web Site.
- Browse: Quyền liệt kê nội dung thư mục (khi không tìm được trang chủ mặc định)

Hình 21.22: Thiết lập quyền hạn truy xuất.
- Chọn Finish để hoàn tất quá trình.
- Tạo Web Site thông qua lệnh iisweb.vbs
Cú pháp lệnh:
iisweb.vbs /create <Home Directory> ”Site Description" /i <IP Address> /b <Port>.
Các bước thực hiện:
- Nhấp chuột vào Start | Run | cmd.
- Từ dấu nhắc lệnh (command prompt) nhập vào lệnh:
iisweb.vbs /create c:\inetpub\wwwroot\newdirectory "MyWebSite" /i 123.456.789 /b 80.
4. 2.3. Tạo Virtual Directory
Thông thường để ta tạo thư mục ảo (Virtual Directory hay còn gọi là Alias) để ánh xạ một tài nguyên từ đường dẫn thư mục vật lý thành đường dẫn URL, thông qua đó ta có thể truy xuất tài nguyên này qua Web Browser.
|
|
|
| C:\Inetpub\wwwroot | Tên thư mục gốc (none) | http://SampleWebSite |
| \\Server2\SalesData | Customers | http://SampleWebSite/Customers |
| D:\Inetpub\wwwroot\Quotes | None | http://SampleWebSite/Quotes |
| D:\Marketing\PublicRel | Public | http://SampleWebSite/public |
Các bước tạo Virtual Directory
Nhấp chuột phải vào tên Web Site cần tạo chọn New, chọn Virtual Directory (tham khảo Hình 3.22).
Hình 21.23 Tạo Virtual Directory.
Chọn Next, sau đó chỉ định tên Alias cần tạo (tham khảo Hình 2.22)
Hình 21.24 Chỉ định tên Alias
Chọn Next từ bước 2, sau đó chỉ định thư mục cục bộ hoặc đường dẫn mạng cần ánh xạ, Chỉ định quyền hạn truy xuất cho Alias, cuối cùng ta chọn Finish để hoàn tất quá trình.
4.2.4. Cấu hình bảo mật cho Web Site
IIS cung cấp một số tính năng bảo mật cho Web Site như:
- Authentication And Access Control: IIS cung cấp 6 phương thức chứng thực, kết hợp quyền truy cập NTFS để bảo vệ việc truy xuất tài nguyên trong hệ thống.
- IP address and domain name restriction: Cung cấp một số tính năng giới hạn host và network truy xuất vào Web Site.
- Secure communication: Cung cấp một số tính năng bảo mật trong giao tiếp giữa Client và Server bằng cách Server tạo ra các giấy chứng nhận cho Client (Client Certificate) và yêu cầu Client khi truy xuất tài nguyên vào Server thì phải gởi giấy chứng nhận để Server xác nhận yêu cầu có hợp lệ hay không.

Hình 21.25 Directory Security Tab.
- Cấu hình Authentication And Access Control: chọn nút Edit…chọn các phương thức chứng thực cho phù hợp, mặc định hệ thống không yêu cầu chứng thực và cho mọi người sử dụng anonymous để truy xuất Web Site:

Hình 21.26 Chọn Phương thức chứng thực.
- Cấu hình IP address and domain name restriction: Từ hình 21.25 ta chọn nút Edit…

Hình 21.27 Giới hạn truy xuất cho host, network và domain.
- Cấu hình Secure communication: Từ hình 21.25 nút Server Certificate…để tạo giấy chứng nhận Client, nút Edit hiệu chỉnh các yêu cầu chứng nhận cho Client

Hình 21.28 Thay đổi thao tác chứng nhận.
4.2.5. Cấu hình Web Service Extensions
IIS Web Service Extensions cung cấp rất nhiều các dịch vụ mở rộng như: ASP, ASP.NET, Frontpage Server Extensions 2002 WebDAV, Server Side Includes, CGI Extensions, ISAPI Extensions. Thông qua IIS Web Service Extensions ta có thể cho phép hoặc cấm Web Site hỗ trợ các dịch vụ tương ứng (Nếu trên Web Application của ta có sử dụng các ứng dụng trên thì ta phải kích hoạt Web Service tương ứng)

Hình 21.29 Cấu hình Web service extensions.
4.2.6. Cấu hình Web Hosting
IIS cho phép ta tạo nhiều Web Site trên một Web Server, kỹ thuật này còn gọi là Web Hosting. Để nhận diện được từng Web Site Server phải dựa vào các thông số như host header name, địa chỉ IP và số hiệu cổng Port.
Tạo nhiều Web Site dựa vào Host Header Names:
Đây là phương thức tạo nhiều Web Site dựa vào tên host , có nghĩa rằng ta chỉ cần một địa chỉ IP để đại diện cho tất cả các host name.
Các bước tạo:
- Dùng DNS để tạo tên (hostname) cho Web Site.
- Nhấp chuột phải vào thư mục Web Sites trong IIS Manager chọn New, chọn Web Site, tiếp theo chọn Next, mô tả tên (Descriptions) chọn Web Site.
- Cung cấp host name (Ví dụ ta nhập tên: www.csc.hcmuns.edu.vn) cho Web Site cần tạo trong Textbox Host Header Name của hộp thoại “IP Address And Port Settings”

Hình 21.30 Tạo Host Header Name.
- Sau đó ta thực hiện các thao tác chọn Home Directory, đặt quyền hạn cho Web Site…Cuối cùng chọn Finish để hoàn tất quá trình.
Tạo nhiều Web Site dựa vào địa chỉ IP
Đối với phương thức này tương ứng một tên Web Site ta phải cung cấp một địa chỉ IP. Do đó nếu như ta tạo n Web Site thì ta phải tạo n địa chỉ, chính vì lẽ này nên phương thức này ít sử dụng hơn phương thức 1.
Các bước tạo:
- Ta phải thêm một hoặc nhiều địa chỉ IP cho card mạng.
- Dùng DNS tạo một hostname tương ứng với IP mới vừa tạo.
- Nhấp chuột phải vào thư mục Web Sites trong IIS Manager chọn New, chọn Web Site, tiếp theo chọn Next, mô tả tên (Descriptions) chọn Web Site.
- Chọn một địa chỉ IP cụ thể cho Web Site cần tạo trong tùy chọn “Enter the IP address to use for this Web site” của hộp thoại “IP Address And Port Settings”

Hình 21.31 Chọn địa chỉ IP cho Web site.
- Sau đó ta thực hiện các thao tác chọn Home Directory, đặt quyền hạn cho Web Site…Cuối cùng chọn Finish để hoàn tất quá trình.
+ Tạo nhiều Web Site dựa vào Port.
Mặc định HTTP port hoạt động trên port 80 và HTTPS hoạt động trên port 443, thay vì mọi Web Site điều hoạt động trên cổng 80 hoặc 443 thì ta sẽ đổi Web Site hoạt động trên cổng (port) khác (ví dụ như 8080), vì thế ta chỉ cần dùng một địa chỉ IP để cung cấp cho tất cả các Web Site. Do đó khi ta truy xuất vào Web Site thì ta phải chỉ định cổng hoạt động cho dịch vụ (http://www.danavtc.edu.vn:8080).
Các cấu hình:
- Dùng DNS tạo một hostname tương ứng cho từng Web Site ánh xạ về cùng một địa chỉ IP.
- Nhấp chuột phải vào thư mục Web Sites trong IIS Manager chọn New, chọn Web Site, tiếp theo chọn Next, mô tả tên (Descriptions) chọn Web Site.
- Ta chỉ định thông số Port (ví dụ: 8080) trong Textbox có tên “TCP port for this Web site should use” của hộp thoại “IP Address And Port Settings”

Hình 21.32 Chọn địa chỉ IP cho Web Site.
- Sau đó ta thực hiện các thao tác chọn Home Directory, đặt quyền hạn cho Web Site…Cuối cùng chọn Finish để hoàn tất quá trình.
4.2.7. Cấu hình IIS qua mạng (Web Interface for Remote Administration)
IIS cung cấp cơ chế quản trị dịch Web và quản trị một số tính năng cơ bản của hệ thống qua mạng, để sử dụng công cụ này ta phải cài thêm công cụ Remote Administration (HTML)

Hình 21.33 Cài đặt công cụ quản trị.
Truy cập vào Administration Web Server qua trình duyệt (Web Browser) thông qua địa chỉ URL: http://<Web Server>:8099 (tham khảo Hình 2.32), sau chỉ định username, password để truy xuất vào Server.

Hình 21.34 Truy xuất vào Administration Web Server.
Sau khi đăng nhập thành công, giao diện Server Administration hiển thị (tham khảo hình 21.35):
Hình 21.35 Giao diện quản trị hệ thống qua Web. Một số chức năng chính được cung cấp trong Administration Server.
|
|
|
Cho phép hiển thị lời chào, thay đổi mật khẩu của administrator, thay đổi tên máy,…. |
| Status | Theo dõi trạng thái của hệ thống. |
| Sites | Quản lý các Web Site cấu hình. |
| Web Server | Thay đổi thông tin cấu hình cho Web Service và FTP Service. |
| Network | Thay đổi thông tin cấu hình mạng cho Server. |
| Users | Quản lý user. |
| Maintenance | Cung cấp một số thao tác để duy trì và sửa lỗi cho hệ thống. |
| Help | Cung cấp các trợ giúp về cấu hình. |
4.2.8. Quản lý Web site bằng dòng lệnh
1. Tạo Web Site.
Ta dùng lệnh iisweb.vbs (file scripte này được lưu trữ trong thư mục systemroot\System32) để tạo một Web site mới trên máy nội bộ hoặc trên máy khác là Windows 2003 member server chạy IIS 6.0.
Cú pháp lệnh:
Iisweb.vbs /create Path SiteName [/b Port] [/I IPAddress] [/d HostHeader] [/dontstart] [/s Computer] [/u
[Domain\]User [/p password] ]
Danh sách tham số:
|
|
| Path | Chỉ định vị trí đường dẫn ổ đĩa lưu trữ nội dung Web site. |
| SiteName | Mô tả tên Web site. |
| /b Port | Chỉ định TCP Port cho Web Site. |
| /I IPAddress | Chỉ định địa chỉ ip cho Web Site. |
| /d HostHeader | Chỉ định hostheader name cho Web Site. |
| /dontstart | Chỉ định cho Web Site không khởi tạo tự động khi tạo. |
|
Chỉ định tên máy hoặc địa chỉ IP trên máy ở xa (sử dụng trong trường hợp tạo mới một Web Site trên máy tính ở xa) |
|
Chạy script lệnh với username được chỉ định, account này phải là thành viên của nhóm Administrators, mặc định chay script với username hiện hành. |
| /p password | Chỉ định mật khẩu cho account chỉ định trong tham số /u |
Ví dụ: iisweb /create C:\Rome "My Vacations" /d www.reskit.com /dontstart
Hoặc dùng lệnh:
iisweb /create C:\New Initiatives\Marketing\HTMFiles "Marketing" /i 172.30.163.244 /s SVR01
/u Admin6 /p A76QVJ32#
2. Xóa Web Site.
Cú pháp lệnh:
Ví dụ:
iisweb /delete WebSite [WebSite...] [/s Computer [/u [Domain\]User/p Password]]
iisweb /delete "My First Novel"
4.2.9. Sao lưu và phục hồi cấu hình Web Site.
IIS lưu trữ thông tin cấu hình theo định dạng Extensible Markup Language (XML) có tên MetaBase.xml và MBSchema.xml, các tập tin này thường lưu trữ trong thư mục systemroot\System32\Inetsrv. Do đó người quản trị có thao tác trực tiếp vào hai tập tin này để thay đổi thông tin cấu hình về IIS.
Lưu thông tin cấu hình
- Để sao lưu (backup) thông tin cấu hình cho Web Site ta nhấp chuột phải vào tên Web Site chọn All Task, chọn tiếp Save Configuration to a file…
Hình 21.35 sao lưu cấu hình Web site
- Sau đó ta chỉ định tập tin cấu hình, đường dẫn thư mục lưu trữ thông tin cấu hình, mật khẩu mã hóa cho tập tin cấu hình.

Hình 21.36 Sao lưu cấu hình Web Site. Phục hồi cấu hình Web Site từ file cấu hình .XML
Để phục hồi thông tin cấu hình từ tập tin cấu hình *.xml ta thưc hiện các thao thác sau:
- Nhấp chuột phải vào tên thư mục Web Sites chọn New, chọn Web Site (from file)… sau đó hộp thoại Import configuration xuất hiện (tham khảo Hình 21.36)
Hình 21.37 Phục hồi thông tin cấu hình.
- Chỉ định tập tin cấu hình từ nút Browse… sau đó nhấp chuột vào nút Read File, tập tin chỉ định được Import vào hộp thoại Select a configuration to import, cuối cùng chọn nút OK để hoàn tất quá trình (tham khảo Hình 21.38).
Hình 21.39 Phục hồi cấu hình cho Web Site.
Câu hỏi
Kiến thức:
Câu 1: Trình bày nguyên tắc hoạt động của hệ thống Web Server
Câu2: Trình bày các thành phần chính trong IIS (Internet Information Services)
Câu 3: Nêu các thuộc tính cơ bản trong IIS
Kỹ năng:
Bài tập ứng dụng: Tạo 1 Website đơn gản dưới đây, cấu hình và bảo mật 1 Webserver trên môi trường Domain Network

Hướng dẫn thực hiện:
Cài đặt và cấu hình DNS với tên miền www.cntt.edu
Cài đặt dịch vụ IIS
Cấu hình 1 Website
Bảo mật Website
Cấu 2 W hình 2 Website trên 1 Webserver
Bước 1: cài đặt Winsever 2k8 trên máy ảo bằng đĩa CD hoặc file iso.
Bước 2: cấu hình DNS sever
Đầu tiên bấm chuột phải vào computer chọn manage

Xuất hiện khung sever manage

Bấm chuột phải chọn AddRoles

Xuất hiện hộp thoại Add Roles Wizard

Bấm next và chọn DNS Severxuất hiện hộp thoại và chọn Install DNS Sever Anyway (not recommended)

Bấm next để tiếp tục

Next và Install


Chờ để hoàn tất việc cài đặt

Nhấn close để hoàn tất

Bước 3: set password
Kích chuột phải vào computer chọn manage

Chọn Configuration chọn Local Users and Groupschọn Users


Trong mục Users nhấn chuột phải Administrator chọn setpassword

Xuất hiện hộp thoại Set Password for Administrator chọn proceed


Đặt password và OK để hoàn tất việc đặt password

Bước 4: Nâng Domain
Kích chuột vào Start, chọn Run gõ dcpromo

Xuất hiện hộp thoại Active Directory Domain Services Installation Wizard

Nhấn NextNext chọn Create a new domain in a new forest

Nhấn Next nhập tên domain

Chọn Next

Chọn Next trong khung Forest functional level chọn Windowns Sever 2008

Nhấn Next

Nhấn Next

Nhập password và next

Bước 5: Cấu hình DNS
Vào Start Administrative ToolsDNS

Tại Forward Lookup Zone kích chuột phải chọn New Zone

Nhấn Next next next

Nhập tên zone name

Chọn Allow both nonsecure and secure aynamic updates

Tại Reverse Lookup Zone kích chuột phải chọn New Zone

Nextnextnextnhập địa chỉ IP

Chọn Allow both nonsecure and secure aynamic updates

Bước 6: Đổi địa chỉ IP v4
Bấm chuột phải vào network chọn properties

Chọn view status

Chọn properties chọn Internet Protocol Version 4(TCP/IPv4)

Chon địa chỉ IP trong khung Use the following IP addressOK

Bước 7: Cài đặt IIS
Kích chuột phải vào computer, chọn manage Kích chuột phải vào Role chọn AddRole

Nhấn next và chọn Web Sever(IIS)

Nhấn Next Next chọn chức năng cài đặt IIS

Nhấn Next Install để bắt đầu cài đặt

Bước 8: quản trị IIS
Vào computer ổ đĩa C tạo 1 folder với tên “wwroot”

Vào thư mục wwroot tạo 1 file text và lưu tên index.

Vào Start Administrative Tools Internet Information Services (IIS) Manage


Kích chuột phải vào site Add Web site ..

Hiển thị hộp thoại Add Web Site

Nhập tên site name ở khung Physical Path chọn đường dẫn của file index. vừa tạotại host name nhập tên địa chỉ web OK

ở Default Web Site ta bấm Stop và Web index vừa tạo ta chọn Start

Vào Internet Explower gõ tên miền localhost hoặc địa chỉ IP của máy để kiểm tra

Trang chủ của website www.cntt.edu
4.Bảo mật cho Webiste:
B1: Kích chuột phải vào Website ->chọn Properties

B2: Trên giao diện Properties, ta chọn mục Directory Security và chọn Edit trong phần Grant of deny access to this resource using IP address or internet
domain riames 
Đánh tick vào ô Granted access ( cho phép tất cả truy cập, chỉ loại trừ những địa chỉ IP được Add vào)

Địa chỉ 192.168.1.5 bị đưa vào danh sách cấm
Chọn OK và tiếp tục Apply và OK, như vậy chúng ta đã cấm IP truy cập vào website
5.Cấu hình 2 Website trên 1 Webserver
Website 1 : http://www.cntt.edu
Website 2: http://www.web.cntt.edu
Tạo và cấu hình Website 1:
B1: Kích chuột phải vào Default Web site, chọn New->Website
B2: Nhấn Next và mô tả về Website trong mục Description

B3: Trong trường IP address chọn địa chỉ IP của máy cài Webserver
+ Trong trường port chọn port 80 là mặc định, có thể dùng port khác thay thế
+ Trong trường Header gõ vào tên miền và chọn Next

B4: Web Site Description Wizard yêu cầu bạn phải nhập đường dẫn trỏ tới thư mục nơi lưu trữ các file của Website.

B5: Chọn quyền truy cập cho Website, nhấn next và finish
b. Tạo trang web thứ 2 tương tự như trang 1:


Xong 2 web:

Ta vào properties của web vừa tạo để đưa trang index của mình lên đầu tiên thì mới có thể chạy được:

+ Nhấn Apply, chọn Ok để kết thúc
+ Kiểm tra kết quả thực hiện
+ Vào trình duyệt Web: gõ www.cntt.edu và www.web.cntt.edu thì kết quả như sau:

www.web.cntt.edu

BÀI 3 QUẢN TRỊ MÁY CHỦ FTP SERVER
Nội dung chính:
1.Giao thức FTP
FTP là từ viết tắt của File Transfer Protocol. Giao thức này được xây dựng dựa trên chuẩn TCP, FTP cung cấp cơ chế truyền tin dưới dạng tập tin (file) thông qua mạng TCP/IP, FTP là 1 dịch vụ đặc biệt vì nó dùng đến 2 cổng: cổng 20 dùng để truyền dữ liệu (data port) và cổng 21 dùng để truyền lệnh (command port).
1.1.Active FTP
Ở chế độ chủ động (active), máy khách FTP (FTP client) dùng 1 cổng ngẫu nhiên không dành riêng (cổng N > 1024) kết nối vào cổng 21 của FTP Server. Sau đó, máy khách lắng nghe trên cổng N+1 và gửi lệnh PORT N+1 đến FTP Server. Tiếp theo, từ cổng dữ liệu của mình, FTP Server sẽ kết nối ngược lại vào cổng dữ liệu của Client đã khai báo trước đó (tức là N+1).
Ở khía cạnh firewall, để FTP Server hỗ trợ chế độ Active các kênh truyền sau phải mở:
- Cổng 21 phải được mở cho bất cứ nguồn gửi nào (để Client khởi tạo kết nối)
- FTP Server's port 21 to ports > 1024 (Server trả lời về cổng điều khiển của Client
- Cho kết nối từ cổng 20 của FTP Server đến các cổng > 1024 (Server khởi tạo kết nối vào cổng dữ liệu của Client)
- Nhận kết nối hướng đến cổng 20 của FTP Server từ các cổng > 1024 (Client gửi xác nhận ACKs đến cổng data của Server) Sơ đồ kết nối:
Hình 21.38 Mô hình hoạt động của Active FTP
- Bước 1: Client khởi tạo kết nối vào cổng 21 của Server và gửi lệnh PORT 1027.
- Bước 2: Server gửi xác nhận ACK về cổng lệnh của Client.
- Bước 3: Server khởi tạo kết nối từ cổng 20 của mình đến cổng dữ liệu mà Client đã khai báo trước đó.
- Bước 4: Client gửi ACK phản hồi cho Server.
Khi FTP Server hoạt động ở chế độ chủ động, Client không tạo kết nối thật sự vào cổng dữ liệu của FTP server, mà chỉ đơn giản là thông báo cho Server biết rằng nó đang lắng nghe trên cổng nào và Server phải kết nối ngược về Client vào cổng đó. Trên quan điểm firewall đối với máy Client điều này giống như 1 hệ thống bên ngoài khởi tạo kết nối vào hệ thống bên trong và điều này thường bị ngăn chặn trên hầu hết các hệ thống Firewall.
Ví dụ phiên làm việc active FTP:
Trong ví dụ này phiên làm việc FTP khởi tạo từ máy testbox1.slacksite.com (192.168.150.80), dùng chương trình FTP Client dạng dòng lệnh, đến máy chủ FTP testbox2.slacksite.com (192.168.150.90). Các dòng có dấu --> chỉ ra các lệnh FTP gửi đến Server và thông tin phản hồi từ các lệnh này. Các thông tin người dùng nhập vào dưới dạng chữ đậm.
Lưu ý là khi lệnh PORT được phát ra trên Client được thể hiện ở 6 byte. 4 byte đầu là địa chỉ IP của máy Client còn 2 byte sau là số cổng. Giá trị cổng đuợc tính bằng (byte_5*256) + byte_6, ví dụ ( (14*256) + 178) là 3762.

21.39 Phiên làm việc active FTP.
1.2.Passive FTP
Để giải quyết vấn đề là Server phải tạo kết nối đến Client, một phương thức kết nối FTP khác đã được phát triển. Phương thức này gọi là FTP thụ động (passive) hoặc PASV (là lệnh mà Client gửi cho Server để báo cho biết là nó đang ở chế độ passive).
Ở chế độ thụ động, FTP Client tạo kết nối đến Server, tránh vấn đề Firewall lọc kết nối đến cổng của máy bên trong từ Server. Khi kết nối FTP được mở, client sẽ mở 2 cổng không dành riêng N, N+1 (N >1024). Cổng thứ nhất dùng để liên lạc với cổng 21 của Server, nhưng thay vì gửi lệnh PORT và sau đó là server kết nối ngược về Client, thì lệnh PASV được phát ra. Kết quả là Server sẽ mở 1 cổng không dành riêng bất kỳ P (P > 1024) và gửi lệnh PORT P ngược về cho Client.. Sau đó client sẽ khởi tạo kết nối từ cổng N+1 vào cổng P trên Server để truyền dữ liệu.
Từ quan điểm Firewall trên Server FTP, để hỗ trợ FTP chế độ passive, các kênh truyền sau phải được mở:
- Cổng FTP 21 của Server nhận kết nối từ bất nguồn nào (cho Client khởi tạo kết nối)
- Cho phép trả lời từ cổng 21 FTP Server đến cổng bất kỳ trên 1024 (Server trả lời cho cổng control của Client)
- Nhận kết nối trên cổng FTP server > 1024 từ bất cứ nguồn nào (Client tạo kết nối để truyền dữ liệu đến cổng ngẫu nhiên mà Server đã chỉ ra)
- Cho phép trả lời từ cổng FTP Server > 1024 đến các cổng > 1024 (Server gửi xác nhận ACKs đến cổng dữ liệu của Client)
Hình 21.40 Mô hình hoạt động của Active FTP.
- Bước 1: Client kết nối vào cổng lệnh của Server và phát lệnh PASV.
- Bước 2: Server trả lời bằng lệnh PORT 2024, cho Client biết cổng 2024 đang mở để nhận kết nối dữ liệu.
- Buớc 3: Client tạo kết nối truyền dữ liệu từ cổng dữ liệu của nó đến cổng dữ liệu 2024 của Server.
- Bước 4: Server trả lời bằng xác nhận ACK về cho cổng dữ liệu của Client.
Trong khi FTP ở chế độ thụ động giải quyết được vấn đề phía Client thì nó lại gây ra nhiều vấn đề khác ở phía Server. Thứ nhất là cho phép máy ở xa kết nối vào cổng bất kỳ > 1024 của Server. Điều này khá nguy hiểm trừ khi FTP cho phép mô tả dãy các cổng >= 1024 mà FTP Server sẽ dùng (ví dụ WU-FTP Daemon).
Vấn đề thứ hai là một số FTP Client lại không hổ trợ chế độ thụ động. Ví dụ tiện ích FTP Client mà Solaris cung cấp không hổ trợ FTP thụ động. Khi đó cần phải có thêm trình FTP Client. Một lưu ý là hầu hết các trình duyệt Web chỉ hổ trợ FTP thụ động khi truy cập FTP Server theo đường dẫn
1.3.Một số lưu ý khi truyền dữ liệu qua FTP
IIS hỗ trợ cả hai chế độ kết nối Active và Passive, do đó việc kết nối theo phương thức Active hay passive tùy thuộc vào từng Client. IIS không hỗ trợ cơ chế vô hiệu hóa (disable) chế độ kết nối Active hay Passive.
Khi ta sử dụng dịch vụ FTP để truyền dữ liệu trên mạng Internet thông qua một hệ thống bảo mật như Proxy, Firewall, NAT, thông thường các hệ thống bảo mật này chỉ cho phép kết nối TCP theo cổng dịch vụ 21 do đó user gặp vấn đề trong việc sử dụng các lệnh DIR, LS, GET, or PUT để truyền dữ liệu vì các lệnh này đòi hỏi hệ thống bảo mật phải cho phép sử dụng cổng TCP 20. Cho nên khi sử dụng FTP để truyền tin trên mạng Internet thông qua mạng các hệ thống bảo mật (Proxy, Firewall, NAT) thì những hệ thống này phải mở TCP port 20 của FTP.
Danh sách các ứng dụng Microsoft cung cấp làm FTP Client.
| FTP | Transfer Mode |
|---|---|
| Command-line | Active |
| Internet Explorer 5.1 và các phiên bản trước đó | Passive |
| Internet Explorer 5.5 và các phiên bản sau này | Active and Passive |
| Từ FrontPage 1.1 tới FrontPage 2002 | Active |
1.4.Cô lập người dùng truy xuất FTP Server (FTP User Isolation)
FTP User Isolation đặc tính mới trên Windows 2003, hỗ trợ cho ISP và Aplication Service Provider cung cấp cho người dùng upload và cập nhật nội dung Web, chứng thực cho từng người dùng. FTP user Isolation cấp mỗi người dùng một thư mục riêng rẻ, người dùng chỉ có khả năng xem, thay đổi, xóa nội dung trong thư mục của mình.
| Isolation Mode | Chức năng |
|
Đây là chế độ không sử dụng FTP User Isolation, ở mode này không giới hạn truy xuất của người dùng. Thông thường ta sử dụng mode này để tạo một public FTP Site. |
|
Mode này chứng thực người dùng cục bộ (Local User) và người dùng miền (Domain User) truy xuất vào FTP Site. Đối với mode người quản trị phải tạo cho mỗi người dùng một thư mục con của thư mục FTP Root, với tên thư mục này là username của người dùng. |
| Isolate users using ActiveDirectory | Sử dụng Active Directory để tách lập từng user truy xuất vào FTP Server. |
Chương trình FTP client
Mục tiêu: Giới thiệu cho người học các câu lệnh để cấu hình dịch vụ truyển file và môi trường truyền các dòng lệnh
Là chương trình giao tiếp với FTP Server, hầu hết các hệ điều hành đều hỗ trợ FTP Client, trên Linux hoặc Windows để mở kết nối tới FTP Server ta dùng lệnh #ftp <ftp_address>.
Để thiết lập một phiên giao dịch, ta cần phải có địa chỉ IP (hoặc tên máy tính), một tài khoản (username, password). Username mà FTP hỗ trợ sẵn cho người dùng để mở một giao dịch FTP có tên là anonymous với password rỗng.
Sau đây là một ví dụ về mở một phiên giao dịch đến FTP Server:

Hình 21.41 Sử dụng FTP Client.
Một số tập lệnh của FTP Client:
| Tên lệnh | Cú pháp | Ý nghĩa |
| ? hoặc lệnh help | ? [command] | Hiển thị giúp đỡ về [command]. |
| append | append local-file [remote-file] | Ghép một tập tin cục bộ với 1 tập tin trên Server. |
|
|
Chỉ định kiểu truyền file là ascii (đây là kiểu truyền mặc định). |
|
|
Chỉ định kiểu truyền file là binary(đây là kiểu truyền mặc định). |
| Bye | Bye | Kết thúc ftp session. |
|
cd remote-directory | Thay đổi đường dẫn thư mục trên FTP Server. |
| delete | delete remote-file | Xóa file trên FTP Server. |
| Dir | dir remote-directory | Liệt kê danh sách tập tin. |
|
get remote-file [local-file] | Download tập tin từ FTP Server về máy cục bộ. |
| Lcd | lcd [directory] | Thay đổi thư mục trên máy cục bộ. |
| Ls | ls [remote-directory] [local-file] | Liệt kê các tập tin và thư mục. |
| mdelete | mdelete remote-/files [ ...] | Xóa nhiều tập tin. |
| Mget | mget remote-/files [ ...] | Download nhiều tập tin. |
| Mkdir | mkdir directory | Tạo thư mục. |
| Put | put local-file [remote-file] | Upload tập tin. |
| Mput | mput local-/files [ ...] | Upload nhiều tập tin. |
| Open | open computer [port] | Kết nối tới ftp server. |
|
|
Tắt cơ chế confirm sau mỗi lần download tập tin. |
| disconnect | Disconnect | Hủy kết nối FTP. |
| Pwd | Pwd | Xem thư mục hiện tại. |
| Quit | Quit | Thoát khỏi ftp session. |
| Recv | recv remote-file [local-file] | Copy tập tin từ remote về local. |
| Rename | rename filename newfilename | Thay đổi tên tập tin. |
| Rmdir | rmdir directory | Xóa thư mục. |
| Send | send local-file [remote-file] | Copy tập tin từ local đến remote. |
| User | user user-name [password] [account] | Chuyển đổi user khác. |
Ta có thể sử dụng chương trình Internet Explorer để kết nối với FTP Server theo cú pháp sau:
ftp://<username:password>@<Địa chỉ FTP_Server>

Hình 21.42 Sử dụng IE làm FTP Client.
Dùng Windows commander làm FTP Client để kết nối vào FTP Server, để thực hiện điều này ta mở chương trình Windows Commander | Command | FTP Connect…

Hình 21.43 Sử dụng Windows commander để kết nối vào FTP Server.
Giới thiệu FTP Server
Là máy chủ lưu trữ tập trung dữ liệu, cung cấp dịch vụ FTP để hỗ trợ cho người dùng có thể cung cấp, truy xuất tài nguyên qua mạng TCP/IP. FTP là một trong các dịch vụ truyền file rất thông dụng, người dùng có thể upload và download thông tin một cách dễ dàng hơn.
3.1. Cài đặt dịch vụ FTP
Để cài đặt dịch vụ FTP trên Windows 2003 ta thực hiện các bước sau:
Chọn Start | Control Panel.
Bấm đôi vào Add or Remove Programs.
Từ ô vuông bên trái(pane) của cửa sổ “Add or Remove Programs” chọn Add/Remove Windows Components.
Từ danh sách Components, chọn Application Server và chọn nút Details.
Từ danh sách các Application Server chọn Internet Information Services và chọn nút Details.
Chọn mục File Transfer Protocol (FTP) Service.

Hình 21.44 Cài đặt FTP Service. Bấm nút OK.
Click vào nút Next để hệ thống cài đặt dịch vụ FTP (đôi khi hệ thống yêu cầu chỉ bộ nguồn I386 hoặc đường dẫn có chứa thư mục này để hệ thống chép một số file cần thiết khi cài đặt). Bấm vào nút Finish để hoàn tất quá trình cài đặt.
3.2. Cấu hình dịch vụ FTP
Sau khi ta cài đặt hoàn tất dịch vụ FTP, để quản lý dịch vụ này ta chọn Start | Programs | Administrative Tools | Internet Information Services(IIS) Manager | Computer name | FTP sites (tham khảo Hình 3.7).

Hình 21.45 IIS Manager.
Mặc định khi cài xong dịch vụ FTP, hệ thống tự tạo một FTP site có tên Default FTP Site với một số thông tin sau:
- FTP name: Default FTP Site.
- TCP Port: 21
- Connection Limited to: Giới hạn tối đa 100.000 kết nối.
- Enable logging: để cho phép ghi nhận log vào file \systemRoot \system32\LogFiles
- Cho phép Anonymous và người dùng cục bộ được đăng nhập vào FTP Server.
- Thư mục gốc của FTP server là <ổ đĩa>\Inetpub\ftproot.
- Quyền hạn truy xuất (cho Anonymous và user cục bộ) là read và log visits.
- Cho phép tất cả các máy tính được phép truy xuất vào FTP Server.
Do đó khi ta cài đặt xong ta có thể sử dụng dịch vụ FTP ngay mà không cần cấu hình, tuy nhiên chỉ sử dụng được một số chức năng cơ bản mà hệ thống cấu hình ban đầu. Điều tốt nhất là ta xóa đi rồi tạo FTP Site mới để cấu hình lại từ đầu.
3.2.1 Tạo mới FTP site
Để tạo mới một FTP site ta thực hiện các bước sau:
Trong IIS Manager ta bấm chuột phải vào vào thư mục FTP Sites | New | FTP Site…| Next. Mô tả tên FTP site trong hộp thoại “FTP Site Desciption” | Next.
Chỉ định IP Address và Port sử dụng cho FTP Site, trong phần này ta để mặc định, tiếp theo chọn Next.
Trong hộp thoại “FTP User Isolation”, chọn tùy chọn Do not isolate users để cho phép mọi người dùng được sử dụng FTP server, chọn Next (tham khảo hình 2.8), ta cần tham khảo một số mục chọn sau:
- Do not isolate users: Không giới hạn truy xuất tài nguyên cho từng người dùng.
- Isolate users: Giới hạn truy xuất tài nguyên FTP cho từng người dùng (tham khảo trong cấu hình FTP User Isolation).
- Isolate users using Active Directory: Dùng AD để giới hạn việc sử dụng tài nguyên cho từng người (tham khảo trong mục cấu hình FTP User Isolation).

Hình 21.46 FTP User Isolation
Chọn đường dẫn chỉ định Home Directory cho FTP Site, chọn Next.
Chọn quyền hạn truy xuất cho FTP site, mặc định hệ thống chọn quyền Read, chọn Next. Chọn Finish để hoàn tất quá trình tạo FTP Site.
Ta có thể kiểm tra bằng cách vào Internet Explorer đánh địa chỉ URL sau: ftp://172.29.14.149 (tham khảo Hình 21.47)

Hình 21.47 Truy xuất FTP Server bằng IE.
3.2.2 Tạo và xóa FTP Site bằng dòng lệnh
Để tạo một FTP Site ta dùng lệnh:
iisftp /create <Home Dir> “Description” /i <IP address>
Trong đó <IP address> để cho FTP lắng nghe tại port 21. Xóa ftp dùng lệnh:
iisftp /delete "<Tên FTP>"
Ta tham khảo Hình 21.48 cung cấp một số thông tin khi tạo như:
- “Connecting to server ...Done”
- “Server = NHON” : Tên FTP Server
- “Site Name= FTP – TTTH” : Tên FTP Site
- “Metabase Path = MSFTPSVC/303020280”: biểu diễn registry key cho thư mục Home Directory.
- “IP = 172.29.14.149” : Địa chỉ IP listen port 21
- “Port= 21” : TCP port
- “Root= C:\test” : Home directory của FTP Site.
- “IsoMode= None” : Không sử dụng Isolation mode.
- “Status= STARTED” : Mô tả trạng thái hoạt động.
Ví dụ: Tạo FTP Site bằng lệnh:

Hình 21.48 Tạo FTP bằng lệnh.
3.2.3 Theo dõi các user login vào FTP Server
Để theo dõi các user đăng nhập vào FTP Server ta bấm chuột phải vào FTP site | Properties | General | Current sessions…(tham khảo Hình 3.11)
- Connected Users: để chỉ định tên người dùng đang login vào FTP Server (IEUser@ là Anonymous user).
- From: Chỉ địa chỉ máy trạm đăng nhập vào FTP Server.
- Time: Thời gian đăng nhập.
- Nút Disconect : Để hủy kết nối của user đang login.
- Nút Disconect All: Để hủy tất cả các kết nối của user đang login.

Hình 21.49 Theo dõi user session.
3.2.4 Điều khiển truy xuất đến FTP Site
Ta có 4 cách điều khiển việc truy xuất đến FTP Site trên IIS như sau:
NTFS Permissions: áp đặt quyền NTFS vào các thư mục liên quan đến FTP Site.
IIS Permissions: Gán quyền FTP cho thư mục, thông thường chỉ có quyền Read và Write. Để gán quyền này ta chọn properties của FTP Site | Tab Home Directory

Hình 21.50 Gán quyền FTP cho thư mục.
- IP address restrictions: Giới hạn việc truy xuất vào FTP theo địa chỉ IP. Để gán quyền này ta chọn properties của FTP Site | Tab Home Directory
- Nếu ta chọn Granted access: FTP Server cho phép tất các host khác truy xuất, trừ các host được mô tả trong hộp thoại.
- Nếu ta chọn Denied access: FTP Server chỉ cho phép các host trong hộp thoại được truy xuất.

Hình 21.51 Giới hạn truy xuất FTP cho host.
- Authentication: Tab Security Account để cho chứng thực người dùng Anonymous và người dùng cục bộ được phép hay không được phép truy xuất vào FTP Server.
- Mặc định Anonymous được login vào FTP Server. Ta chọn mục này khi ta muốn public FTP cho mọi người khác được sử dụng.
- Nếu ta chọn mục “Allow only anonymous connections” có nghĩa ta chỉ cho phép Anonymous truy xuất vào FTP Server.
- Thông thường để tổ chức một FTP Server riêng biệt và ta không muốn public FTP cho mọi người sử dụng thì ta bỏ tùy chọn Allow anonymous connections”, lúc này FTP Server chỉ cho phép các người dùng cục bộ truy xuất.

Hình 21.52 Cấp truy xuất cho Account.
3.2.5 Tạo Virtual Directory
Thông thường các thư mục con của FTP root đều có thể truy xuất thông qua đường dẫn URL của dịch vụ FTP như: “ftp://<địa_chỉ_của_FTP_server>/<tên_thư_mục_con>”, để cho phép người dùng có thể truy xuất một tài nguyên bên ngoài FTP root thì ta phải làm cách nào? FTP server cung cấp tính năng virtual directory để cho phép ta có thể giải quyết trường hợp này, thông virtual directory ta tạo một thư mục ảo bên trong FTP Site ánh xạ vào bất kỳ một thư mục nào đó trên ổ đĩa cục bộ hoặc ánh xạ vào một tài nguyên chia sẻ trên mạng. Sau khi ánh xạ xong ta có thể truy xuất tài nguyên theo địa chỉ “ftp://<địa_chỉ_của_FTP_server>/<tên_thư_mục_ảo >”
Các bước tạo thư mục ảo (virtual directory):
Bấm chuột phải vào FTP Site chọn New | Virtual Directory…| Next. Enter vào tên virtual directory trong ô Alias

Hình 21.53 Tạo tên Alias. Chỉ định tên thư mục trong ổ đĩa.

Hình 21.54 Chỉ định thư mục.
Chỉ định quyền hạn truy xuất vào thư mục.

Hình 21.55 Đặt quyền truy xuất vào Virtual Directory.
Chọn Finish để hoàn tất quá trình.
Truy xuất Virtual directory

Hình 21.56 Truy xuất Virtual Directory.
3.2.6 Tạo nhiều FTP Site
Ta có thể tạo nhiều FTP Site trên một FTP Server bằng cách sử dụng nhiều địa chỉ IP và nhiều FTP port.
Các bước thực hiện:
Bấm đôi vào tên máy tính cục bộ trong IIS manager, sau đó bấm chuột phải FTP Sites | New | FTP Site…| Next | Description | Next.
Trong hộp thoại “IP Address and Port Settings” ta chọn địa chỉ IP cụ thể từ hộp thoại “Enter IP address to use for this FTP site”

Hình 21.58 Chọn IP address và Port.
Chọn “do not isolate user” trong hộp thoại “FTP User Isolation”, chọn Next. Chọn đường dẫn thư mục gốc của FTP, chọn Next.
Chọn quyền truy xuất, sau đó chọn Next | Finish để hoàn tất. Truy xuất FTP site:

Hình 21.59 Truy xuất ftp.
3.2.7 Cấu hình FTP User Isolate
Tạo FTP Site dùng User Isolate.
Trong IIS Manager, Bấm chuột phải vào FTP Sites folder | New | FTP Site
Cung cấp các thông tin về “FTP Site Description” và “IP Address and Port Settings”, chọn Next.
Chọn Isolate users, chọn Next .

Hình 21.60 Tạo FTP sử dụng Isolate Users.
Sau đó ta chỉ định thư mục gốc của FTP, quyền hạn truy xuất thư mục, sau cùng chọn Finish để hoàn tất quá trình.
Nếu ta cho phép User Anonymous truy xuất vào FTP Site này thì trong thư mục gốc của FTP Site ta tạo một thư mục con có tên LocalUser (hoặc tên miền (tên domain) trong trường hợp máy chủ là domain controller), sau đó tạo LocalUser\Public (hoặc domain_name\Public) để anonymous truy xuất vào thư mục này.
Nếu cho phép mỗi người dùng cục bộ truy xuất vào FTP thì ta tạo thư mục con của thư mục FTP Root với tên LocalUser và LocalUser\username.
Nếu cho phép mỗi người dùng trong domain truy xuất vào FTP thì ta tạo thư mục con của thư mục FTP Root với tên <domain_name> và thư mục con <domain_name>\username.
Tạo FTP Site dùng Isolate User với Active Directory.
Khi ta cấu hình FTP Server để cô lập các người dùng (isolate users) với Active Directory, khi tạo ta cần hiệu chỉnh hai thông số:
FTPRoot: Chỉ định thông số UNC (Universal Naming Convention) của máy chủ chia sẻ tài nguyên (ví dụ \\servername\sharename), tuy nhiên ta cũng có thể chỉ định FTP root trên ổ đĩa cục bộ.
FTPDir: Chỉ định đường dẫn thư mục cho từng user trong Active Directory.
Với Windows 2003 family hoặc Windows 2003 enterprise Để chỉ định hai thông số FTPRoot và FTPDir ta có thể vào Properties của từng người dùng hiệu chỉ hai thông số msIIS-FTPRoot, msIIS- FTPDir (trên windows 2003 standard không tồn tại cơ chế hiệu chỉnh này, ta phải dùng dòng lệnh để định nghĩa). Ta cũng có thể dùng lệnh iisftp.vbs để thay đổi hai thông số này.
Cú pháp lệnh như sau:
Định FTP Root: <cmd_prompt>iisftp.vbs /SetADProp <username> FTPRoot <Local_dir>
Định FTP Dir: <cmd_prompt>iisftp.vbs /SetADProp <user_name> FTPDir <sub_FTPRoot>
Sau đây là các bước tạo FTP User Isolate với Active Directory:
Bấm chuột phải vào FTP Sites folder | New | FTP Site.
Cung cấp các thông tin về FTP Site Description, chọn cụ thể địa chỉ IP trong hộp thoại “IP Address and Port Settings”, chọn Next.
Trong hộp thoại “FTP User Isolation”, ta chọn “Isolate users using Active Directory”, chọn Next.
Cung cấp thông tin về username, password, domain name, sau đó chọn Next để xác nhập lại mật khẩu của người dùng (tham khảo Hình 2.22 ta FTP cho hv03)

Hình 21.61 FTP User Isolation.
Sau đó cấp quyền truy xuất cho user, sau cùng ta chọn Finish.
Dùng lệnh:
<cmd_prompt>iisftp.vbs /SetADProp <username> FTPRoot <Local_dir>
<cmd_prompt>iisftp.vbs /SetADProp <user_name> FTPDir <sub_FTPRoot>
Ví dụ:
iisftp.vbs /SetADProp hv03 FTPRoot c:\ftproot iisftp.vbs /SetADProp hv03 FTPDir \hv03
-Trong đó \hv03 là thư mục con của c:\ftproot.
3.2.8 Theo dõi và cấu hình nhật ký cho FTP
Mặc định FTP lưu lại một số sự kiện như: Địa chỉ của FTP Client truy xuất vào FTP Server, thời gian truy xuất của máy trạm, trạng thái hoạt động của dịch vụ,… để hỗ trợ cho người quản trị có thể theo dõi quản lý hệ thống hiệu quả hơn.
- Để hiệu chỉ lại thông tin ghi nhận nhật ký (logging) của dịch vụ ta chọn properties của FTP Site | Tab FTP Site | Properties .
- New log schedule: Chỉ định ghi nhận theo lịch biểu, kích thước tập tin.
- Log file directory: Chỉ định thư lưu trữ log file.

Hình 21.62 Thay đổi nhật ký.
- Tab Advanced để cho phép ta có thể chọn một số tùy chọn theo dõi khác như: Username, service name, server name, server IP…

Hình 21.63 Tùy chọn logging.
3.2.9 Khởi động và tắt dịch vụ FTP
Ta có thể dùng trình tiện ích IIS bằng cách bấm chuộc phải vào FTP Site chọn Stop để dùng dịch vụ và chọn Start để khởi động dịch vụ. Tuy nhiên ta có thể sử dụng dòng lệnh để khởi động và tắt dịch vụ FTP:
<command_prompt>net <stop/start> msftpsvc
Hoặc có thể dùng lệnh iisreset để restart lại dịch vụ này:
< command_prompt >iisreset
3.2.10. Lưu trữ và phục hồi thông tin cấu hình
Sau khi ta cấu hình hoàn tất các thông tin cần thiết cho FTP Site ta có thể lưu trữ thông tin cấu hình này dưới dạng tập tin *.xml, sau đó ta có thể tạo mới hoặc phục hồi lại cấu hình cũ từ tập tin *.xml này.
- Lưu trữ thông tin cấu hình vào tập tin *xml ta bấm chuột phải vào FTP Site cần lưu thông tin cấu hình, chọn All Task | Save Configuration to a File

Hình 21.65 Lưu trữ thông tin cấu hình.
- Chỉ định tên tập tin và thư mục lưu trữ thông tin cho FTP server.
- Encrypt configuration using password: Sử dụng mật khẩu để mã hóa thông tin cấu hình (mặc định tùy chọn này không được chọn).

Hình 21.66 Chỉ định tên tập tin cấu hình.
- Phục hồi thông tin hoặc tạo mới FTP site từ tập tin cấu hình *.xml.

Hình 21.67
- Sau đó ta chọn nút Browse… để chọn tập tin cấu hình và chọn nút Read File, sau đó chọn tên mô tả trong hộp thoại Location, chọn OK.

Hình 21.68 Import file cấu hình.
- Sau đó chọn OK để đồng ý import file theo cách tạo mới site hay thay thế site hiện tại đã tồn tại.

Hình 21.69
Mục tiêu:
Trình bày được tổng quan về thư điện tử;
Trình bày được kiến trúc và hoạt động của thư điện tử;
Trình bày được cấu trúc của địa chỉ thư điện tử.
Thực hiện các thao tác an toàn với máy tính.
Nội dung chính:
1. Giới thiệu thư điện tử
Mục tiêu: Giới thiệu cho người học hiểu được khái niệm thư điện tử là gì, cũng như hiểu được cấu trúc của một thư điện tử
1.1. Thư điện tử là gì 
Để gửi một bức thư, thông thường ta có thể mất một vài ngày với một bức thư trong nước và nhiều thời gian hơn để gửi một bức thư ra nước ngoài. Do đó, để tiết kiệm thời gian và tiền bạc ngày nay nhiều người đã sử dụng thư điện tử. Thư điện tử được gửi đến người nhận rất nhanh, dễ dàng và rẻ hơn nhiều so với sử dụng thư tay truyền thống.
Vậy thư điện tử là gì ? Nói một
cách đơn giản, thư điện tử là một thông điệp gửi từ máy tính này đến một máy tính khác trên mạng máy tính mang nội dung cần thiết từ người gửi đến người nhận. Do thư điện tử gửi qua lại trên mạng và sử dụng tín hiệu điện vì vậy tốc độ truyền rất nhanh. Ngoài ra bạn có thể gửi hoặc nhận thư riêng hoặc các bức điện giao dịch với các file đính kèm như hình ảnh, các công văn tài liệu thậm chí cả bản nhạc, hay các chương trình phần mềm...
Thư điện tử còn được gọi tắt là E-Mail (Electronic Mail). E-Mail có nhiều cấu trúc khác nhau tùy thuộc vào hệ thống máy vi tính của người sử dụng. Mặc dù khác nhau về cấu trúc nhưng tất cả đều có một mục đích chung là gửi hoặc nhận thư điện tử từ một nơi này đến một nơi khác nhanh chóng. Ngày nay, nhờ sự phát triển mạnh mẽ của Internet (Mạng Lưới Truyền Tin Toàn Cầu) người ta có thể gửi điện thư tới các quốc gia trên toàn thế giới. Với lợi ích như vậy nên thư điện tử hầu như trở thành một nhu cầu cần phải có của người sử dụng máy vi tính. Giả sử như bạn đang là một nhà kinh doanh nhỏ và cần phải bán hàng trên toàn quốc. Vậy làm thế nào mà bạn có thể liên lạc với khách hàng một cách nhanh chóng và dễ dàng. Thư điện tử là cách giải quyết tốt nhất và nó đã trở thành một dịch vụ phổ biến trên Internet.
Tại các nước tiên tiến cũng như các nước đang phát triển, các trường đại học, các cơ cấu thương mại, các cơ quan chính quyền v.v. đều đã và đang kết nối hệ thống máy vi tính của họ vào Internet để sự chuyển thư điện tử được nhanh chóng và dễ dàng.
1.2. Lợi ích của thư điện tử
Thư điện tử có rất nhiều công dụng vì chuyển nhanh chóng và sử dụng dễ dàng. Mọi người có thể trao đổi ý kiến tài liệu với nhau trong thời gian ngắn. Thư điện tử ngày càng đóng một vai trò quan trọng trong đời sống, khoa học, kinh tế, xã hội, giáo dục, và an ninh quốc gia. Ngày nay, người ta trao đổi với nhau hằng ngày những ý kiến, tài liệu với nhau bằng điện thư mặc dù cách xa nhau hàng ngàn cây số.
Vì thư điện tử phát triển dựa vào cấu trúc của Internet cho nên cùng với sự phát triển của Internet, thư điện tử càng ngày càng phổ biến trên toàn thế giới. Người ta không ngừng tìm cách để khai thác đến mức tối đa về sự hữu dụng của nó. Thư điện tử phát triển được bổ sung thêm các tính năng sau:
Mỗi bức thư điện tử sẽ mang nhận dạng người gửi. Như vậy người nhận sẽ biết ai đã gửi thư cho mình một cách chính xác.
Người ta sẽ dùng thư điện tử để gửi thư viết bằng tay. Có nghĩa là người nhận sẽ đọc thư điện mà người gửi đã viết bằng tay.
Thay vì gửi lá thư điện bằng chữ, người gửi có thể dùng điện thư để gửi tiếng nói. Người nhận sẽ lắng nghe được giọng nói của người gửi khi nhận được thư.
Người gửi có thể gửi một cuốn phim hoặc là những hình ảnh lưu động cho người nhận.
Trên đây chỉ là vài thí dụ điển hình mà thư điện tử đang phát triển.Với trình độ khoa học kỹ thuật như hiện nay những việc trên sẽ thực hiện không mấy khó khăn. Những trở ngại lớn nhất hiện giờ là đường chuyển tải tín hiệu của Internet còn chậm cho nên không thể nào chuyển tải số lượng lớn của tín hiệu. Ngoài ra còn trở ngại khác như máy tính không đủ sức chứa hay xử lý hết tất cả tín hiệu mà nó nhận được. Nên biết rằng những âm thanh (voice) và hình ảnh (graphics) thường tạo ra những số lượng lớn thông tin.
Gần đây người ta đã bắt đầu xây dựng những đường chuyển tải tốc độ cao cho Internet với lưu lượng nhanh gấp trăm lần so với đường cũ. Hy vọng rằng với đà tiến triển như vậy, mọi người trên Internet sẽ có thêm được nhiều lợi ích về việc sử dụng điện thư.
2. Kiến trúc và hoạt động của hệ thống thư điện tử
Muốn gửi thư điện tử người gửi cần phải có một tài khoản (account) trên một máy chủ thư. Một máy chủ có thể có một hoặc nhiều account. Mỗi account đều được mang một tên khác nhau (userID). Mỗi account đều có một hộp thư riêng (mailbox) cho account đó. Thông thường thì tên của hộp thư sẽ giống như tên của account. Ngoài ra máy vi tính đó phải được nối trực tiếp hoặc gián tiếp với hệ thống Internet nếu muốn gửi nhận thư điện tử toàn cầu. Người sử dụng máy vi tính tại nhà vẫn có thể gửi nhận thư điện tử bằng cách kết nối máy vi tính của họ với một máy vi tính bằng modem. Có một số nơi cấp phát account thư điện tử miễn phí cho các máy vi tính tại nhà có thể dùng modem để kết nối với máy vi tính đó để chuyển nhận thư điện tử như hotmail.com hoặc yahoo.com .v.v. Ngoài ra, còn có rất nhiều cơ quan thương mại cung cấp dịch vụ hoặc account cho máy vi tính tại nhà nhưng người sử dụng phải trả tiền dịch vụ hàng tháng.
Đường đi của thư
Mỗi một bức thư truyền thống phải đi tới các bưu cục khác nhau trên đường đến với người dùng. Tương tự thư điện tử cũng chuyển từ máy máy chủ thư điện tử này (mail server) tới máy chủ tư điện tử khác trên internet. Khi thư được chuyển đến đích thì nó được chứa tại hộp thư điện tử tại máy chủ thư điện tử cho đến khi nó được nhận bởi người nhận. Toàn bộ quá trình xử lý chỉ xảy ra trong vài phút, do đó nó cho phép nhanh chóng liên lạc với mọi người trên toàn thế giới một cánh nhanh chóng tại bất cứ thời điểm nào dù ngày hay đêm.
Gửi, nhận và chuyển thư
Để nhận được thư điện tử bạn cần phải có một tài khoản (account) thư điện tử. Nghĩa là bạn phải có một địa chỉ để nhận thư. Một trong những thuận lợi hơn với thư thông thường là bạn có thể nhận thư điện tử từ bất cứ đâu. Bạn chỉ cần kết nối vào Server thư điện tử để lấy thư về máy tính của mình.
Để gửi được thư bạn cần phải có một kết nối vào internet và truy nhập vào máy chủ thư điện tử để chuyển thư đi. Thủ tục tiêu chuẩn được sử dụng để gửi thư là SMTP (Simple Mail Transfer Protocol). Nó được kết hợp với thủ tục POP (Post Office Protocol) và IMAP (Internet Message Access Protocol) để lấy thư.
Trên thực tế có rất nhiều hệ thống vi tính khác nhau và mỗi hệ thống lại có cấu trúc chuyển nhận thư điện tử khác nhau. Vì có sự khác biệt như vậy nên việc chuyển nhận thư điện tử giữa hai hệ thống khác nhau rất là khó khăn và bất tiện. Do vậy, người ta đã đặt ra một nghi thức chung cho thư điện tử. Có nghĩa là các hệ thống máy vi tính đều đồng ý với nhau về một nghi thức chung gọi là Simple Mail Transfer Protocol viết tắt là SMTP. Nhờ vào SMTP này mà sự chuyển vận thư từ điện tử trên Internet đã trở thành dễ dàng nhanh chóng cho tất cả các người sử dụng máy vi tính cho dù họ có sử dụng hệ thống máy vi tính khác nhau.
Khi gửi thư điện tử thì máy tính của bạn cần phải định hướng đến máy chủ SMTP. Máy chủ sẽ tìm kiếm địa chỉ thư điện tử (tương tự như địa chỉ điền trên phong bì) sau đó chuyển tới máy chủ của người nhận và nó được chứa ở đó cho đến khi được lấy về. Bạn có thể gửi thư điện tử đến bất cứ ai trên thế giới mà có một địa chỉ thư điện tử. Hầu hết các nhà cung cấp dịch vụ Internet đều cung cấp thư điện tử cho người dùng internet.
Chuyển thư (Send Mail)
Sau khi người sử dụng máy vi tính dùng chương trình thư để viết thư và đã ghi rõ địa chỉ của người nhận thì máy tính sẽ chuyển bức thư điện đến hộp thư người nhận. SMTP sử dụng nghi thức TCP (TCP protocol) để chuyển vận thư.
Vì nghi thức TCP rất hữu hiệu và có phần kiểm soát thất lạc mất mát cho nên việc gửi thư điện có hiệu suất rất cao. Khi nhận được mệnh lệnh gửi đi của người sử dụng, máy vi tính sẽ dùng nghi thức TCP liên lạc với máy vi tính của người nhận để chuyển thư. Đôi khi vì máy vi tính của người nhận đã bị tắt điện hoặc đường dây kết nối từ máy gửi tới máy nhận đã bị hư hỏng tạm thời tại một nơi nào đó (tranmission wire failure), hoặc là có thể là Máy Chuyển Tiếp (routers) trên tuyến đường liên lạc giữa hai máy tạm thời bị hư (out of order) thì máy gửi không cách nào liên lạc với máy nhận được. Gặp trường hợp như vậy thì máy gửi sẽ tạm thời giữ lá thư trong khu vực dự trữ tạm thời. Máy gửi sau đó sẽ tìm cách liên lạc với máy nhận để chuyển thư. Những việc này xảy ra trong máy vi tính và người sử dụng sẽ không hay biết gì. Nếu trong khoảng thời gian mà máy vi tính của nơi gửi vẫn không liên lạc được với máy nhận thì máy gửi sẽ gửi một thông báo cho người gửi nói rằng việc vận chuyển của lá thư điện đã không thành công.
Nhận Thư (Receive Mail)
Nếu máy gửi có thể liên lạc được với máy nhận thì việc chuyển thư sẽ được tiến hành. Trước khi nhận lá thư thì máy nhận sẽ kiểm soát tên người nhận có hộp thư trên máy nhận hay không. Nếu tên người nhận thư có hộp thư trên máy nhận thì lá thư sẽ được nhận lấy và thư sẽ được bỏ vào hộp thư của người nhận. Trường hợp nếu máy nhận kiểm soát thấy rằng tên người nhận không có hộp thư thì máy nhận sẽ khước từ việc nhận lá thư. Trong trường hợp khước từ này thì máy gửi sẽ thông báo cho người gửi biết là người nhận không có hộp thư (user unknown).
Sau khi máy nhận đã nhận lá thư và đã bỏ vào hộp thư cho người nhận thì máy nhận sẽ thông báo cho người nhận biết là có thư mới . Người nhận sẽ dùng chương trình thư để xem lá thư. Sau khi xem thư xong thì người nhận có thể lưu trữ (save), hoặc xóa (delete), hoặc trả lời (reply) v.v... Trường hợp nếu người nhận muốn trả lời lại lá thư cho người gửi thì người nhận không cần phải ghi lại địa chỉ vì địa chỉ của người gửi đã có sẵn trong lá thư và chương trình thư sẽ bỏ địa chỉ đó vào trong bức thư trả lời.
Trạm Phục Vụ Thư (Mail Server)
Trên thực tế, trong những cơ quan và hãng xưởng lớn, máy vi tính của người gửi thư không gửi trực tiếp tới máy vi tính của người nhận mà thường qua các máy chủ thư điện tử (mail servers).
Ví dụ: quá trình gửi thư
Hình 1.1.: Gửi thư từ A đến B
Như Hình 1.1. cho thấy, nếu như một người ở máy A gửi tới một người ở máy B một lá thư thì trước nhất máy A sẽ gửi đến máy chủ thư điện tử X. Khi trạm phục vụ thư X nhận được thư từ máy A thì X sẽ chuyển tiếp cho máy chủ thư điện tử Y. Khi trạm phục vụ thư Y nhận được thư từ X thì Y sẽ chuyển thư tới máy B là nơi người nhận. Trường hợp máy B bị trục trặc thì máy chủ thư Y sẽ giữ thư.
Thông thường thì máy chủ thư điện tử thường chuyển nhiều thư cùng một lúc cho một máy nhận. Như ví dụ ở trên trạm phục vụ thư Y có thể chuyển nhiều thư cùng một lúc cho máy B từ nhiều nơi gửi đến.
Một vài công dụng khác của máy chủ thư là khi người sử dụng có chuyện phải nghỉ một thời gian thì người sử dụng có thể yêu cầu máy chủ thư giữ giùm tất cả những thư từ trong thời gian người sử dụng vắng mặt hoặc có thể yêu cầu máy chủ thư chuyển tất cả thư từ tới một cái hộp thư khác.
Với những thông tin trên chúng ta đã có một cái nhìn khái quát về những chức năng và hoạt động của hệ thống thư điện tử. Ở phần sau, chúng ta sẽ phân tích sơ đồ logic và các nhân tố cơ bản của hệ thống để có thể hiểu sâu thêm.
2.1. Những nhân tố cơ bản của hệ thống thư điện tử
Mục tiêu: Giới thiệu cho người dùng các ứng dụng của dịch vụ thư điện tử cũng như cơ chế truyền thư của các ứng dụng đó
Hầu hết hệt thống thư điện tử được chia làm các phần như sau :
Mail User Agent (MUA)
Mail Transfer Agent (MTA)
Mail Delivery Agent (MDA)
Mail User Agent (MUA) — Là ứng dụng cho phép người dùng có thể truy nhập vào mail server để lấy về các thư của người dùng (sử dụng POP) hoặc xem trực tiếp thư trên server (sử dụng IMAP) MUA còn cho phép người dùng tạo và gửi thư. Thư được chuyển đến MTA quản lý người dùng (sử dụng SMTP). MUA không trực tiếp chuyển thư đến người nhận. Các phần mềm ứng dụng thông dụng của MUAs là Outlook Express, Microsoft Outlook, Windows mail và Pine ...
Mail Transfer Agent (MTA) — MTA là ứng dụng cho phép gửi và nhận thư sử dụng SMTP. Cho các thư chuyển đi MTA xác định địa chỉ của người nhận và xác định nếu địa chỉ người nhận ngay tại hệ thông thì nó sẽ chuyển trực tiếp vào hộp thư của người nhận tại hệ thống hoặc thông qua MDA để chuyển đi. Nếu người nhận là một địa chỉ khác thì MTA sẽ thiết lập kết nối đến một MTA quản lý người nhận để chuyển thư đến sử dụng giao thức SMTP. Các ví dụ về các phần mềm quản lý mail MTA là: Mdaemon, Exchange server, sendMail, Qmail ...
Mail Delivery Agent (MDA) — Là một chương trình được MTA sử dụng để đẩy các bản tin vào hộp thư của người dùng và có tác dụng lọc kiểm tra thư trước khi chuyển vào hộp thư người sử dụng.
Chú ý: Các sản phẩm thương mại thường ẩn dấu những khác biệt giữa các nhân tố logic này với người dùng. Ví dụ chương trình Microsoft Exchange có ít nhất một MTA, cộng thêm vài MDA.
Dưới đây là sơ đồ tổng quan của hệ thống thư điện tử.
Hình 1.2. Sơ đồ tổng quan hệ thống thư điện tử
Chúng ta sẽ dần dần tìm hiểu kỹ các nhân tố này.
MTA - Những nhiệm vụ chính
Khi các bức thư được gửi đến từ MUA. MTA có nhiệm vụ nhận diện người gửi và người nhận từ thông tin đóng gói trong phần header của thư và điền các thông tin cần thiết vào đó. Sau đó MTA chuyển thư cho MDA để MDA chuyển đến hộp thư ngay tại MTA hoặc đến MTA khác.
Chú ý: Thông tin đóng gói được thêm vào thư như một phần của giao thức SMTP. Nó thường được thêm vào hay thay đổi tự động bởi phần mềm hệ thống thư.
Các bức thư có thể chuyển qua nhiều MTA và được viết lại vài lần, đặc biệt khi cần phải chuyển sang các định dạng riêng. Một phần hay cả bức thư có thể phải viết lại tại bởi các MTA trên đường đi.
Việc chuyển giao các bức thư được các MTA quyết định dựa trên địa chỉ người nhận tìm thấy trên phong bì:
Nếu nó trùng với hộp thư địa phương, bức thư được chuyển cho MDA địa phương để chuyển cho hộp thư.
Nếu địa chỉ gửi bị lỗi, bức thư có thể được chuyển trở lại người gửi.
Nếu không bị lỗi nhưng không phải là bức thư địa phương (non-local), tên miền (domain) được sử dụng để quyết định xem server nào sẽ nhận thư, theo các bản ghi MX trên hệ thống tên miền (chúng ta sẽ đi sâu vào các khái niệm DNS và domain trong các mục phía sau)
Khi các bản ghi MX xác định được MTA quản lý tên miền đó thì không có nghĩa là người nhận thuộc địa phương vùng đó. MTA có thể đơn giản chung chuyển (relay) thư cho MTA khác, hoặc có thể định tuyến bức thư cho địa chỉ khác như vai trò của một dịch vụ domain ảo (domain gateway), ví dụ như thay đổi thông tin người nhận trên phong bì trước khi chuyển thư đi.
MUA (Mail User Agent)
MUA là chương trình quản lý thư đầu cuối cho phép người dùng có thể đọc, viết và lấy thư về từ MTA.
- MUA có thể lấy thư từ MTA về để xử lý (sử dụng POP) hoặc chuyển tiếp đến một MTA khác (SMTP).
- Hoặc MUA có thể xử lý trực tiếp thư ngay trên MTA (sử dụng IMAP)
Đằng sau những công việc vận chuyển thì chức năng chính của MUA là cung cấp giao diện cho người dùng tương tác với thư, gồm có:
Soạn thảo, gửi thư
Hiển thị thư, gồm cả các file đính kèm
Gửi trả hay chuyển tiếp thư
Gắn các file vào các thư gửi đi (Text, HTML, MIME .v.v. )
Thay đổi các tham số (ví dụ như server được sử dụng, kiểu hiển thị thư, kiểu mã hóa thư .v.v.)
Thao tác trên các thư mục thư địa phương và ở đầu xa
Cung cấp sổ địa chỉ thư (danh bạ địa chỉ)
Lọc thư
Hình 1.3.: Hoạt động của MTA, MUA
Trong mục 1.1 và 1.2.1 chúng ta đã đề cập rất nhiều đến SMTP, POP, IMAP
Để có thể hiểu rõ về các giao thức này cũng như về hệ thống thư điện tử, các bạn hãy tìm hiểu tại các mục phía sau.
2.2. Giới thiệu về giao thức SMTP
Công việc phát triển các hệ thống thư điện tử (Mail System) đòi hỏi phải hình thành các chuẩn chung về thư điện tử. Điều này giúp cho việc gửi, nhận các thông điệp được đảm bảo, làm cho những người ở các nơi khác nhau có thể trao đổi thông tin cho nhau.
Có 2 chuẩn về thư điện tử quan trọng nhất và được sử dụng nhiều nhất từ trước đến nay là X.400 và SMTP (Simple Mail Transfer Protocol). SMTP thường đi kèm với chuẩn POP3. Mục đích chính của X.400 là cho phép các E-mail có thể được truyền nhận thông qua các loại mạng khác nhau bất chấp cấu hình phần cứng, hệ điều hành mạng, giao thức truyền dẫn được dùng. Còn chuẩn SMTP miêu tả cách điều khiển các thông điệp trên mạng Internet. Điều quan trọng của chuẩn SMTP là giả định máy nhận phải dùng giao thức SMTP gửi thư điện tử cho một máy chủ luôn luôn hoạt động. Sau đó, người nhận sẽ đến lấy thư từ máy chủ khi nào họ muốn dùng giao thức POP (Post Office Protocol), ngày nay POP được cải tiến thành POP3 (Post Officce Protocol version 3).
Hình 1.4.: Hoạt động của POP và SMTP
Thủ tục chuẩn trên Internet để nhận và gửi của thư điện tử là SMTP (Simple Mail Transport Protocol). SMTP là thủ tục phát triển ở mức ứng dụng trong mô hình 7 lớp OSI cho phép gửi các bức điện trên mạng TCP/IP. SMTP được phát triển vào năm 1982 bởi tổ chức IETF (Internet Engineering Task Force) và được chuẩn hoá theo tiêu chuẩn RFCs 821 và 822. SMTP sử dụng cổng 25 của TCP.
Mặc dù SMTP là thủ tục gửi và nhận thư điện tử phổ biến nhất nhưng nó vẫn còn thiếu một số đặc điểm quan trọng có trong thủ tục X400. Phần yếu nhất của SMTP là thiếu khả năng hỗ trợ cho các bức điện không phải dạng Text.
Ngoài ra SMTP cũng có kết hợp thêm hai thủ tục khác hỗ trợ cho việc lấy thư là POP3 và IMAP4.
MIME và SMTP
MIME (Multipurpose Internet Mail Extensions) cung cấp thêm khả năng cho SMTP và cho phép các file có dạng mã hoá đa phương tiện (multimedia) đi kèm với bức điện SMTP chuẩn. MIME sử dụng bảng mã Base64 để chuyển các file dạng phức tạp sang mã ASCII để chuyển đi.
MIME là một tiêu chuẩn mới như nó hiện đã được hỗ trợ bởi hầu hết các ứng dụng, và bạn phải thay đổi nếu chương trình thư điện tử của bạn không có hỗ trợ MIME. MIME được quy chuẩn trong các tiêu chuẩn RFC 2045-2049
S/MIME
Là một chuẩn mới của MIME cho phép hỗ trợ cho các bức điện được mã hoá. S/MIME dựa trên kỹ thuật mã hoá công cộng RSA và giúp cho bức điện không bị xem trộm hoặc chặn lấy.
RSA Public Key/Private Key Authentication
Viết tắt cho Rivest, Shamir, và Adelman, là những người khám phá ra cách mã hoá này, RSA cung cấp cặp khoá public key/private key (khoá công cộng/khoá riêng) để mã hoá. Dữ liệu sẽ được mã hoá bởi khoá công cộng và chỉ có thể được giải mã bởi khoá riêng. Với S/MIME, người gửi sẽ sử dụng một chuỗi mã hoá ngẫu nhiên sử dụng khoá công cộng của người nhận. Người nhận sẽ giải mã điện bằng cách sử dụng khoá riêng. Muốn nghiên cứu kỹ về mã hoá RSA vào trang web http://www.rsa.com
S/MIME được định nghĩa trong các tiêu chuẩn RFCs 2311 và 2312.
Lệnh của SMTP
SMTP sử dụng một cách đơn giản các câu lệnh ngắn để điều khiển bức điện. Bảng ở dưới là danh sách các lệnh của SMTP
Các lệnh của SMTP được xác định trong tiêu chuẩn RFC 821
|
|
|
|
|
|
|
|
|
|
|
|
|
|
|
|
|
|
|
|
|
|
|
|
|
|
|
|
|
|
|
|
Mã trạng thái của SMTP
Khi một MTA gửi một lệnh SMTP tới MTA nhận thì MTA nhận sẽ trả lời với một mã trạng thái để cho người gửi biết đang có việc gì xảy ra tại đầu nhận. Và dưới đây là bảng mã trạng thái của SMTP theo tiêu chuẩn RFC 821. Mức độ của trạng thái được xác định bởi số đầu tiên của mã (5xx là lỗi nặng, 4xx là lỗi tạm thời, 1xx–3xx là hoạt động bình thường).
SMTP mở rộng (Extended SMTP)
SMTP thì được cải tiến để ngày càng đáp ứng nhu cầu cao của người dùng và là một thủ tục ngày càng có ích. Nhưng dù sao cũng cần có sự mở rộng tiêu chuẩn SMTP, và chuẩn RFC 1869 ra đời để bổ sung cho SMTP. Nó không chỉ mở rộng mà còn cung cấp thêm các tính năng cần thiết cho các lệnh có sẵn. Ví dụ: lệnh SIZE là lệnh mở rộng cho phép nhận giới hạn độ lớn của bức điện đến. Không có ESMTP thì sẽ không giới hạn được độ lớn của bức thư.
Khi hệ thống kết nối với một MTA, nó sẽ sử dụng khởi tạo thì ESMTP thay HELO bằng EHLO. Nếu MTA có hỗ trợ SMTP mở rộng (ESMTP) thì nó sẽ trả lời với một danh sách các lệnh mà nó sẽ hỗ trợ. Nếu không nó sẽ trả lời với mã lệnh sai (500 Command not recognized) và host gửi sẽ quay trở về sử dụng SMTP.
Các lệnh cơ bản của ESMTP
|
|
|
|
|
|
|
|
SMTP Headers
Có thể lấy được rất nhiều thông tin có ích bằng cách kiểm tra phần header của thư. Không chỉ xem được bức điện từ đâu đến, chủ đề của thư, ngày gửi và những người nhận. Bạn còn có thể xem được những điểm mà bức điện đã đi qua trước khi đến được hộp thư của bạn. Tiêu chuẩn RFC 822 quy định header chứa những gì. Tối thiểu có người gửi (from), ngày gửi và người nhận (TO, CC, hoặc BCC)
Header của thư khi nhận được cho phép bạn xem bức điện đã đi qua những đâu trước khi đến hộp thư của bạn. Nó là một dụng cụ rất tốt để kiểm tra và giải quyết lỗi. Sau đây là ví dụ:
Trên ví dụ trên có thể thấy bức điện được gửi đi từ [email protected]. Từ mydomain.com, nó được chuyển đến host1. Bức điện được gửi từ host2 tới host1 và chuyển tới người dùng. Mỗi chỗ bức điện dừng lại thì host nhận được yêu cầu điền thêm thông tin vào header nó bao gồm ngày giờ tạm dừng ở đó. Host2 thông báo rằng nó nhận được điện lúc 11:33:00. Host1 thông báo rằng nó nhận được bức điện vào lúc 11:34:36, Sự chênh lệch hơn một phút có khả năng là do sự không đồng bộ giữa đồng hồ của hai nơi.
Thuận lợi và bất lợi của SMTP
Như thủ tục X.400, SMTP có một số thuận lợi và bất lợi
Thuận lợi bao gồm:
SMTP rất phổ biến.
Nó được hỗ trợ bởi nhiều tổ chức
.SMTP có giá thành quản trị và duy trì thấp.
SMTP nó có cấu trúc địa chỉ đơn giản.
Bất lợi bao gồm:
SMTP thiếu một số chức năng
SMTP thiếu khả năng bảo mật như X.400.
Nó chỉ giới hạn vào những tính năng đơn giản nhất.
2.3. Giới thiệu về giao thức POP và IMAP
Trong nhưng ngày tháng đầu tiên của thư điện tử, người dùng được yêu cầu truy nhập vào máy chủ thư điện tử và đọc các bức điện của họ ở đó. Các chương trình thư thường sử dụng dạng text và thiếu khả năng thân thiện với người dùng. Để giải quyết vấn đề đó một số thủ tục được phát triển để cho phép người dùng có thể lấy thư về máy của họ hoặc có các giao diện sử dụng thân thiện hơn với người dùng. Và chính điều đó đem đến sự phổ biến của thư điện tử.
Có hai thủ tục được sử dụng phổ biến nhất để lấy thư về hiện nay là POP (Post Office Protocol) và IMAP (Internet Mail Access Protocol).
Post Office Protocol (POP)
POP cho phép người dùng có account tại máy chủ thư điện tử kết nối vào MTA và lấy thư về máy tính của mình, ở đó có thể đọc và trả lời lại. POP được phát triển đầu tiên là vào năm 1984 và được nâng cấp từ bản POP2 lên POP3 vào năm 1988. Và hiện nay hầu hết người dùng sử dụng tiêu chuẩn POP3
POP3 kết nối trên nền TCP/IP để đến máy chủ thư điện tử (sử dụng cổng 110). Người dùng điền username và password. Sau khi xác thực đầu máy khách sẽ sử dụng các lệnh của POP3 để lấy hoặc xoá thư.
POP3 chỉ là thủ tục để lấy thư trên máy chủ thư điện tử. POP3 được quy định bởi tiêu chuẩn RFC 1939.
Lệnh của POP3
|
|
|
|
|
|
|
|
|
|
|
|
|
|
|
|
|
|
|
|
Internet Mail Access Protocol (IMAP)
Thủ tục POP3 là một thủ tục rất có ích và sử dụng rất đơn giản để lấy thư về cho người dùng. Nhưng sự đơn giản đó cũng đem đến việc thiếu một số công dụng cần thiết. Ví dụ: POP3 chỉ làm việc với chế độ offline có nghĩa là thư được lấy về sẽ bị xoá trên server.
IMAP thì hỗ trợ những thiếu sót của POP3. IMAP được phát triển vào năm 1986 bởi trường đại học Stanford. IMAP2 phát triển vào năm 1987. IMAP4, là bản mới nhất đang được sử dụng và nó được các tổ chức tiêu chuẩn Internet chấp nhận vào năm 1994. IMAP4 được quy định bởi tiêu chuẩn RFC 2060 và nó sử dụng cổng 143 của TCP
Lệnh của IMAP4
|
|
|
|
|
|
|
|
|
|
|
|
|
|
|
|
|
|
|
|
|
|
|
|
|
|
|
|
|
|
|
|
|
|
|
|
|
|
|
|
|
|
|
|
|
|
|
|
|
|
So sánh POP3 và IMAP4
Có rất nhiều điểm khác nhau giữa POP3 và IMAP4. Phụ thuộc vào người dùng, MTA, và sự cần thiết , Có thể sử dụng POP3, IMAP4 hoặc cả hai.
Lợi ích của POP3 là :
Rất đơn giản.
Được hỗ trợ rất rộng
Bởi rất đơn giản nên POP3 có rất nhiều giới hạn. Ví dụ nó chỉ hỗ trợ sử dụng một hộp thư và thư sẽ được xoá khỏi máy chủ thư điện tử khi lấy về IMAP4 có những lợi ích khác:
Hỗ trợ xác thực rất mạnh
Hỗ trợ sử dụng nhiều hộp thư
Đặc biệt hỗ trợ cho các chế việc làm việc online, offline, hoặc không kết nối
IMAP4 ở chế độ online thì hỗ trợ cho việc lấy tập hợp các thư từ máy chủ, tìm kiếm và lấy message cần tìm về ...IMAP4 cũng cho phép người dùng chuyển thư từ thư mục này của máy chủ sang thư mục khác hoặc xoá thư. IMAP4 hỗ trợ rất tốt cho người dùng hay phải di chuyển và phải sử dụng các máy tính khác nhau.
3. Giới thiệu về cấu trúc của địa chỉ thư điện tử
Mục tiêu : Hiểu được cấu tạo của thư điện tử, chức năng của các thành phần của E Mail
Hình 1.6.: Cấu trúc bức thư điện tử
Thư điện tử (E-mail) được cấu tạo tương tự như những bức thư thông thường và chia làm hai phần chính:
Phần đầu (header) chứa tên và địa chỉ của người nhận, tên và địa chỉ của những người sẽ được chuyển đến, chủ đề của thư (subject). Tên và địa chỉ của người gửi, ngày tháng của bức thư.
Thân của thư (div) chứa nội dung của bức thư.
Như khi gửi các bức thư bình thường bạn cần phải có địa chỉ chính xác. Nếu sử dụng sai điạ chỉ hoặc gõ nhầm địa chỉ, thì thư sẽ không thể gửi đến người nhận và nó sẽ chuyển lại cho người gửi, và báo địa chỉ không biết (Address Unknown). Khi nhận được một thư điện tử, thì phần đầu (header) của thư sẽ cho biết nó từ đâu đến, và nó đã được gửi đi như thế nào và khi nào. Nó như việc đóng dấu bưu điện.
Không như những bức thư thông thường, những bức thư thông thường được để trong phong bì còn thư điện tử thì không được riêng tư như vậy mà nó như một tấm thiếp postcard. Thư điện tử có thể bị chặn lại và bị đọc bởi những người không được quyền đọc. Để tránh điều đó và giữ bí mật chỉ có cách mã hóa thông tin gửi trong thư
Địa chỉ thư điện tử
Tương tự như việc gửi thư bằng bưu điện, việc gửi nhận thư điện tử cũng cần phải có địa chỉ của nơi gửi và địa chỉ của nơi nhận. Địa chỉ của E-Mail được theo cấu trúc như sau: user-mailbox@domain-part (Hộp-thư@vùng quản lý). Với user-mailbox là địa chỉ của hộp thư người nhận. Có thể hiểu như số nhà và tên đường như thư bưu điện. Vùng quản lý tên miền (domain-part) là khu vực quản lý của người nhận trên Internet. Có thể hiểu nó giống như tên thành phố, tên tỉnh và quốc gia như địa chỉ nhà trên thư bưu điện.
Tóm lại địa chỉ thư điện tử thường có hai phần chính: ví dụ [email protected] Phần trước là phần tên của người dùng user name (ktm) nó thường là hộp thư của người nhận thư trên máy chủ thư điện tử. Sau đó là phần đánh dấu (@). Cuối cùng là phần tên miền xác định địa chỉ máy chủ thư điện tử quản lý thư điện tử mà người dùng đăng ký (vdc.com.vn) và có hộp thư trên đó. Nó thường là tên của một cơ quan hoặc một tổ chức và nó hoạt động dựa trên hoạt động của hệ thống tên miền.
Phần cuối của domain cho biết địa chỉ ở đâu hoặc thuộc về nước nào quản lý hay thuộc tổ chức nào. Ví dụ như:
VN -- Việt nam. COM-- Thương mại.
EDU -- Các trường Đại Học. GOV -- Cơ quan chính quyền. MIL -- Quân đội.
NET -- Những trung tâm lớn cung cấp dịch vụ Internet. ORG-- Những hội đoàn.
CA -- Canada.
AU -- Australi. v.v...
Câu hỏi
Kiến thức:
Câu 1: Trình bày cấu trúc và hoạt động của thư điện tử
Câu2: Trình bày cấu trúc địa chỉ của thư điện tử
Câu 3: Phân biệt sự khác nhau giữa các giao thức: POP3, IMAP, SMTP
TÀI LIỆU THAM KHẢO
1. Giáo trình xây dựng và quản trị Web.
2. Tài liệu Windows 2008 của Trung tâm tin học, Đại học bách khoa TP HCM.
3. Microsoft corp, “ Exchange Server 2003 Adminitrator Guide”.