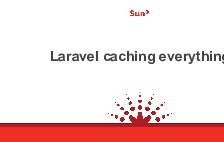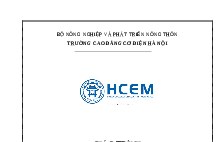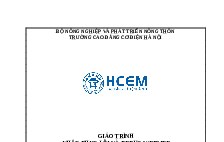Quản trị hệ thống Mail Server
Nội dung tài liệu
Tải xuốngCác tài liệu liên quan
Có thể bạn quan tâm
Thông tin tài liệu
TRƯỜNG CAO ĐẲNG CƠ ĐIỆN HÀ NỘI
KHOA CÔNG NGHỆ THÔNG TIN

GIÁO TRÌNH
QUẢN TRỊ MAILSERVER
(Lưu hành nội bộ)
Hà Nội, năm 2018
BÀI 1 KHÁI NIỆM CHUNG VỀ HỆ THỐNG THƯ ĐIỆN TỬ
1. Giới thiệu thư điện tử
1.1. Thư điện tử là gì 
Để gửi một bức thư, thông thường ta có thể mất một vài ngày với một bức thư trong nước và nhiều thời gian hơn để gửi một bức thư ra nước ngoài. Do đó, để tiết kiệm thời gian và tiền bạc ngày nay nhiều người đã sử dụng thư điện tử. Thư điện tử được gửi đến người nhận rất nhanh, dễ dàng và rẻ hơn nhiều so với sử dụng thư tay truyền thống.
Vậy thư điện tử là gì ? Nói một
cách đơn giản, thư điện tử là một thông điệp gửi từ máy tính này đến một máy tính khác trên mạng máy tính mang nội dung cần thiết từ người gửi đến người nhận. Do thư điện tử gửi qua lại trên mạng và sử dụng tín hiệu điện vì vậy tốc độ truyền rất nhanh. Ngoài ra bạn có thể gửi hoặc nhận thư riêng hoặc các bức điện giao dịch với các file đính kèm như hình ảnh, các công văn tài liệu thậm chí cả bản nhạc, hay các chương trình phần mềm...
Thư điện tử còn được gọi tắt là E-Mail (Electronic Mail). E-Mail có nhiều cấu trúc khác nhau tùy thuộc vào hệ thống máy vi tính của người sử dụng. Mặc dù khác nhau về cấu trúc nhưng tất cả đều có một mục đích chung là gửi hoặc nhận thư điện tử từ một nơi này đến một nơi khác nhanh chóng. Ngày nay, nhờ sự phát triển mạnh mẽ của Internet (Mạng Lưới Truyền Tin Toàn Cầu) người ta có thể gửi điện thư tới các quốc gia trên toàn thế giới. Với lợi ích như vậy nên thư điện tử hầu như trở thành một nhu cầu cần phải có của người sử dụng máy vi tính. Giả sử như bạn đang là một nhà kinh doanh nhỏ và cần phải bán hàng trên toàn quốc. Vậy làm thế nào mà bạn có thể liên lạc với khách hàng một cách nhanh chóng và dễ dàng. Thư điện tử là cách giải quyết tốt nhất và nó đã trở thành một dịch vụ phổ biến trên Internet.
Tại các nước tiên tiến cũng như các nước đang phát triển, các trường đại học, các cơ cấu thương mại, các cơ quan chính quyền v.v. đều đã và đang kết nối hệ thống máy vi tính của họ vào Internet để sự chuyển thư điện tử được nhanh chóng và dễ dàng.
1.2. Lợi ích của thư điện tử
Thư điện tử có rất nhiều công dụng vì chuyển nhanh chóng và sử dụng dễ dàng. Mọi người có thể trao đổi ý kiến tài liệu với nhau trong thời gian ngắn. Thư điện tử ngày càng đóng một vai trò quan trọng trong đời sống, khoa học, kinh tế, xã hội, giáo dục, và an ninh quốc gia. Ngày nay, người ta trao đổi với nhau hằng ngày những ý kiến, tài liệu với nhau bằng điện thư mặc dù cách xa nhau hàng ngàn cây số.
Vì thư điện tử phát triển dựa vào cấu trúc của Internet cho nên cùng với sự phát triển của Internet, thư điện tử càng ngày càng phổ biến trên toàn thế giới. Người ta không ngừng tìm cách để khai thác đến mức tối đa về sự hữu dụng của nó. Thư điện tử phát triển được bổ sung thêm các tính năng sau:
Mỗi bức thư điện tử sẽ mang nhận dạng người gửi. Như vậy người nhận sẽ biết ai đã gửi thư cho mình một cách chính xác.
Người ta sẽ dùng thư điện tử để gửi thư viết bằng tay. Có nghĩa là người nhận sẽ đọc thư điện mà người gửi đã viết bằng tay.
Thay vì gửi lá thư điện bằng chữ, người gửi có thể dùng điện thư để gửi tiếng nói. Người nhận sẽ lắng nghe được giọng nói của người gửi khi nhận được thư.
Người gửi có thể gửi một cuốn phim hoặc là những hình ảnh lưu động cho người nhận.
Trên đây chỉ là vài thí dụ điển hình mà thư điện tử đang phát triển.Với trình độ khoa học kỹ thuật như hiện nay những việc trên sẽ thực hiện không mấy khó khăn. Những trở ngại lớn nhất hiện giờ là đường chuyển tải tín hiệu của Internet còn chậm cho nên không thể nào chuyển tải số lượng lớn của tín hiệu. Ngoài ra còn trở ngại khác như máy tính không đủ sức chứa hay xử lý hết tất cả tín hiệu mà nó nhận được. Nên biết rằng những âm thanh (voice) và hình ảnh (graphics) thường tạo ra những số lượng lớn thông tin.
Gần đây người ta đã bắt đầu xây dựng những đường chuyển tải tốc độ cao cho Internet với lưu lượng nhanh gấp trăm lần so với đường cũ. Hy vọng rằng với đà tiến triển như vậy, mọi người trên Internet sẽ có thêm được nhiều lợi ích về việc sử dụng điện thư.
2. Kiến trúc và hoạt động của hệ thống thư điện tử
Muốn gửi thư điện tử người gửi cần phải có một tài khoản (account) trên một máy chủ thư. Một máy chủ có thể có một hoặc nhiều account. Mỗi account đều được mang một tên khác nhau (userID). Mỗi account đều có một hộp thư riêng (mailbox) cho account đó. Thông thường thì tên của hộp thư sẽ giống như tên của account. Ngoài ra máy vi tính đó phải được nối trực tiếp hoặc gián tiếp với hệ thống Internet nếu muốn gửi nhận thư điện tử toàn cầu. Người sử dụng máy vi tính tại nhà vẫn có thể gửi nhận thư điện tử bằng cách kết nối máy vi tính của họ với một máy vi tính bằng modem. Có một số nơi cấp phát account thư điện tử miễn phí cho các máy vi tính tại nhà có thể dùng modem để kết nối với máy vi tính đó để chuyển nhận thư điện tử như hotmail.com hoặc yahoo.com .v.v. Ngoài ra, còn có rất nhiều cơ quan thương mại cung cấp dịch vụ hoặc account cho máy vi tính tại nhà nhưng người sử dụng phải trả tiền dịch vụ hàng tháng.
Đường đi của thư
Mỗi một bức thư truyền thống phải đi tới các bưu cục khác nhau trên đường đến với người dùng. Tương tự thư điện tử cũng chuyển từ máy máy chủ thư điện tử này (mail server) tới máy chủ tư điện tử khác trên internet. Khi thư được chuyển đến đích thì nó được chứa tại hộp thư điện tử tại máy chủ thư điện tử cho đến khi nó được nhận bởi người nhận. Toàn bộ quá trình xử lý chỉ xảy ra trong vài phút, do đó nó cho phép nhanh chóng liên lạc với mọi người trên toàn thế giới một cánh nhanh chóng tại bất cứ thời điểm nào dù ngày hay đêm.
Gửi, nhận và chuyển thư
Để nhận được thư điện tử bạn cần phải có một tài khoản (account) thư điện tử. Nghĩa là bạn phải có một địa chỉ để nhận thư. Một trong những thuận lợi hơn với thư thông thường là bạn có thể nhận thư điện tử từ bất cứ đâu. Bạn chỉ cần kết nối vào Server thư điện tử để lấy thư về máy tính của mình.
Để gửi được thư bạn cần phải có một kết nối vào internet và truy nhập vào máy chủ thư điện tử để chuyển thư đi. Thủ tục tiêu chuẩn được sử dụng để gửi thư là SMTP (Simple Mail Transfer Protocol). Nó được kết hợp với thủ tục POP (Post Office Protocol) và IMAP (Internet Message Access Protocol) để lấy thư.
Trên thực tế có rất nhiều hệ thống vi tính khác nhau và mỗi hệ thống lại có cấu trúc chuyển nhận thư điện tử khác nhau. Vì có sự khác biệt như vậy nên việc chuyển nhận thư điện tử giữa hai hệ thống khác nhau rất là khó khăn và bất tiện. Do vậy, người ta đã đặt ra một nghi thức chung cho thư điện tử. Có nghĩa là các hệ thống máy vi tính đều đồng ý với nhau về một nghi thức chung gọi là Simple Mail Transfer Protocol viết tắt là SMTP. Nhờ vào SMTP này mà sự chuyển vận thư từ điện tử trên Internet đã trở thành dễ dàng nhanh chóng cho tất cả các người sử dụng máy vi tính cho dù họ có sử dụng hệ thống máy vi tính khác nhau.
Khi gửi thư điện tử thì máy tính của bạn cần phải định hướng đến máy chủ SMTP. Máy chủ sẽ tìm kiếm địa chỉ thư điện tử (tương tự như địa chỉ điền trên phong bì) sau đó chuyển tới máy chủ của người nhận và nó được chứa ở đó cho đến khi được lấy về. Bạn có thể gửi thư điện tử đến bất cứ ai trên thế giới mà có một địa chỉ thư điện tử. Hầu hết các nhà cung cấp dịch vụ Internet đều cung cấp thư điện tử cho người dùng internet.
Chuyển thư (Send Mail)
Sau khi người sử dụng máy vi tính dùng chương trình thư để viết thư và đã ghi rõ địa chỉ của người nhận thì máy tính sẽ chuyển bức thư điện đến hộp thư người nhận. SMTP sử dụng nghi thức TCP (TCP protocol) để chuyển vận thư.
Vì nghi thức TCP rất hữu hiệu và có phần kiểm soát thất lạc mất mát cho nên việc gửi thư điện có hiệu suất rất cao. Khi nhận được mệnh lệnh gửi đi của người sử dụng, máy vi tính sẽ dùng nghi thức TCP liên lạc với máy vi tính của người nhận để chuyển thư. Đôi khi vì máy vi tính của người nhận đã bị tắt điện hoặc đường dây kết nối từ máy gửi tới máy nhận đã bị hư hỏng tạm thời tại một nơi nào đó (tranmission wire failure), hoặc là có thể là Máy Chuyển Tiếp (routers) trên tuyến đường liên lạc giữa hai máy tạm thời bị hư (out of order) thì máy gửi không cách nào liên lạc với máy nhận được. Gặp trường hợp như vậy thì máy gửi sẽ tạm thời giữ lá thư trong khu vực dự trữ tạm thời. Máy gửi sau đó sẽ tìm cách liên lạc với máy nhận để chuyển thư. Những việc này xảy ra trong máy vi tính và người sử dụng sẽ không hay biết gì. Nếu trong khoảng thời gian mà máy vi tính của nơi gửi vẫn không liên lạc được với máy nhận thì máy gửi sẽ gửi một thông báo cho người gửi nói rằng việc vận chuyển của lá thư điện đã không thành công.
Nhận Thư (Receive Mail)
Nếu máy gửi có thể liên lạc được với máy nhận thì việc chuyển thư sẽ được tiến hành. Trước khi nhận lá thư thì máy nhận sẽ kiểm soát tên người nhận có hộp thư trên máy nhận hay không. Nếu tên người nhận thư có hộp thư trên máy nhận thì lá thư sẽ được nhận lấy và thư sẽ được bỏ vào hộp thư của người nhận. Trường hợp nếu máy nhận kiểm soát thấy rằng tên người nhận không có hộp thư thì máy nhận sẽ khước từ việc nhận lá thư. Trong trường hợp khước từ này thì máy gửi sẽ thông báo cho người gửi biết là người nhận không có hộp thư (user unknown).
Sau khi máy nhận đã nhận lá thư và đã bỏ vào hộp thư cho người nhận thì máy nhận sẽ thông báo cho người nhận biết là có thư mới . Người nhận sẽ dùng chương trình thư để xem lá thư. Sau khi xem thư xong thì người nhận có thể lưu trữ (save), hoặc xóa (delete), hoặc trả lời (reply) v.v... Trường hợp nếu người nhận muốn trả lời lại lá thư cho người gửi thì người nhận không cần phải ghi lại địa chỉ vì địa chỉ của người gửi đã có sẵn trong lá thư và chương trình thư sẽ bỏ địa chỉ đó vào trong bức thư trả lời.
Trạm Phục Vụ Thư (Mail Server)
Trên thực tế, trong những cơ quan và hãng xưởng lớn, máy vi tính của người gửi thư không gửi trực tiếp tới máy vi tính của người nhận mà thường qua các máy chủ thư điện tử (mail servers).
Ví dụ: quá trình gửi thư
Hình 1.1.: Gửi thư từ A đến B
Như Hình 1.1. cho thấy, nếu như một người ở máy A gửi tới một người ở máy B một lá thư thì trước nhất máy A sẽ gửi đến máy chủ thư điện tử X. Khi trạm phục vụ thư X nhận được thư từ máy A thì X sẽ chuyển tiếp cho máy chủ thư điện tử Y. Khi trạm phục vụ thư Y nhận được thư từ X thì Y sẽ chuyển thư tới máy B là nơi người nhận. Trường hợp máy B bị trục trặc thì máy chủ thư Y sẽ giữ thư.
Thông thường thì máy chủ thư điện tử thường chuyển nhiều thư cùng một lúc cho một máy nhận. Như ví dụ ở trên trạm phục vụ thư Y có thể chuyển nhiều thư cùng một lúc cho máy B từ nhiều nơi gửi đến.
Một vài công dụng khác của máy chủ thư là khi người sử dụng có chuyện phải nghỉ một thời gian thì người sử dụng có thể yêu cầu máy chủ thư giữ giùm tất cả những thư từ trong thời gian người sử dụng vắng mặt hoặc có thể yêu cầu máy chủ thư chuyển tất cả thư từ tới một cái hộp thư khác.
Với những thông tin trên chúng ta đã có một cái nhìn khái quát về những chức năng và hoạt động của hệ thống thư điện tử. Ở phần sau, chúng ta sẽ phân tích sơ đồ logic và các nhân tố cơ bản của hệ thống để có thể hiểu sâu thêm.
2.1. Những nhân tố cơ bản của hệ thống thư điện tử
Hầu hết hệt thống thư điện tử được chia làm các phần như sau :
Mail User Agent (MUA)
Mail Transfer Agent (MTA)
Mail Delivery Agent (MDA)
Mail User Agent (MUA) — Là ứng dụng cho phép người dùng có thể truy nhập vào mail server để lấy về các thư của người dùng (sử dụng POP) hoặc xem trực tiếp thư trên server (sử dụng IMAP) MUA còn cho phép người dùng tạo và gửi thư. Thư được chuyển đến MTA quản lý người dùng (sử dụng SMTP). MUA không trực tiếp chuyển thư đến người nhận. Các phần mềm ứng dụng thông dụng của MUAs là Outlook Express, Microsoft Outlook, Windows mail và Pine ...
Mail Transfer Agent (MTA) — MTA là ứng dụng cho phép gửi và nhận thư sử dụng SMTP. Cho các thư chuyển đi MTA xác định địa chỉ của người nhận và xác định nếu địa chỉ người nhận ngay tại hệ thông thì nó sẽ chuyển trực tiếp vào hộp thư của người nhận tại hệ thống hoặc thông qua MDA để chuyển đi. Nếu người nhận là một địa chỉ khác thì MTA sẽ thiết lập kết nối đến một MTA quản lý người nhận để chuyển thư đến sử dụng giao thức SMTP. Các ví dụ về các phần mềm quản lý mail MTA là: Mdaemon, Exchange server, sendMail, Qmail ...
Mail Delivery Agent (MDA) — Là một chương trình được MTA sử dụng để đẩy các bản tin vào hộp thư của người dùng và có tác dụng lọc kiểm tra thư trước khi chuyển vào hộp thư người sử dụng.
Chú ý: Các sản phẩm thương mại thường ẩn dấu những khác biệt giữa các nhân tố logic này với người dùng. Ví dụ chương trình Microsoft Exchange có ít nhất một MTA, cộng thêm vài MDA.
Dưới đây là sơ đồ tổng quan của hệ thống thư điện tử.
Hình 1.2. Sơ đồ tổng quan hệ thống thư điện tử
Chúng ta sẽ dần dần tìm hiểu kỹ các nhân tố này.
MTA - Những nhiệm vụ chính
Khi các bức thư được gửi đến từ MUA. MTA có nhiệm vụ nhận diện người gửi và người nhận từ thông tin đóng gói trong phần header của thư và điền các thông tin cần thiết vào đó. Sau đó MTA chuyển thư cho MDA để MDA chuyển đến hộp thư ngay tại MTA hoặc đến MTA khác.
Chú ý: Thông tin đóng gói được thêm vào thư như một phần của giao thức SMTP. Nó thường được thêm vào hay thay đổi tự động bởi phần mềm hệ thống thư.
Các bức thư có thể chuyển qua nhiều MTA và được viết lại vài lần, đặc biệt khi cần phải chuyển sang các định dạng riêng. Một phần hay cả bức thư có thể phải viết lại tại bởi các MTA trên đường đi.
Việc chuyển giao các bức thư được các MTA quyết định dựa trên địa chỉ người nhận tìm thấy trên phong bì:
Nếu nó trùng với hộp thư địa phương, bức thư được chuyển cho MDA địa phương để chuyển cho hộp thư.
Nếu địa chỉ gửi bị lỗi, bức thư có thể được chuyển trở lại người gửi.
Nếu không bị lỗi nhưng không phải là bức thư địa phương (non-local), tên miền (domain) được sử dụng để quyết định xem server nào sẽ nhận thư, theo các bản ghi MX trên hệ thống tên miền (chúng ta sẽ đi sâu vào các khái niệm DNS và domain trong các mục phía sau)
Khi các bản ghi MX xác định được MTA quản lý tên miền đó thì không có nghĩa là người nhận thuộc địa phương vùng đó. MTA có thể đơn giản chung chuyển (relay) thư cho MTA khác, hoặc có thể định tuyến bức thư cho địa chỉ khác như vai trò của một dịch vụ domain ảo (domain gateway), ví dụ như thay đổi thông tin người nhận trên phong bì trước khi chuyển thư đi.
MUA (Mail User Agent)
MUA là chương trình quản lý thư đầu cuối cho phép người dùng có thể đọc, viết và lấy thư về từ MTA.
- MUA có thể lấy thư từ MTA về để xử lý (sử dụng POP) hoặc chuyển tiếp đến một MTA khác (SMTP).
- Hoặc MUA có thể xử lý trực tiếp thư ngay trên MTA (sử dụng IMAP)
Đằng sau những công việc vận chuyển thì chức năng chính của MUA là cung cấp giao diện cho người dùng tương tác với thư, gồm có:
Soạn thảo, gửi thư
Hiển thị thư, gồm cả các file đính kèm
Gửi trả hay chuyển tiếp thư
Gắn các file vào các thư gửi đi (Text, HTML, MIME .v.v. )
Thay đổi các tham số (ví dụ như server được sử dụng, kiểu hiển thị thư, kiểu mã hóa thư .v.v.)
Thao tác trên các thư mục thư địa phương và ở đầu xa
Cung cấp sổ địa chỉ thư (danh bạ địa chỉ)
Lọc thư
Hình 1.3.: Hoạt động của MTA, MUA
Trong mục 1.1 và 1.2.1 chúng ta đã đề cập rất nhiều đến SMTP, POP, IMAP
Để có thể hiểu rõ về các giao thức này cũng như về hệ thống thư điện tử, các bạn hãy tìm hiểu tại các mục phía sau.
2.2. Giới thiệu về giao thức SMTP
Công việc phát triển các hệ thống thư điện tử (Mail System) đòi hỏi phải hình thành các chuẩn chung về thư điện tử. Điều này giúp cho việc gửi, nhận các thông điệp được đảm bảo, làm cho những người ở các nơi khác nhau có thể trao đổi thông tin cho nhau.
Có 2 chuẩn về thư điện tử quan trọng nhất và được sử dụng nhiều nhất từ trước đến nay là X.400 và SMTP (Simple Mail Transfer Protocol). SMTP thường đi kèm với chuẩn POP3. Mục đích chính của X.400 là cho phép các E-mail có thể được truyền nhận thông qua các loại mạng khác nhau bất chấp cấu hình phần cứng, hệ điều hành mạng, giao thức truyền dẫn được dùng. Còn chuẩn SMTP miêu tả cách điều khiển các thông điệp trên mạng Internet. Điều quan trọng của chuẩn SMTP là giả định máy nhận phải dùng giao thức SMTP gửi thư điện tử cho một máy chủ luôn luôn hoạt động. Sau đó, người nhận sẽ đến lấy thư từ máy chủ khi nào họ muốn dùng giao thức POP (Post Office Protocol), ngày nay POP được cải tiến thành POP3 (Post Officce Protocol version 3).
Hình 1.4.: Hoạt động của POP và SMTP
Thủ tục chuẩn trên Internet để nhận và gửi của thư điện tử là SMTP (Simple Mail Transport Protocol). SMTP là thủ tục phát triển ở mức ứng dụng trong mô hình 7 lớp OSI cho phép gửi các bức điện trên mạng TCP/IP. SMTP được phát triển vào năm 1982 bởi tổ chức IETF (Internet Engineering Task Force) và được chuẩn hoá theo tiêu chuẩn RFCs 821 và 822. SMTP sử dụng cổng 25 của TCP.
Mặc dù SMTP là thủ tục gửi và nhận thư điện tử phổ biến nhất nhưng nó vẫn còn thiếu một số đặc điểm quan trọng có trong thủ tục X400. Phần yếu nhất của SMTP là thiếu khả năng hỗ trợ cho các bức điện không phải dạng Text.
Ngoài ra SMTP cũng có kết hợp thêm hai thủ tục khác hỗ trợ cho việc lấy thư là POP3 và IMAP4.
MIME và SMTP
MIME (Multipurpose Internet Mail Extensions) cung cấp thêm khả năng cho SMTP và cho phép các file có dạng mã hoá đa phương tiện (multimedia) đi kèm với bức điện SMTP chuẩn. MIME sử dụng bảng mã Base64 để chuyển các file dạng phức tạp sang mã ASCII để chuyển đi.
MIME là một tiêu chuẩn mới như nó hiện đã được hỗ trợ bởi hầu hết các ứng dụng, và bạn phải thay đổi nếu chương trình thư điện tử của bạn không có hỗ trợ MIME. MIME được quy chuẩn trong các tiêu chuẩn RFC 2045-2049
S/MIME
Là một chuẩn mới của MIME cho phép hỗ trợ cho các bức điện được mã hoá. S/MIME dựa trên kỹ thuật mã hoá công cộng RSA và giúp cho bức điện không bị xem trộm hoặc chặn lấy.
RSA Public Key/Private Key Authentication
Viết tắt cho Rivest, Shamir, và Adelman, là những người khám phá ra cách mã hoá này, RSA cung cấp cặp khoá public key/private key (khoá công cộng/khoá riêng) để mã hoá. Dữ liệu sẽ được mã hoá bởi khoá công cộng và chỉ có thể được giải mã bởi khoá riêng. Với S/MIME, người gửi sẽ sử dụng một chuỗi mã hoá ngẫu nhiên sử dụng khoá công cộng của người nhận. Người nhận sẽ giải mã điện bằng cách sử dụng khoá riêng. Muốn nghiên cứu kỹ về mã hoá RSA vào trang web http://www.rsa.com
S/MIME được định nghĩa trong các tiêu chuẩn RFCs 2311 và 2312.
Lệnh của SMTP
SMTP sử dụng một cách đơn giản các câu lệnh ngắn để điều khiển bức điện. Bảng ở dưới là danh sách các lệnh của SMTP
Các lệnh của SMTP được xác định trong tiêu chuẩn RFC 821
|
|
|
|
|
|
|
|
|
|
|
|
|
|
|
|
|
|
|
|
|
|
|
|
|
|
|
|
|
|
|
|
Mã trạng thái của SMTP
Khi một MTA gửi một lệnh SMTP tới MTA nhận thì MTA nhận sẽ trả lời với một mã trạng thái để cho người gửi biết đang có việc gì xảy ra tại đầu nhận. Và dưới đây là bảng mã trạng thái của SMTP theo tiêu chuẩn RFC 821. Mức độ của trạng thái được xác định bởi số đầu tiên của mã (5xx là lỗi nặng, 4xx là lỗi tạm thời, 1xx–3xx là hoạt động bình thường).
SMTP mở rộng (Extended SMTP)
SMTP thì được cải tiến để ngày càng đáp ứng nhu cầu cao của người dùng và là một thủ tục ngày càng có ích. Nhưng dù sao cũng cần có sự mở rộng tiêu chuẩn SMTP, và chuẩn RFC 1869 ra đời để bổ sung cho SMTP. Nó không chỉ mở rộng mà còn cung cấp thêm các tính năng cần thiết cho các lệnh có sẵn. Ví dụ: lệnh SIZE là lệnh mở rộng cho phép nhận giới hạn độ lớn của bức điện đến. Không có ESMTP thì sẽ không giới hạn được độ lớn của bức thư.
Khi hệ thống kết nối với một MTA, nó sẽ sử dụng khởi tạo thì ESMTP thay HELO bằng EHLO. Nếu MTA có hỗ trợ SMTP mở rộng (ESMTP) thì nó sẽ trả lời với một danh sách các lệnh mà nó sẽ hỗ trợ. Nếu không nó sẽ trả lời với mã lệnh sai (500 Command not recognized) và host gửi sẽ quay trở về sử dụng SMTP.
Các lệnh cơ bản của ESMTP
|
|
|
|
|
|
|
|
SMTP Headers
Có thể lấy được rất nhiều thông tin có ích bằng cách kiểm tra phần header của thư. Không chỉ xem được bức điện từ đâu đến, chủ đề của thư, ngày gửi và những người nhận. Bạn còn có thể xem được những điểm mà bức điện đã đi qua trước khi đến được hộp thư của bạn. Tiêu chuẩn RFC 822 quy định header chứa những gì. Tối thiểu có người gửi (from), ngày gửi và người nhận (TO, CC, hoặc BCC)
Header của thư khi nhận được cho phép bạn xem bức điện đã đi qua những đâu trước khi đến hộp thư của bạn. Nó là một dụng cụ rất tốt để kiểm tra và giải quyết lỗi. Sau đây là ví dụ:
Trên ví dụ trên có thể thấy bức điện được gửi đi từ [email protected]. Từ mydomain.com, nó được chuyển đến host1. Bức điện được gửi từ host2 tới host1 và chuyển tới người dùng. Mỗi chỗ bức điện dừng lại thì host nhận được yêu cầu điền thêm thông tin vào header nó bao gồm ngày giờ tạm dừng ở đó. Host2 thông báo rằng nó nhận được điện lúc 11:33:00. Host1 thông báo rằng nó nhận được bức điện vào lúc 11:34:36, Sự chênh lệch hơn một phút có khả năng là do sự không đồng bộ giữa đồng hồ của hai nơi.
Thuận lợi và bất lợi của SMTP
Như thủ tục X.400, SMTP có một số thuận lợi và bất lợi
Thuận lợi bao gồm:
SMTP rất phổ biến.
Nó được hỗ trợ bởi nhiều tổ chức
.SMTP có giá thành quản trị và duy trì thấp.
SMTP nó có cấu trúc địa chỉ đơn giản.
Bất lợi bao gồm:
SMTP thiếu một số chức năng
SMTP thiếu khả năng bảo mật như X.400.
Nó chỉ giới hạn vào những tính năng đơn giản nhất.
2.3. Giới thiệu về giao thức POP và IMAP
Trong nhưng ngày tháng đầu tiên của thư điện tử, người dùng được yêu cầu truy nhập vào máy chủ thư điện tử và đọc các bức điện của họ ở đó. Các chương trình thư thường sử dụng dạng text và thiếu khả năng thân thiện với người dùng. Để giải quyết vấn đề đó một số thủ tục được phát triển để cho phép người dùng có thể lấy thư về máy của họ hoặc có các giao diện sử dụng thân thiện hơn với người dùng. Và chính điều đó đem đến sự phổ biến của thư điện tử.
Có hai thủ tục được sử dụng phổ biến nhất để lấy thư về hiện nay là POP (Post Office Protocol) và IMAP (Internet Mail Access Protocol).
Post Office Protocol (POP)
POP cho phép người dùng có account tại máy chủ thư điện tử kết nối vào MTA và lấy thư về máy tính của mình, ở đó có thể đọc và trả lời lại. POP được phát triển đầu tiên là vào năm 1984 và được nâng cấp từ bản POP2 lên POP3 vào năm 1988. Và hiện nay hầu hết người dùng sử dụng tiêu chuẩn POP3
POP3 kết nối trên nền TCP/IP để đến máy chủ thư điện tử (sử dụng cổng 110). Người dùng điền username và password. Sau khi xác thực đầu máy khách sẽ sử dụng các lệnh của POP3 để lấy hoặc xoá thư.
POP3 chỉ là thủ tục để lấy thư trên máy chủ thư điện tử. POP3 được quy định bởi tiêu chuẩn RFC 1939.
Lệnh của POP3
|
|
|
|
|
|
|
|
|
|
|
|
|
|
|
|
|
|
|
|
Internet Mail Access Protocol (IMAP)
Thủ tục POP3 là một thủ tục rất có ích và sử dụng rất đơn giản để lấy thư về cho người dùng. Nhưng sự đơn giản đó cũng đem đến việc thiếu một số công dụng cần thiết. Ví dụ: POP3 chỉ làm việc với chế độ offline có nghĩa là thư được lấy về sẽ bị xoá trên server.
IMAP thì hỗ trợ những thiếu sót của POP3. IMAP được phát triển vào năm 1986 bởi trường đại học Stanford. IMAP2 phát triển vào năm 1987. IMAP4, là bản mới nhất đang được sử dụng và nó được các tổ chức tiêu chuẩn Internet chấp nhận vào năm 1994. IMAP4 được quy định bởi tiêu chuẩn RFC 2060 và nó sử dụng cổng 143 của TCP
Lệnh của IMAP4
|
|
|
|
|
|
|
|
|
|
|
|
|
|
|
|
|
|
|
|
|
|
|
|
|
|
|
|
|
|
|
|
|
|
|
|
|
|
|
|
|
|
|
|
|
|
|
|
|
|
So sánh POP3 và IMAP4
Có rất nhiều điểm khác nhau giữa POP3 và IMAP4. Phụ thuộc vào người dùng, MTA, và sự cần thiết , Có thể sử dụng POP3, IMAP4 hoặc cả hai.
Lợi ích của POP3 là :
Rất đơn giản.
Được hỗ trợ rất rộng
Bởi rất đơn giản nên POP3 có rất nhiều giới hạn. Ví dụ nó chỉ hỗ trợ sử dụng một hộp thư và thư sẽ được xoá khỏi máy chủ thư điện tử khi lấy về IMAP4 có những lợi ích khác:
Hỗ trợ xác thực rất mạnh
Hỗ trợ sử dụng nhiều hộp thư
Đặc biệt hỗ trợ cho các chế việc làm việc online, offline, hoặc không kết nối
IMAP4 ở chế độ online thì hỗ trợ cho việc lấy tập hợp các thư từ máy chủ, tìm kiếm và lấy message cần tìm về ...IMAP4 cũng cho phép người dùng chuyển thư từ thư mục này của máy chủ sang thư mục khác hoặc xoá thư. IMAP4 hỗ trợ rất tốt cho người dùng hay phải di chuyển và phải sử dụng các máy tính khác nhau.
3. Giới thiệu về cấu trúc của địa chỉ thư điện tử
Hình 1.6.: Cấu trúc bức thư điện tử
Thư điện tử (E-mail) được cấu tạo tương tự như những bức thư thông thường và chia làm hai phần chính:
Phần đầu (header) chứa tên và địa chỉ của người nhận, tên và địa chỉ của những người sẽ được chuyển đến, chủ đề của thư (subject). Tên và địa chỉ của người gửi, ngày tháng của bức thư.
Thân của thư (div) chứa nội dung của bức thư.
Như khi gửi các bức thư bình thường bạn cần phải có địa chỉ chính xác. Nếu sử dụng sai điạ chỉ hoặc gõ nhầm địa chỉ, thì thư sẽ không thể gửi đến người nhận và nó sẽ chuyển lại cho người gửi, và báo địa chỉ không biết (Address Unknown). Khi nhận được một thư điện tử, thì phần đầu (header) của thư sẽ cho biết nó từ đâu đến, và nó đã được gửi đi như thế nào và khi nào. Nó như việc đóng dấu bưu điện.
Không như những bức thư thông thường, những bức thư thông thường được để trong phong bì còn thư điện tử thì không được riêng tư như vậy mà nó như một tấm thiếp postcard. Thư điện tử có thể bị chặn lại và bị đọc bởi những người không được quyền đọc. Để tránh điều đó và giữ bí mật chỉ có cách mã hóa thông tin gửi trong thư
Địa chỉ thư điện tử
Tương tự như việc gửi thư bằng bưu điện, việc gửi nhận thư điện tử cũng cần phải có địa chỉ của nơi gửi và địa chỉ của nơi nhận. Địa chỉ của E-Mail được theo cấu trúc như sau: user-mailbox@domain-part (Hộp-thư@vùng quản lý). Với user-mailbox là địa chỉ của hộp thư người nhận. Có thể hiểu như số nhà và tên đường như thư bưu điện. Vùng quản lý tên miền (domain-part) là khu vực quản lý của người nhận trên Internet. Có thể hiểu nó giống như tên thành phố, tên tỉnh và quốc gia như địa chỉ nhà trên thư bưu điện.
Tóm lại địa chỉ thư điện tử thường có hai phần chính: ví dụ [email protected] Phần trước là phần tên của người dùng user name (ktm) nó thường là hộp thư của người nhận thư trên máy chủ thư điện tử. Sau đó là phần đánh dấu (@). Cuối cùng là phần tên miền xác định địa chỉ máy chủ thư điện tử quản lý thư điện tử mà người dùng đăng ký (vdc.com.vn) và có hộp thư trên đó. Nó thường là tên của một cơ quan hoặc một tổ chức và nó hoạt động dựa trên hoạt động của hệ thống tên miền.
Phần cuối của domain cho biết địa chỉ ở đâu hoặc thuộc về nước nào quản lý hay thuộc tổ chức nào. Ví dụ như:
VN -- Việt nam. COM-- Thương mại.
EDU -- Các trường Đại Học. GOV -- Cơ quan chính quyền. MIL -- Quân đội.
NET -- Những trung tâm lớn cung cấp dịch vụ Internet. ORG-- Những hội đoàn.
CA -- Canada.
AU -- Australi. v.v...
BÀI 2 GIỚI THIỆU VỀ MAIL SERVER
Mail Server là gì?
Exchange Server là phần mềm của Microsoft, chạy trên các máy chủ, cho phép gửi và nhận thư điện tử cũng như các dạng khác của truyền thông thông qua mạng máy tính. Được thiết kế chủ yếu để giao tiếp với Microsoft Outlook nhưng Exchange Server cũng có thể giao tiếp tốt với các phần mềm khác như Outlook Express hay các ứng dụng thư điện tử khác.
Exchange Server được thiết kế cho cả các doanh nghiệp lớn và nhỏ với ưu điểm nổi trội là dễ quản trị, hỗ trợ nhiều tính năng và có độ tin cậy cao. Sự dễ sử dụng của các công cụ triển khai và hỗ trợ cho phép ta dễ dàng quản trị Exchange Server hơn.
Tin nhắn được gửi từ các thiết bị Client như máy tính cá nhân (PC), máy trạm hay các thiết bị di động như điện thoại di động hay Pocket PC. Các thiết bị Client này kết nối với mạng máy tính tập trung với Server hay các máy Mainframe là nơi lưu trữ các hộp thư. Các Server kết nối tới mạng Internet hoặc mạng riêng (private network) nơi thư điện tử được gửi tới để nhận thư điện tử của người sử dụng.
Các tính năng truy cập của Client
Exchange Server hỗ trợ các thiết bị di động như Pocket PC hay SmartPhone và cho phép bạn đồng bộ hóa các thư mục Inbox, Calendar, Contact và danh sách các công việc Task, qua đó bạn có thể kiểm tra các thư mục cá nhân của mình từ xa thông qua các thiết bị di động. Các trình duyệt trên các thiết bị di động cũng được hỗ trợ thông qua Exchange Outlook Mobile Access, điều này cho phép các ứng dụng chạy trên trình duyệt như HTML, CHTML (Compressed HTML), và WAP (Wireless Application Protocol) truy nhập vào Exchange Server. Sơ đồ sau đây minh họa các loại Client được hỗ trợ bởi Exchange Server:
Hình 7.1 Các tính năng truy cập client của Exchange Server
Các chức năng hợp tác của Exchange Server cho phép ta chia sẻ các thông tin một cách nhanh chóng và hiệu quả. Có rất nhiều các tính năng được hỗ trợ bởi Exchange Server cho phép bạn sử dụng phần mềm một cách thoải mái và tiện lợi nhất, các tính năng như đặt chế độ trả lời thư tự động, tham gia vào các phòng hội thảo… tất cả đều được hỗ trợ trong phiên bản Exchange Server 2003. Để có thể phát huy một cách tốt nhất tất cả các tính năng liên kết, hợp tác của Exchange Server, hãy kết hợp Exchange Server 2003 với Outlook
2003.
Những cải tiến của mail Server
Trong Exchange 2000 , những file giản đồ của ADC là một tập hợp con của file giản đồ trung tâm của Exchange 2000. Trong Exchange2003, những file giản đồ là cần thiết trong khi những nâng cấp ADC giống như file giản đồ trung tâm (core) của Exchange 2003.Bởi vậy bạn chỉ cần cập nhật file giản đồ một lần
ExchangeSetup không đòi hỏi sự cho phép của tổ chức
Trong Exchange 2000, account của người dùng (cái để chạy Setup) được yêu cầu phải có Exchange Full Administrator đúng với cấp độ của tổ chức (organization level).Trong ExchangeServer 2003, mặc dù người dùng (có Exchange Full Administrator đúng với cấp độ của tổ chức) vẫn phải cài server đầu tiên lên vùng quang tâm (domain), bây giờ bạn có thể cài các server thêm vào nếu bạn có ExchangeFullAdministrator tương ứng với cấp độ nhóm quản lý.
ExchangeSetup không còn tiếp xúc với vai trò FlExchange ibleSingleMaster Opertion:
Trong Exchange2000, chương trình Setup hoặc Update tiếp xúc (contact) với FSMO với mỗi lần chạy. Trong Exchange2003, Setup không tiếp xúc với vai trò của giản đồ FSMO
ChooseDC switch
ExchangeSetup có Switch ChooseDC mới. Bạn có thể vào tên miền cho phép (qualified dormain name FQDN) của nơi quản lý vùng Window để phá Setup nhằm đọc hoặc ghi tất cả dữ liệu từ nơi quản lí miền trên lý thuyết (nơi quản lý miền trên lý thuyết phải có trong miền nơi bạn cài Exchange2003 Server). Khi cài nhiều Exchange2003 cùng một lúc, khả năng của từng server trong việc truyền thông với các nơi điều khiển miền phục vụ quản lý AD sẽ được đảm bảo rằng tình trạng bản sao ngầm định không ảnh hưởng đến Setup và nguyên nhân gây lỗi cài đặt
Cấp độ tổ chức được ấn định một giá trị:
ExchangeSetup ấn định một sự cho phép mặc định trong đối tượng Exchange- Organization (trong server đầu tiên được cài đặt hoặc nâng cấp) và không ấn định sự cho phép trong việc cài đặt tiếp theo.Trước đây, Exchange2000 Setup mặc định chấp nhận ExchangeOrganization trong việc cài đặt từng server. Hành động này viết đè lên những sự thay đổi tuỳ ý của cấu trúc cho phép. Ví dụ, nếu bạn cho phép người dùng tạo ra những folder dung chung các cấp độ đầu, những sự cho phép sẽ bị bỏ đi trong mỗi lần cài đặt hoặc nâng cấp.
Xuất hiện message cảnh báo nếu nhóm Exchange bị dịch chuyển, xoá, hoặc thay đổi tên
ExchangeSetup đảm bảo rằng ExchangeDomainServer và Exchange Enterprise- Server là không bị đụng đến. Nếu một người quản trị dịch chuyển , xoá hoặc đổi tên những nhóm này, Setup sẽ dừng lại và xuất hiện một message cảnh báo
Sự cho phép truy nhập mailboxes
ExchangeSetup định dạng sự cho phép trong đối tượng mailbox của người dùng để các thành viên của nhóm những cái có vai trò bảo mật Exchange chuẩn(ExchangeFullAdministrator,ExchangeAdministrator, Exchange ViewOnly Administrator) tiếp xúc với chúng và những cấp độ nhóm quản lý (adminitrative group level) không thể mở mailboxes của người dùng khác.
Domain user phủ nhận quyền đăng nhập
Nếu bạn đang cài đặt hoặc nâng cấp cho Exchange2003, ExchangeSetup không cho phép những thành viên của Domain Users có thế đăng nhập vào ExchangeServer của bạn.
Kích thước của Public Folder đươc thiết lập mặc định
Nếu giá trị chưa được đặt, ExchangeSetup hạn chế kích thước của Public Folder là 10240KB (10M).Trong quá trình nâng cấp Exchange2003 từ Exchange 2000, nếu kích thước Public Folder đã được thiết lập , giá trị đó sẽ được chấp nhận Outlook Mobile Access và gói ExchangeActiveSync được cài bởi Setup.
Trong các phiên bản trước, bạn phải cài đặt Microsoft Mobile Information Server để có thể hỗ trợ cho thiết bị mobile. Bây giờ, Exchange2003 bao gồm việc xây dựng sự hỗ trợ cho thiết bị mobile là chức năng Mobile Information Server. Đặc biệt, Exchange2003 cho phép sự hỗ trợ này có thể gọi Outlook Mobile Access (OMA) và ExchangeServerActiveSync. Tuy nhiên, OMA không có khả năng mặc định.Để khởi động OMA, vào ExchangeSystem-Manager, mở rộng GlobalSettings, và dùng hộp thoại Mobile Services Properties.

Hình 7.2 Hộp các thuộc tính của mobile service
Trong Microsoft Window Server 2003, IIS 6.0 giới thiệu mô hình cách ly xử lý người làm việc (worker process isolation mode), cái cho một sự tin cậy và bảo một tốt hơn cho Web server. WPIM đảm bảo rằng tất cả sự thẩm định quyền, quyền hạn, xử lý ứng dụng Web, và sự mở rộng Intenet Server Application Programming Interface (ISAPI) được liên kết với ứng dụng đặc biệt (cái biệt lập với các ứng dụng khác). Khi bạn cài Exchange2003 trên máy tính chạy WindowServer 2003, ExchangeSetup sẽ tự động đặt IIS 6.0 cho WPIM.
Về mặc định, sự mở rộng ISAPI không được phép trong việc cài đặt Windows Server 2003. Tuy nhiên, vì một số tính năng của Exchange ( như Outlook Web Access , WebDAV, và ExchangeWeb forms) dựa vào sự mở rộng của ISAPI , ExchangeSetup cho phép tự động mở rộng những yêu cầu này.
Tự động định dạng IIS6.0 trong khi nâng cấp WS2003 từ W2000.
Nếu bạn cài Exchange2003 trên W2000 Server và sau đó nâng cấp lên WS 2003, ExchangeSystem Attendant tự động cài IIS6.0 cho WPIM . Event Viewer chứa sự kiện chỉ ra rằng mô hình có sụ thay đổi. Sau khi nâng cấp, bạn có thể chú ý một vài sự mở rộng của ISAPI cho những ứng dụng không có chức năng tương thích trong WPIM. Mặc dù bạn có thể cài IIS6.0 từ IIS5.0 để đảm bảo tính tương thích với sự mở rộng ISAPI của bạn, nó cũng nhắc nhở bạn nên tiếp tục chạy IIS6.0 trong WPIM.
Những tính năng Exchange2003 như Microsoft OutlookWebAccess, WebDAV, và Webform không làm việc trên IIS5.0 riêng biệt.
Hỗ trợ cho Device Update 4 (DU4)
Exchange 2003 Service Pack 1(SP1) có sự hỗ trợ cho việc them vào thiết bị Worldwide. DU4 cập nhật danh sách các hỗ trợ thiết bị Mobile cho Outlook Mobile Access. DU4 cập nhật đảm bảo rằng những thiết bị Mobile trong danh sách được kiểm tra và có chức năng phù hợp với Outlook Mobile Access.
Nâng cao khả năng bảo mật cho Outlook Web Access
Để ngăn cản những code không an toàn được thi hành trong trong trình duyệt cho loại MIME. Exchange Setup thêm một file mở rộng cho danh sách khối Outlook Web Access. Sự cập nhật này cung cấp một danh sách những nội dung cần biết cho phép khởi động trong trình duyệt này.
BÀI 3 CÀI ĐẶT MÁY CHỦ MAIL SERVER
Cài đặt Exchange Server 2003
1.1. Tính toán bảo mật cho Exchange Server 2003
Trước khi cài đặt Exchange Server 2003 cho tổ chức của bạn, điều quan trọng là bạn phải dần quen với yêu cầu bảo mật cho tổ chức của bạn. Cần hiểu rõ hơn về những yêu cầu này giúp đảm bảo rằng việc triển khai Exchange2003 của bạn là an toàn nhất có thể. Để có thêm thông tin về bảo mật cho Exchange2003, xem hướng dẫn
Planning an Exchange Server 2003 Messaging System (http://go.microsoft.com/fwlink/?linkid=21766)
Exchange Server 2003 Security Hardening Guide
(http://go.microsoft.com/fwlink/?LinkId=25210).
1.2. Những công cụ triển khai Exchange Server
Để khởi động công cụ triển khai ExchangeServer 2003 :
1. Đưa đĩa Exchange Server 2003 vào ổ CD-ROM
2.Trong trang “Welcome to Exchange Server 2003 Setup “, nhấn Exchange Deployment Tools.
3. Nếu trang “Welcome to Exchange Server 2003 Setup” không xuất hiện sau khi bạn cài đĩa CD, nhấn đúp vào file Setup.Exchangee và nhấn vào Exchange Deployment Tools để thực hiện
4. Làm từng bứơc theo hưóng dẫn của tài liệu Exchange Server Deployment
Sau khi khởi động công cụ và định rõ rằng bạn muốn thực hiện các bước cài đặt New Exchangechang 2003 , bạn được cung cấp một bản liệt kê rõ rang những bước cài đặt tiếp theo :
Kiểm tra hệ thống của bạn có thoả mãn những yêu cầu đặt ra
Cài đặt và cho phép thực hiện những sự giúp đỡ cần thiết của Windows
Chạy công cụ DCDiag
Chạy công cụ NetDiag.
Chạy ForestPrep
Chạy DomainPrep
Chạy Exchange Setup
Yêu cầu về hệ thống cho Exchange Server
Trước khi cài đặt ExchangeServer 2003, đảm bảo rằng các server và network của bạn thoả mãn những yêu cầu sau:
Nhưng Domain controller đang chạy Window 2000 Server Service Pack 3 hoặc Windows Server 2003 Global Catalog Servers đang chạy Windows 2003 SP3 hoặc Windows Server 2003. Một gợi ý đưa ra là bạn cần có một Gobal Catalog Server trong mọi Domain nơi mà bạn cài Exchange2003
Hệ thống tên miền (DomainName System) và Windows Internet Name Service được định cấu hình chính xác trong Windows Site của bạn.
Các Server đang chạy Windows 2000 SP3 hoặc Windows Server 2003 Active Directory
Để biết thêm thông tin về Windows 2000Server, Window Server 2003, Active Directory, và Domain Name System (DNS) , xem các nguồn dưới dây
Windows 2000 Help
Windows Server 2003 Help
Yêu cầu đối với từng Server cho Exchange Server
Trước khi bạn cài đặt ExchangeServer 2003, đảm bảo rằng các server của bạn thoả mãn những yêu cầu được đủa ra trong phần này. Nếu những Server của bạn không thoả mãn tất cả các yêu cầu , Exchange2003 Setup sẽ dừng lại.
Yêu cầu phần cứng (đây là những yêu cầu tối thiểu về phần cứng cho Exchange2003 server)
IntelPentium hoặc tương thích 133 Mhz
RAM 256 MB, hỗ trợ 128 MB
500 MB không gian đĩa sẵn có để cài Exchange
200 MB không gian đĩa sẵn có trong ổ hệ thống
CD-ROM
SVGA hoặc màn hình có độ phân giải cao hơn
Yêu cầu về khuôn mẫu tệp
Để cài Exchange2003, sự phân chia đĩa được định dạng cho hệ thống file NTFS và không phải là FAT.
Những yêu cầu này chấp nhận sự phân chia :
Phân chia hệ thống
Phân chia nhị phân nơi chứa Exchange
Phân chia vùng chứa file bản ghi
Phân chia vùng chứa file cơ sở dữ liệu
Phân chia vùng chứa file Exchange khác.
Yêu cầu về hệ thống
ExchangeServer2003 được chấp nhận trong những hệ điều hành sau:
Windows 2000 SP3
Windows Server 2003
Cài đặt và cho phép hoạt động Window2000 hoặc WindowServer2003 Service
Exchange2003 Setup yêu cầu những thành phần sau phải được cài đặt và cho phép hoạt động trên server:
.NET Framework
ASP.NET
Internet Information Services (IIS)
World Wide Web Publishing Service
Simple Mail Transfer Protocol (SMTP) service
Network News Transfer Protocol (NNTP) service
Nếu bạn đang cài Exchange2003 trên một server chạy Windows2000, Exchange Setup tự cài và cho phép hoạt động của Microsoft .NET Framework và ASP.NET. Bạn phải cài World Wide Web Publishing Service, SMTP service, và NNTP service trước khi chạy Exchange Server 2003 Installation Wizard.
Nếu bạn cài Exchange2003 trong một native Windows Server 2003 forest hoặc domain, không một sự trợ giúp nào có thể hoạt động bởi sự mặc định. Bạn phải tự khởi động các sự trợ giúp trước khi chạy Exchange Server 2003 Installation Wizard.
Khởi động các sự trợ giúp trong Window 2000
Nhấn Start, chỉ vào Setting và kích Control Panel
Nhấn đúp vào Add/Remove Programs. Nhấn Add/Remove Window Components.
Nhấn Internet Information Services (IIS) và nhấn Details.
Chọn NNTP Service, SMTP Service , và World Wide Web Service
Nhấn OK
Khởi động các trợ giúp trong Windows Server 2003
Nhấn Start, chỉ vào Control Panel, và nhấn vào Add or Remove Programs. Trong Add or Remove Programs, nhấn Add/ Remove Windows Components.
Trong Windows Component Wizard, trong trang Windows Component, chọn Application Server , và chọn Detail.

 Trong Application Server chọn ASP.NET
Trong Application Server chọn ASP.NET
Hình 2.1. Hộp thoại Application Hình 2.2. Hộp thoại IIS
Chọn Internet Information Services (IIS) và nhấn Details.
Trong Internet Information Services (IIS), chọn NNTP Service, SMTP Service, và World Wide Web Service, và nhấn OK.
Trong Application Server , đảm bảo Internet Information Service (IIS) là đựoc chọn và nhấn OK để cài các thành phần này.
Nhấn NExchanget và khi hoàn thành Windows Component Wizard, nhấn Finish.
Thực hiện các bước sau để khởi động ASP.NET
Nhấn Start, chỉ vào Administrative Tools, nhấn vào Internet Information Services (IIS) Manager.
Trong cây đưa ra, mở rộng local computer, và nhấn vào Web Services Exchangetensions.
Trong ô chi tiết, nhấn ASP.NET và nhấn Allow.
Chạy Exchange 2003 ForestPrep
Exchange2003 ForestPrep mở rộng giản đồ Active Directory bao gồm các lớp và thuộc tính đặc biệt của Exchange.
ForestPrep cũng tạo ra đối tượng chứa Exchange organization trong Active Directory. Sự mở rộng giản đồ cung cấp cho Exchange2003 là một sự thay thế cho những cung cấp cho Exchange2000. Thậm chí, nếu bạn đã chạy Exchange2000 ForestPrep, bạn vẫn phải chạy lain Exchange2003 ForestPrep.
Trong miền nơi có giản đồ chủ, chạy ForestPrep. (Khi mặc định, giản đồ chủ chạy miền Windows đầu tiên điều khiển việc cài đặt trong một forest). ExSetup sẽ kiểm tra xem bạn ForestPrep trong miền hợp lệ không. Nếu bạn không trong miền hợp lệ , Setup sẽ cho bạn biết miền nào chứa giản đồ chủ. Để biết làm thế nào xác định miền điều khiển của bạn là giản đồ chủ, xem Window2000 hoặc Windows Server 2003 Help.
Cái account bạn dùng để chạy Forest phải là một thành viên của Enterprise Administrator và những nhóm Schma Administrator. Trong khi bạn đang chạy ForestPrep, bạn chọn một account hoặc một group cái có sự cho phép ExFullAdministrator cho organization object. Account hoặc group này có quyền cài đặt và quản lý Ex2003 khắp Forest. Account hoặc group này cũng có quyền thêm vào Exchange Full Administrator sau khi server đầu tiên được cài đặt.
Để chạy Ex2003 ForestPrep
Đưa đĩa Ex CD và CDROM
Nhấn Start, nhấn Run và gõ “E:\Setup\i386\Setup/ForestPrep”, trong đó E là ổ CDROM
Trong trang “Welcome to the Microsoft Ex Installation Wizard”, nhấn Next.
Trong trang “License Agreement”, đọc hợp đồng. Nếu bạn đồng ý những điều khoản, nhấn “I agree” và nhấn Next.
Trong trang “Product Identification”, đánh 25 số khoá, và nhấn nút Next.
Trong trang “Component Selection” đảm bảo rằng Action được thiết lập cho ForestPrep. Nếu không, nhấn mũi tên drop-down và nhấn ForestPrep. Nhấn Next.

Hình 2.3. Lựa chọn ForestPrep trên trang Component Selection
Trong trang “Microsoft Ex Server Administrator Account”, trong hộp Account, gõ tên của account hoặc group để cài đặt Ex

Hình 2.4 Trang Microsoft Exchange Server Administrator Account
Nhấn Next và khởi động ForestPrep. Sau khi ForestPrep khởi động , bạn không thể dừng các tiến trình.
Trong trang “Completing the Microsoft Ex Wizard”, nhấn Finish.
Chạy Exchange 2003 Domain Prep
Sau khi bạn chạy ForestPrep và cho phép thời gian để tái tạo, bạn phải chạy Ex2003 DomainPrep.
DomainPrep tạo những nhóm và sự cho phép cần thiết cho Ex Server để đọc và sửa đổi đặc tính người dùng. Phiên bản Ex2003 của DomainPrep thực hiện các hành động sau trong miền.
Tạo ra nhóm ExDomain Server và Ex Enterprise Server
Tìm global Ex Domain Server trong ExEnterprise Server local group
Tạo nơi chứa ExSystemObject được dung cho mail-enabled public folders.
Thiết lập các sự cho phép cho ExEnterprise Servers group tại gốc của miền, để Recipient Update Service có sự thích hợp khi truy cập vào những đối tượng nguời nhận thư xử lí .
Sửa đổi khuôn mẫu AdmInSdHolder nơi Windows thiết lập sự cho phép cho các thành viên của local Domain Administrator group.
Thêm local ExDomain Servers group vào Pre-Windows 2000 Compatible Access group.
Thực hiện kiểm tra việc cài đặt
Account dùng để chạy DomainPrep phải là một thành viên của Domain Administrators group trong local domain và một local computer administrator. Bạn phải chạy DomainPrep trong các miền sau
Miền gốc
Tất cả các miền sẽ chứa Ex2003.
Tất cả các miền sẽ chứa ExServer2003 mailbox-enabled objects
Tất cả những miền sẽ chức global catalog servers cái hướng dẫn truy nhập vào những phần có thể sử dụng
Tất cả các miền sẽ chứa Ex2003 users và group cái mà bạn sẽ dung để quản lý tổ chức Ex2003.
Chạy Ex2003 DomainPrep.
Đưa đĩa ExCD vào CDROM. Bạn có thể chạy DomainPrep trên nhiều máy trong miền.
Từ yêu cầu , gõ “E:\setup\i386\setup/DomainPrep”, E là ổ CDROM.
Trong trang “Welcome to the Microsoft Ex Installation Wizard “, nhấn Next.
Trong trang “ License Agreement” , đọc bản hợp đồng. Nếu bạn đồng ý các điều khoản, nhấn I agree. Sau đó nhấn Next.
Trong trang “Product Identification”, gõ 25 số từ khoá, sau đó nhấn Next.
Trong trang “Component Selection”, đảm bảo rằng Action đươc thiết lập cho DomainPrep. Nếu không, nhấn mũi tên drop-down, sau đó nhấn DomainPrep. Nhấn Next.

Hình 2.5 Trang DomainPrep option on the Component Selection
Trong trang “Completion the Microsoft Exchange Wizard”, nhấn Finish.
Chạy Exchange 2003 Setup
Để cài Exchange 2003 Server đầu tiên trong Forest, bạn phải dung một account có Exchange Full Administrator permission tại cấp độ của tổ chức (organization level) và là một quản trị viên cục bộ trong máy tính . Đặc biệt, bạn có thể dung account mà bạn chọn trong khi chạy ForestPrep hoặc một account từ nhóm mà bạn chọn.
Chú ý :
Khi bạn triển khai Ex2003 server cho đa miền (multiple domains) trong lần đầu, kiểm tra thông tin cài đặt cho server đầu tiên, làm một bản sao cho cả miền trước khi cài server tiếp theo. Nếu thông tin từ server đầu tiên không thể làm bản sao thì đã có nhưng xung đột trong việc tạo bản sao và như vậy server này không được chấp nhận trong AD.
Chạy Ex2003 Setup
Vào server bạn muốn cài Ex. Đưa đĩa vào ổ CDROM.
Trên thanh menu Start , nhấn Run và gõ “ E:\setup\i386\setup/ForestPrep”, E là ổ
CDROM.
Trong trang” Welcome to the Microsoft Ex Installation Wizard “,nhấn Next.
Trong trang “License Agreement”, đọc hợp đồng. Nếu bạn đồng ý với các điều khoản, nhấn I agree. Và sau đó nhấn Next.
Trong trang “Product Identification”, nhấn 25 số từ khoá, và nhấn Next.

Hình 2.6 Trang Component Selection
Trong trang “Installation Type”,nhấn Create a new ExOrganization, nhấn Next.

Hình 2.7 Trang Installation Type
Trong trang “Organization Name”, trong hộp Organization Name, gõ tên tổ chức Ex của bạn, sau đó nhấn Next.

Hình 2.8 Trang Organization Name
Trong trang “License Agreement”, đọc bản hợp đồng. Nếu bạn đồng ý với các điều khoản, nhấn “I agree that I have read and will be bound by the license agreement for this product”, sau đó nhấn Next.
Trong trang “Component Selection”, trong cột Action, dùng mũi tên drop-down để định rõ hoạt động thích hợp cho từng phần, sau đó nhấn Next.
Trong trang “Installation Summary”, xác nhận những lựa chọn cài đặt Ex của bạn là hợp lệ, sau đó nhấn Next.

Hình 2.9 Trang Installation Summary
Trong trang “Completing the Microsoft Ex Wizard”, nhấn Finish.
Unattended Setup và Installation
Sau khi cài Ex2003 cho server đầu tiên, bạn có thể cài Ex cho các server tiếp theo ở chế độ vô chủ (Unattended), để bạn có thể vận hành một cách tự động việc cài đặt trên các server của bạn.
Một sự cài đặt vô chủ của Ex2003 tiến hành và hoàn thành mà không cần một lời gợi ý hay hộp thoại nào. Hơn nữa, một sự cài đặt vô chủ tạo ra một file trả lời để chứa thông tin về cầu hình mẫu. File này có thể được dùng để cài đặt Ex2003 trên nhiều server. Một file trả lời (answer file) chứa các thông số triển khai và cấu hình mẫu để bạn có thể định rõ loại cài đặt mà bạn muồn thực hiện.Những cấu hình được thiết lập khi bạn thực hiện việc cài đặt thủ công trên một server của bạn.
Khi nào sự cài đặt vô chủ có thể được chạy
Bạn có thể chạy sự cài đặt vô chủ cho các việc sau
Cài Ex2003 từ server thứ 2 đến server thứ n .
Cài Ex2003 System Management Tools.
Chạy DomainPrep
Khi nào không chạy được cài đặt vô chủ
Bạn không thể chạy sự cài đặt vô chủ cho các việc sau
Cài ExServer2003 cho server đầu tiên.
Cài Ex2003 trong một Windows cluster
Cài đặt Ex2003 trong môi trường mô hình pha trộn (ví dụ Ex5.5 và Ex2003).
Thực hiện một số nhiệm vụ bảo trì (ví dụ, thêm hoặc xoá chương trình, cài đặt lại Ex, nâng cấp từ Ex2000).
Chạy sự cài đặt vô chủ
Tạo một file trả lời để chạy sự cài đặt vô chủ
Trên một server thoả mãn những yêu cầu cài đặt, đưa đĩa ExCD vào CDROM
Từ lời nhắc, gõ “E:\setup\i386\setup/createunattend D:\myanswerfile.ini”, E là ổ CDROM, Dlà ổ hệ thống, và myanswerfile.ini trình bày file trả lời bạn muốn dùng cho những cài đặt tiếp theo.
Trong trang “Welcome to the Microsogt Exchange Installation Wizard”, nhấn Next.
Trong “License Agreement”, đọc hợp đồng. Nếu bạn đồng ý các điều khoản, nhấn I agree, sau đó nhấn Next.
Trong trang “Product Identification”, nhấn 25 số từ khoá, sau đó nhấn Next.
Trong trang “Component Selection” trong cột Action, dung mũi tên drop-down để định rõ nhưng hoạt động thích hợp với từng thành phần, sau đó nhấn Next.
Trong trang “Installation Summary”, xác nhận những sự lựa chọn cài đặt là chính xác, sau đó nhấn Next.
Trong trang “Completing the Microsoft Ex Wizard”, nhấn Finish.
Trong server bạn muốn cài Ex2003 bằng sự cài đặt vô chủ, đưa đĩa ExCD vào
CDROM.
Từ lời nhắc, gõ “E:\setup\i386\setup/unattendfile D:\myanswerfile.ini”, E là ổ CDROM, Dlà ổ hệ thống , và myanswerfiel.ini trình file trả lời bạn tạo ra trong phần trước.
Exchange 2003 sẽ được cài vào server một cách tự động mà không có một tương tác nào với ngưòi dùng.
Sự chuyển đổi từ Mixed Mode sang Native Mode
Về mặc định, khi bạn hoàn thành việc cài đặt Ex2003, Ex2003 sẽ chạy chế độ pha trộn. Nếu trong tương lai, Ex2003 cùng tồn tại với Ex5.5 thì tổ chức của bạn phải chạy mô hình pha trộn. Mô hình Ex pha trộn dung Site Replication Service để đảm bảo thao tác và truyền thông giữa Ex2003 và Ex5.5.
Chạy mô hình pha trộn hạn chế chức năng của Ex2003. Vì vậy, bạn nên chuyển đổi sang mô hình tự nhiên. Trong phần này thảo luận những tiên ích của mô hình Ex tự nhiên và cung cấp những bước để chuyển đổi từ mô hình pha trộn sang mô hình tự nhiên.
Những tiện ích khi chạy trong môi trường tự nhiên
Bạn có thể tạo ra query-based distribution groups. Một query-based distribution cung cấp những chức năng tương tự như một distribution group chuẩn.Tuy nhiên , thay vì chỉ định số thành viên người dung cố định, với một query –based distribution group bạn có thể dùng LDAP query để xây dựng tự động số thành viên trong distribution group.
Cặp Server ở 2 đầu routing của bạn truyền dữ liệu bằng 8BITMIME thay vì 7 bit. Sự khác nhau này coi như là sự tiết kiệm băng thông trên toàn bộ nhóm liên kết routing.
Nhóm routing có thể bao gồm nhiều Server từ nhiều nhóm quản trị
Bạn có thể di chuyển Ex2003 giữa các nhóm routing.
Bạn có thể di chuyển mailboxes giữa các nhóm quản trị.
SMTP là giao thức routing đươc mặc định
Chyển đổi sang mô hình tự nhiên.
Khởi động ExSystem Manager: vào Start\ All Programs\ Microsoft Ex\ System Manager.
Trong cây giao tiếp, nhấn chuột phải vào nơi bạn muốn chuyến sang mô hình tự nhiên và sau đó nhấn Properties.
Trong hộp thoại cảnh báo, nhấn Yes nếu bạn chắc chắn muốn chuyển sang mô hình tự nhiên. Nhấn Apply để chấp nhận mô hình mới.
Để có đầy đủ tiện ích trong mô hình Ex tự nhiên, bạn phải khởi động lại Microsoft Ex Information Store trên tất cả các Server.
Khởi động lại Microsoft Exchange Information Store service
Trong menu Start , nhấn Run , gõ services.msc, nhấn OK.
Trong ô Services(local) , tìm Microsoft Exchange Information Store service.
Nhấn chuột phải vào service và nhấn Restart.
2. Gỡ bỏ cài đặt Exchange 2003
Để gỡ cài đặt Ex2003, bạn phải có đĩa ExServer 2003 hoặc sự liên kết chia sẽ sự cài đặt của bạn.
Vào server nơi bạn muốn gỡ cài đặt Ex.
Nhấn Start, chỉ vào Control Panel, sau đó nhấn Add or Remove Programs.
Trong Add or Remove Programs, chọn Microsoft Ex, và nhấn Change/Remove.
Trong trang “Welcome to the Microsoft Exchange Installation Wizard”, nhấn Next.
Trong trang “Component Selection”, trong cột Action, dùng mũi tên drop-down để chọn Remove và nhấn Next.

Hình 2.10 Trang Component Selection
Câu hỏi
Kiến thức:
Câu 1: Nêu các cấu hình cần thiết để cài đặt máy chủ Mail Server
Câu2: Trình bày các bước cài đặt máy chủ Mail Server
Kỹ năng:
Cài đặt máy chủ Mail Server với tên miền DNS http://www.cntt.com.vn
Hướng dẫn thực hiện
* Hướng dẫn thực hiện
1.Cài đặt và cấu hình DNS :
- Vào StartServer managerRoleAdd Role.
*Trong cửa sổ Before You Begin Next

*Trong cửa sổ Slect Server Roleschọn mục DNS Server

*Trong cửa sổ DNS Server Next

*Trong cửa sổ Confirm Installation SelectionsNext


*Sau khi cài đặt xong ấn Close để hoàn thành việc cài đặt DNS Server.

*Vào StartAdministrative ToolsDNS
- Click phải chuột Forward Lookup ZonesNew Zone…

-Trong cửa sổWelcomeNext

-Cửa sổ Zone TypePrimary zoneNext

-Điền tên vào khung Zone name: cntt.com.vnNext

-Cửa sổ Zone FileNext

-Cửa sổ Dynamic UpdateChọn ô Alow both nonsecure…Chọn Next

-Cửa sổ CompletingChọn Finish

Chuyển địa chỉ IP thành tên máy
Click phải chuột Reverse lookup ZoneNew Zone…
Trong cửa sổWelcomeNext

-Cửa sổ Zone TypePrimary zoneNext

-Cửa sổ Reverse Lookup zone NameIPv4

-Điền địa chỉ IP vào Network ID:

-Cửa sổ Zone FileNext

-Cửa sổ Dynamic UpdateChọn ô Alow both nonsecure…Chọn Next

-Cửa sổ CompletingChọn Finish

2. Nâng Domain cho Server 2008:
- Vào StartRungõ dcpromoOK


*Cửa sô WelcomeNext

*Cửa sổ Operating SystemNext

*Chọn vào ô: Create a new domain in a new forestNext

*Cửa sổ Name the Forest Root Domain: gõ tên domain vào khung

*Cửa sổ Set Forest Function Level: chọn Windows Server 2008Chọn Next

*Cửa sổ Addition Domain Controller OptionsNext

*Bảng thông báo xuất hiệnYes để tiếp tục

*Thiết lậpNext

*Đặt Password cho DomainNext

*Cửa sổ SummaryNext

*Đợi quá trình nâng domain, sau đó Restar lại máy để hoàn thành

3.Cài đặt các thành phần phục vụ cho Exchange 2007
- Vào StartServer managerphải chuột vào FeaturesAdd Features
*Chọn:
+NET Framework
+RPC over HTTP
+Windows PowerShellNext


*Cửa sổ Select Roles Services chọn :
+Basic Authentication
+Windows Authentication
+Digest AuthenticationNext

*Cửa sổConfirmInstall

*Chọn Close để hoàn thành việc cài đặt

4.Cài đặt Exchange 2007
-Chạy File EX2k7sp1.exe

-Chọn đường dẫn để giải nén

-Vào folder chứa các file Giải nén và chạy file setup.exe :

*Chọn Step 4:Install…Next

*Chọn Next

*Chọn ô I Accept..-->Next

*Chọn NoNext

*Chọn TypicalNext

*Điền tên muốn quản lýNext

*Chọn NoNext

*Đợi kiểm tra rồi chọn Install


*Đợi quá trình cài đăt, sau đó chọn Finish để hoàn thành


BÀI 4 QUẢN LÝ NGƯỜI NHẬN VÀ CHÍNH SÁCH NGƯỜI NHẬN
1. Giới thiệu chung về người nhận
Mặc dù tin nhắn được nhận bởi người dùng, nhưng người nhận có liên quan đến những đối tượng dịch vụ thư mục Microsoft Active Directory . Người nhận là đối tượng Active Directory có khả năng nhận tin. Tuy nhiên, bản thân các đối tượng không nhận tin nhắn. Tin nhắn không lưu trữ trong Active Directory. Chúng có thể cư ngụ trong một mailbox trong một Exchange server, trong một public folder, hoặc trong một hệ thống tin nhắn khác.

Hình 9.1: Người dùng xác nhận với Active Directory và dùng mail clients để truy nhập nôi dung Exchange mailbox
2. Giới thiệu về chính sách người nhận
Mịc tiêu: Hiểu được chính sách quản lý thư điện tử (mailbox), chính sách người nhận
Để tạo địa chỉ thư điện tử cho từng người nhận trong một tổ chức, bạn sử dụng chính sách người nhận. Chương này tập trung tìm hiểu chính sách người nhận quản lí địa chỉ e-mai như thế nào, và cách chính sách người nhận dùng Mailbox Manager để quản lí mailboxes.
2.1. Quản lí các địa chỉ thư điện tử
Một chính sách người nhận quản lí địa chỉ e-mail theo những đặc tính sau:
Nó áp dụng cho nhóm được lựa chọn của người nhận
Nó chứa nội dung về các dạng địa chỉ được đưa cho người nhận
Nó được cung cấp một độ ưu tiên để người quản trị có thể biết địa chỉ nào được chấp nhận như là địa chỉ đầu tiên cho người nhận trong trường hợp có nhiều hơn một chính sách.
Table 4.2 Policies and their priorities : Chính sách và độ ưu tiên
|
|
|
|
|
|
|
|
|
|
|
Table 4.3 Thông tin người dùng
|
|
|
|
|
|
|
|
|
|
|
|
Bạn có thể áp dụng nhiều hơn một địa chỉ cho một nhóm người nhận. Khi bạn có nhiều hơn một địa chỉ trong một chính sách người nhận, chỉ có một địa chỉ được xem như là địa chỉ đầu tiên. Điều này có nghĩa bạn chỉ có thể có một địa chỉ SMTP đầu tiên và môt địa chỉ X.400 đầu tiên. Bạn có thể có 10 địa chỉ SMTP cho một người nhận , nhưng chỉ một trong chúng là địa chỉ SMTP đầu tiên.
2.2. Quản lí các hộp thư sử dụng Mailbox Manager
Để tạo ra và gán địa chỉ cho người nhận, chính sách người nhận có thể dùng Exchange Mailbox Manager để quản lí mailbox. Mailbox Manager thiết lập giới hạn thời gian và kích thước cho tin nhắn, và nó tìm và xử lí các tin nhắn có các thông số lớn hơn giới hạn.Khi bạn tạo giới hạn đầu tiên , giới hạn mặc định là 30 ngày và dung lượng là 1024KB cho mọi folder trong một mailbox.

Hình 9.2 Khởi động quá trình quản lí Mailbox
3. Tạo người nhận
Người nhận có thể tạo bằng tay nhờ sử dụng Active Directory Users và Computer hoặc bằng chương trình dùng APIs. Phần này nói về tạo Mailbox-enabled và Mail-enbled, kể cả nhóm phân tán.
3.1. Mailbox-Enabled và Mail-Enabled Recipients
Phần này nói về tạo đối tượng Mail-enabled với các điểm chú ý và ngoại lệ sau:
Public folder là mail-enabled recipients khác với các người nhận khác .
InetOrgPerson có thể là mail-enabled chỉ khi bạn có một người kiểm soát miền Windows
Server 2003 và chỉ có Exchange 2003 server trong tổ chức . Nhóm Mail-enabled được che kính trong các phần của riêng nó .
Một số đối tượng Active Directory, như computer và printer, không thể là người nhận.
Để tạo một đối tượng Active Directory mới có thể là mail-enabled hoặc mailbox-enablde, dùng Active Directory User và Computer, như trong hình 4.3.

Hình 9.3 Tạo một người nhận dùng Active Directory Users and Computers

Hình 9.4 Xoá hộp thoại cho đối tượng không phải là một người nhận
Làm cho đối tượng Active Directory đã tồn tại thành một người nhận.
Trong Active Directory Users và Computers, nhấn chuột phải lên đối tượng, và sau đó chọn Exchange Tasks.
Trong trang Available Tasks, trong Exchange Task Wizard, chọn Create Mailbox hoặc
Establish E-mail Address.

Hình 9.5 Using Exchange Task Wizard to mail-enable or mailbox-enable an existing user object
3.2. Mail-Enabled Groups
Nhóm được sử dụng để tập hợp các đối tượng Active Directory dưới cùng một tên. Điều này giảm các yêu cầu để quản lí người dùng, đặc biệt là khi các yêu cầu là tương tự nhau. Có 2 loại nhóm chính là : nhóm bảo mật và nhóm phân tán. Nhóm bảo mật là sự an toàn chính trong Active Directory. Nhóm bảo mật có thể được thiết lập trong danh sách điều khiển truy nhập (ACL) của nguồn , chẳng hạn : vùng chia sẻ mạng hay public folder. Nhóm phân tán dùng cho tin nhắn được gửi đi đến một tập hợp những người dùng. Trong môi trường Microsoft Windows không có Exchange , có giới hạn người dùng cho nhóm phân tán. Cả nhóm bảo mật và nhóm phân tán có thể là mail-enabled. Chúng không thể là mailbox-enabled vì chúng tượng trưng cho một nhóm người dùng.
Tạo Mail-Enabled Groups

Hình 9.6 Tạo một nhóm người dùng thư
To enable an existing group for mail : Kích hoạt một nhóm đang tồn tại cho mail:
In Active Directory Users and Computers, right-click the group, and then click Exchange tasks.
Trong Active Directory Users and Computer, kích chuột phải lên nhóm , và sau đó nhấn Exchange Tasks.
On the Available Tasks page in the Exchange Task Wizard, select Establish E-mail Address on Groups.
Trên trang Available Tasks, trong Exchange Task Wizard , chọn Establish E-mailAddress on Groups.

Hình 3.7 Dùng Exchange Task Wizard to kich hoạt nhóm thư đang tồn tại
Mở rộng Mail-Enabled Groups.
Khi mail được gửi đến mail-enabled group, đầu tiên, nhóm được mở rộng ,và sau đó mai được gủi đến từng người nhận trong nhóm. Trừ khi một expansion server được định rõ,nếu không nhóm sẽ được mở rộng trên Exchange server đầu tiên có được tin nhắn. Việc mở rộng nhóm lớn có thể là gánh nặng đối với tài nguyên hệ thống trên một Exchange server. Với các nhóm phân tán lớn , bạn có thể chỉ định một server mở rộng chuyên dụng nhằm giảm công việc của các server khác.
4. Hiểu biết chung về nhóm Query-Based phân tán
Nhóm phân tán dựa trên truy vấn là một dạng mới của nhóm phân tán được giới thiệu trong Exchange 2003. Phần này giải thích một query-based distribution group là gì , nó làm việc như thế nào và làm cách nào tạo ra nó.
4.1. Mô tả về các nhóm Query –Based phân tán
Một Query-based Distrubution group cung cấp những chức năng tương tự như một nhóm phân tán chuẩn. Tuy nhiên , thay vì định rõ các thành viên người dùng cố định, bạn có thể dùng truy vấn LDAP để xây dựng các thành viên động trong query-based distribution group. Điều này giảm chi phí quản trị do tính chất động của nhóm phân tán.
Query –based distribution groups làm việc hiệu quả trong các dạng sau:
Môi trường chỉ có Exchange 2003 , chạy trong mô hình tự nhiên (native mode).
Exchange 2000 Service Pack 3 và Exchange 2003 trong mô hình tự nhiên. Nếu bạn có Windows 2000 global catalog servers, bạn có thể sử đổi khoá đăng kí trên Exchange 2000 SP3 để tăng độ tin cậy. Sự thay đổi này được nhắc đến trong phần tới.
4.2. Cải tiến Exchange 2000 SP3 Server để làm việc với Window 2000 Global Catalog Server
Để sửa đổi Exchange 2000 SP3 server. Khởi động Registry Editor.Trong Registry Editor, đặt khoá đăng kí sau :
HKEY_LOCAL_MACHINE\SYSTEM\CurrentControlSet\Services\SMTPSVC\Parameters
Trong ô chi tiết , nhấn chuột phải , chỉ vào New, và nhấn DWORD value. Gõ DynamicDLPageSize như là tên.Nhấn chuột phải DynamicDLPageSize và nhấn Modify. Dưới Base, nhấn Decimal.Dưới Value Data, gõ 31 và nhấn OK.
4.3. Các nhóm Query-Based phân tán làm việc như thế nào
Khi một tin nhắn đưa đến nhóm phấn tán truy vấn, Exchange xử lí tin nhắn này khác với các tin nhắn của những người nhận khác. Nhóm phân tán truy vấn thông qua Exchange gửi đến người nhận đúng theo các bước sau:
Tin nhắn được đưa đến hàng đợi thông qua ổ lưu trữ Exchange hoặc SMTP .
Categorizer, thành phần vận chuyển chịu trách nhiệm về phân giải địa chỉ , xác định người nhận là một nhóm phân tán truy vấn.
Categorizer gửi yêu cầu truy vấn LDAP đến global catalog server.
Global catalog server chạy truy vấn và trả lại địa chỉ phù hợp với truy vấn.
Sau khi nhận được địa chỉ phù hợp với truy vấn, categorizer tạo ra danh sách người nhận chưa mọi người dùng. Categorizer phải có sự thiết lập đầy đủ người nhận trước khi nó có thể đưa tin nhắn đến routing. Vì vậy, nếu có một lôĩ xuất hiện trong quá trình mở rộng nhóm phân tán truy vần , categorizer phải khởi động lại quá trình.
Sau khi categorizer gửi danh sách mở rộng người nhận đến routing, quá trình phân phát tin nhắn vẫn tiếp tục, và các e-mail được phấn phát đến mailboxes của người nhận.
Thời gian Exchange yêu cầu để mở rộng một nhóm phân tán truy vấn và chạy truy vấn phụ thuộc vào một vài nhân tố như : Loại ổ cứng triển khai trong tổ chức của bạn.Categorizer có thể yêu cầu 2KB cho mỗi người nhận. Đây là con số vừa phải và bạn có thể dùng nó như một giới hạn.Với giới hạn này nếu bạn gửi cho 6000 ngưòi dùng thì cần 12 MB của RAM chỉ để mở rộng nhóm phân tán truy vấn. Nếu gửi tin nhắn đến nhóm phân tán truy vấn lớn khoảng 100000 ngưòi dùng, cần khoảng 200MB của RAM. Dung lượng và tốc độ của bộ nhớ vật lý có ảnh hưởng đến thời gian phân phát tin nhắn sau khi mở rộng.
Để xử lí các nhóm phân tán truy vấn lớn, một gợi ý chung là chia nhóm phân tán truy vấn lớn thành các nhóm phân tán chuẩn và định rõ các server cho từng nhóm phân tán. Có 3 phương pháp tiếp cận để có thể giải quyết vấn đề này:
Lựa chọn 1: Chỉ định một Exchange 2003 server không có mailboxes là một server mở rộng cho nhóm phân tán truy vấn. Bởi vì server này có giải thông và tài nguyên bộ nhớ lớn.
Lựa chọn2: Tạo nhóm phân tán truy vấn cho từng Exchange server và giới hạn từng nhóm phân tán truy vấn cho từng Exchange server đó.
Lựa chọn 3: Bạn muốn tạo nhóm phân tán truy vấn với 100000 người dùng. Chia nhóm này thành các nhóm nhỏ hơn và liên kết các nhóm này thành nhóm phân tán chuẩn đơn giản.
4.4. Các chỉ dẫn cho việc tạo lập các nhóm Query-Based phân tán
Dùng các chỉ dẫn sau khi bạn muốn tạo nhóm phân tán truy vấn:
Dùng nhóm phân tán truy vấn trong môi trường chỉ có Exchange 2003 hoặc môi trường có Exchange 2003 và Exchange 2000 ở mô hình tự nhiên nơi mà tất cả Exchange2000 chạy SP3 hoặc cao hơn.
Dùng các nhóm phổ biến trong môi trường đa miền khi bạn tạo các nhóm phân tán liên kết các miền này.Mặc dù nhóm phân tán truy vấn có thể được them vào nhóm phân tán toàn cục, nhóm miền địa phương và nhóm bảo mật chung, nhưng các thành viên trong các nhóm này không được tái tạo cho global catalog server trong các miền khác.
Khi bạn phối hợp nhóm phân tán truy vấn trong một nhóm tổng thể , lien kết chúng trong nhóm phổ biến. Chỉ trong nhóm phổ biến mới có hiệu lực trong global catalog server qua các miền.
Khi bạn xây dựng nhóm phân tán truy vấn , chỉ gồm các nhóm phổ biến nếu các thành viên có thể hoạt động trong môi trường đa miền.
Dùng danh mục đặc tính khi truy vấn. Danh mục thuộc tính cải thiện khả năng thực hiện của truy vấn và giảm thời gian Exchange yêu cầu mở rộng nhóm phân tánvà phân chia tin nhắn cho người nhận .
Nếu xâu lọc chứa dạng hoặc cú pháp LDAP không chính xác, global catalog server sẽ không chạy truy vấn. Dùng Active Directory Users và Computẻ dể tạo truy vấn của bạn , điều này có thể giúp bạn tránh xây dựng các truy vấn không chính xác. Bạn có thể dung nút Preview để xem kết quả của truy vấn.
Nếu xâu lọc là định dạng đúng , nhưng không cho kết quả, người gửi không nhận được một thông báo . Điều này tương tự như bạn gửi đến một nhóm phân tán rỗng. Exchange System Manager chạy trong ngữ cảnh đựơc bảo mật của người dung đang đăng nhập. Nếu người quản trị đang chạy với quyền bảo mật thấp hơn Exchange server, truy vấn có thể chỉ ra một tập con các kết quả thực trong ô Preview. Preview sẽ chỉ ra những đối tượng Active Directory nào người quản trị có thể được đọc. Tuy nhiên, khi một tin nhắn được gửi đến nhóm quản trị truy vấn, Categorizer sẽ chạy với sự cho phép Exchange server. Nếu Exchange server có quyến đối với tất cả các đối tượng trong truy vấn, truy vấn sẽ trả lại kết quả chính xác.
4.5. Tạo lập các nhóm Query-Based phân tán
Để tạo nhóm phân tán truy vấn , bạn phải dung phiên bản Exchange 2003 của Exchange
System Manager và Active Directory User và Computer.
Khi tạo nhóm phân tán truy vấn, Active Directory User and Computer cung cấp một cách định dạng truy vấn LDAP dung các đặc tính chuẩn, không cần những yêu cầu kiến thức đặc biệt về LDAP.
Sau khi tạo nhóm truy vấn , bạn đảm bảo rằng nhóm truy vấn của bạn làm việc theo như dự định bằng cách dung tính năng duỵêt trước. Tính năng này là hữu ích không chỉ cho hiệu quả truy vấn mà còn xác định thời gian truy vấn thực hiện. Dựa trên thời gian này, bạn có thể quyết định liệu có chia truy vấn thành các truy vấn nhỏ hơn cho việc thực hiện tổt và nhanh hơn.
Tạo một nhóm phân tán truy vấn
Trong Active Directory Users and Computer, trong cây lựa chọn, nhấn chuột phải nơi bạn muốn tạo nhóm phân tán truy vấn, chỉ vào New, và nhấn Query-based Distribution Group. Trong Query-based Distribution Group Name, gõ tên cho nhóm phân tán truy vấn, và nhấn Next.
Dưới Apply filter to recipients in and below, kiểm tra nơi mà bạn muốn nhóm phân tán truy vấn chạy. Nếu đây không phải là nơi mong muốn, nhấn Change để chọn một nơi khác.
Dưới Filter , thiết lập các lựa chọn sau
Để lọc truy vấn dực trên thiết lập các tiêu chuẩn định nghĩa trước, nhấn Include in this query based distribution group, và chọn các tiêu chuẩn sau:
Users with Exchange mailboxes Users with external e-mail addresses Groups that are mail-enabled
Contacts with external e-mail addresses
Public folders that are mail-enabled
Nhấn Next để xem bản tóm tắt về nhóm phân tán truy vấn bạn vừa tạo ra. Nhấn Finish để tạo nhóm phân tán truy vấn.
Kiểm tra nhóm truy vấn làm việc chính xác
Trong Active Directory Users and Computerr, nhấn chuột phải nhóm phân tán truy vấn bạn vừa tạo , và nhấn Properties.
Chọn Preview để xem kết quả truy vấn, và kiểm tra nhóm phân tán bồm những người nhận đúng.
4.6. Liên kết nhiều nhóm Query-Based phân tán với nhau
Trong Exchange System Manager, bạn có thể tạo nhóm truy vấn dựa trên hoạt động AND. Nhưng để tạo nhóm phân tán dựa trên hoạt động OR dùng nhóm phân tán truy vấn, tạo nhiều nhóm phân tán truy vấn và liên kết chúng thành một nhóm phân tán đơn.
Để tạo chức năng OR , vì vậy bao gồm các thành viên cùng một nhóm, bạn phải làm các bước sau (xét thực hiện trong phòng makerting):
Tạo một nhóm phân tán truy vấn cho tất cả các thành viên trong phong markerting, tên là Marketing.
Tạo nhóm truy vấn phân tán cho các thành viên trong văn phòng , gọi là Office.
Tạo một nhóm phân tán và thêm các nhóm phân tán truy vấn Marketing và Office như là thành viên của nhóm này.
Thêm nhóm phân tán truy vấn như là một thành viên của nhóm phân tán :
Trong Active Directory Users and Computers, trong cây lựa chọn, tìm nơi nhóm phân tán cư trú, nhấn chuột phải vào danh sách phân tán và nhấn Add Exchange Query-based Distribution Groups.
Trong Select Exchange Query –Based Distribution Groups, dưới Enter the object names to select , gõ tên của nhóm phân tán truy vấn bạn muốn them vào như là thành viên của nhóm này.
Nhấn Check Names và kiểm tra cổng vào . Nhấn OK.
5. Quản lí người nhận
Quản lí người nhận liên quan đến định địa chỉ thư điện tử cho người nhận với chính sách người nhận và quản lí thiết lập cho đối tượng người nhận vơí Active Directory Users and Computers.
5.1. Các lưu ý cho người quản trị Exchange 5.5
Nếu bạn có một số server đang chạy Exchange 5.5 trong tổ chức Exchange 2003, bạn vẫn có khả năng quản lí người nhận bằng cách dùng Exchange 5.5 Administrator Program, nhưng có một ngoại lệ khi di chuyển mailboxes. Khi di chuyển mailboxes, dùng Exchange 2003 System Manager hoặc Active Directory Users and Computer, nơi công cụ Exchange 2003 System Manager được cài.
Những đối tượng trong Exchange 2003 khác so với đối tượng trong Exchange 5.5. Bạn phải hiểu được sự khác nhau này.
5.2. Quản lí người nhận bằng các chính sách người nhận
Khi Exchange được cài, chính sách ngưòi nhận mặc định được thiết lập áp dụng địa chỉ SMTP và X.400 cho mọi ngưòi nhận trong tổ chức Exchange. Bạn có thể sửa đổi mặc định hoặc tạo ra chính sách mới. Tuy nhiên, bạn không thể xoá chính sách mặc định. Mọi ngưòi nhận trong tổ chức Exchange phải có cả địa chỉ SMTP và X.400. Chính sách mặc định có độ ưu tiên thấp nhất.
Tạo chính sách người nhận
Nhấn chuột phải Recipient Policies trong Exchange System Manager, chỉ vào New, và nhấn Recipient Policy.

Hình 3.8 Tạo mới một chính sách người nhận
Sau khi nhấn Recipient Policy, bạn thực hiện các bước như trong bảng sau: Recipient Policy Checklist
Select the property sheets (e-mail address or Mailbox Manager settings).
Name the new policy.
Create a filter.
Configure the settings.
Set the priority of the policy.
Apply the policy.
Chọn Property Sheets.
Bước đầu tiên là chọn kiểu chính sách. Một chính sách đơn có thể chứa chính sách địa chi, chính sách Mailbox Manager hoặc cả hai.

Hình 3.9 Lựa chọn các thuộc tính cho chính sách mới
Định danh New Policy.
Sau khi lựa chọn dạng, định danh chính sách mới. Điều này giúp bạn nhận ra người nhận nơi mà chính sách áp dụng.
Tạo một Filter.
Để tạo một Filter dùng truy vấn LDAP, nhấn Modify trên tab General.

Hình 3.10 Chính sách không được áp dụng ví không thiết lập các quy luật lọc
Định dạng thiết lập
Để tuỳ chỉnh chính sách người nhận, lựa chọn E-MailAddresses(Policy) hoặc Mailbox Manager Setting(Policy) trong hộp thoại Properties của thuộc tính. Sau khi định dạng xong, nhấn OK để tạo chính sách.
Thiết lập độ ưu tiên và ứng dụng cho chính sách.
Muốn thay đổi độ ưu tiên của chính sách , nhấn chuột phải lên chính sách, chọn All Tasks, và sau đó chọn độ ưu tiên.
Sau khi tạo chính sách mới , nhấn Apply Policy Now trong Exchange System Manager để áp dụng chính sách mới này.
6. Quản lí các thiết lập cho người nhận
Một số thiết lập người nhận được định dạng trong Exchange System Manager, vì vậy chúng áp dụng cho tất cả người nhận trong một tổ chức hay trong nhóm nhiều người nhận. Ví dụ như : kích thước maibox, giới hạn gửi và nhận , giới hạn số người nhận mà người dùng có thể gửi. Bạn có thể định dạng nhưng thiết lập riêng cho từng người nhận trong Active Directory Users and Computer. Ví dụ, bạn có thể có một người dùng cần mailbox kích thước lớn, hoặc là người dùng gửi tin nhắn có kích thước lớn.
6.1. Thiết lập cấu hình tin nhắn cho Mailbox-Enabled Recipients
Để thiết lập từng định dạng tin nhắn cho Mailbox-enabled Recipients, bắt đầu với Exchange General tab.
Trong Active Directory Users and Computer, nhấn chuột phải vào đối tượng cần sửa đổi và nhấn Properties.
Nhấn Exchange General tab.

Hình 3.11 Exchange General tab
Hạn chế phân phối:
Giúp hệ thống làm việc hiệu quả đồng thời giúp người dùng tránh lãng phí tài nguyên khi gửi file lớn đến e-mail, giới hạn kích thước tin nhắn được thiết lập ở cấp độ tổng quát trong Exchange System Manager. Trong những trường hợp đặc biệt, dùng hộp thoại Delivery Restrictions để thiết lập hộp thư người dùng những người có nhu cầu đặc biệt và cần thiết gửi /files lớn hơn giới hạn cho phép.

Hình3.12 Hộp thoại Delivery Restrictions
Để tránh trường hợp nhận quá nhiều tin nhắn, bạn có thể hạn chế: người dùng chỉ nhận những tin nhắn từ những địa chỉ được xác nhận bởi mạng liên kết của bạn. Để làm đìêu này , Delivery Restrictions cung cấp danh sách địa chỉ mà người dùng có thể nhận tin nhắn từ những địa chỉ đó.
Giới hạn lưu trữ
Từng cá nhân trong tổ chức của bạn có thể cần nhiều không gian lưu trữ trong Exchange server của họ hơn là dung lượng cho phép. Bạn có thể thiết lập giới hạn lưu trữ cho từng người nhận trong hộp thoại Storage Limits. Người dùng sẽ được cảnh báo khi họ dùng gần đến giới hạn cho phép. Đầu tiên là làm mất khả năng gửi tin và sau đó là cả khả năng gửi và nhận.
6.2. Thiết lập tiện ích Exchange cho Mailbox-Enabled Recipients
Tìm Exchange Advanced để thay đổi thiết lập tiện ích cho Mailbox-Enabled Recipients.Trong Active Directory User and Computer, nhấn chuột phải lên đối tượng bạn muốn sửa đổi và nhấn Properties.
Trong Exchange Advanced, chọn những tuỳ chọn sau :
Trong Simple Display name, thiết lập tên hiển thị đựoc dùng bởi hệ thống và không hiểu hết được đặc tính trong tên hiển thị đặc trưng.
Để ngăn chặn người nhận từ việc hiển thị trong danh sách địa chỉ, chọn Hide from Exchange address lists.
Để ngăn chặn người nhận từ việc gửi mail được đánh dấu có độ ưu tiên cao đến hệ thống thư X400, chọn Downgrade high priority mail bound for X.400.

Hình 3.13 Exchange Advanced tab
Thiết lập các đặc tính quen thuộc
Dùng Custom Attributes trong Exchange Advanced , bạn có thể chỉ định 15 giá trị quen thuộc cho người nhận. Mặc định, người nhận có một số thuộc tính như số điện thoại, sô văn phòng, hay quản lí. Nếu những thông tin bạn muốn hiển thị trong GAL không phù hợp với bất kì đặc tính nào tồn tại, bạn có thể tạo ra 15 cổng khác.
Chỉ định quyền Mailbox
Dùng nút Mailbox Right trong Exchange Advanced, bạn có thể chỉ định quyền cho Mailbox của người nhận từ người dùng hoặc từ một nhóm, thêm người dùng vào danh sách và cho phép hoặc từ chối những quyền sau:
Xoá lưu trữ mailbox
Mailbox từ lưu trữ mailbox có thể bị xoá. Chỉ có người quản trị mới được phép làm đìêu này. Người dùng không thể xóa mailbox của chính họ.
Cho phép đọc Chỉ người dùng được chỉ định mơi có thể đọc nội dung của mailbox. Cho phép thay đổi Người dùng có thể sửa đổi hoặc xoá một phần trong Mailbox. Nhận quyền sở hữu Người dùng được chấp nhận quyền sở hữu một mailbox.
Truy nhập mailbox hoàn toàn Người dùng được uỷ quyền có quyền truy cập tương tự như quyền sở hữu.
Liên kết Account bên ngoài. Tuỳ chọn này đựơc dùng khi một account của người dùng nằm ở trong một Forest khác với Exchange mailbox

Hình 3.14 Chỉ định quyền đọc Mailbox của người dùng khác
Thiết lập định dạng tin nhắn cho người nhận

Hình 3.15 Tab Exchange General cho các người nhận mail-enabled
6.3. Các nhóm phân tán
Nhóm phân tán tương tự như các Mail-enabled recipients khác, nhưng chúng có một số đặc tính riêng trong Exchange Advanced.
Expansion Server : Dùng danh sách Expansion Server để lựa chọn server nơi nhóm được mở rộng.
Ẩn nhóm từ danh sách địa chỉ Exchange. Dùng hộp kiểm tra để ngăn nhóm phân tán xuất hiện trong GAL hoặc trong bất kì danh sách địa chỉ khác.
Send out-of-office message to originator. Chọn hộp kiểm tra này để khích hoạt những trả lời bên ngoài đến thành viên của nhóm.
Delivery reports for groups. Delivery reports cảnh báo về sự phân phát tin nhắn bị trì hoãn hay lỗi.

Hình 3.16 Tab Exchange Advanced cho nhóm mail-enabled
7. Quản lý danh sách địa chỉ
Khi người dùng liên kết đến Exchange với một khách hàng như Outlook 2003, chúng chấp nhận giao tiếp với những người khác trong tổ chức một cách dễ dàng. Người dùng có thể làm nhiều việc hơn là chỉ tạo tin nhắn với những khách hàng có tin nhắn. Nếu họ muốn gửi một tin nhắn, điện thoại , tìm số điện thoại, săp lịch một cuộc hẹn, họ cần tìm thông tin về những người nhận khác. Danh sách địa chỉ giúp bạn tổ chức các dạng thông tin này một cách có ý nghĩa.
7.1. Mô tả danh sách địa chỉ
Danh sách địa chỉ quen thuộc là danh sách địa chỉ toàn cục (GAL). GAL thường gồm tất cả những người nhận trong tổ chức Exchange. Để tìm địa chỉ e-mail hoặc số điện thoại người nhận, người dùng có thể dùng GAL để xác định các thông tin này. GAL được tổ chức bởi tên thay vì dùng địa chỉ e-mail, giúp dễ dàng cho người nhận.
Như Outlook 2003, hiển thị danh sách địa chỉ sẵn có được Exchange cung cấp. Người dùng chọn từ danh sách địa chỉ khi họ tìm kiếm thông tin. Một vài danh sách địa chỉ , như GAL, mặc định được tạo ra. Các danh sách địa chỉ nằm trong Active Directory.

Hình 3.17 Danh sách địa chỉ biểu diễn trong Outlook 2003
7.2. Tạo các danh sách địa chỉ
Danh sách địa chỉ có thể là công cụ hữu ích cho người dùng. Trước khi tạo danh sách địa chỉ, đảm bảo chúng sẽ hiều được những gì người dùng cần. Tránh trường hợp tạo nhiều danh sách địa chỉ mà người dùng không chắc chắn cần tìm người nhận ở đâu.

Hình 3.18 Các danh sách địa chỉ với subcategories
Để đơn giản hoá kinh nghiệm người dùng và tổ chức danh sách, bạn có thể muốn tạo ra danh sách rỗng. Bởi vì, không có truy vấn nào đưqqqqợc tạo ra trong một danh sách địa chỉ rỗng, nó không trả lại người nhận và server như là một nơi chứa cái tổ chức các danh sách khác.Bạn có thể tạo danh sách địa chỉ rỗng có tên là States.

Hình 3.19 Thêm một danh sách địa chỉ rỗng
Để tạo một danh sách địa chỉ
Trong Exchange System Manager, mở rộng Recipients.
Mở rộng All Address Lists, nhấn chuột phải lên nút mà danh sách mới thuộc về đó, chỉ vào New , và nhấn Address List.
Trong trang Create Exchange Address List , định tên danh sách địa chỉ mới của bạn và sửa đổi những quy tắc thích hợp.

Hình 3.20 Tạo mới một danh sách địa chỉ
7.3. Các danh sách địa chỉ hoạt động độc lập
MAPI clients như Outlook 2003 có thể lấy danh sách địa chỉ hoạt động độc lập , vì vậy người dùng có thể tạo các tin nhắn e-mail ngay cả khi họ không kết nối đến Exchange server của họ.
Bạn có thể tạo nhiều danh sách địa chỉ độc lập có thể riêng rẽ liên kết với từng ngăn chứa mailbox trong tổ chức của bạn.
Để định vị trí một danh sách địa chỉ độc lập mặc định
Trong Exchange System Manager, nhấn Offline Address Lists, nhấn chuột phải Default Offline Address List, và nhấn Properties.
Trong hộp thoại Default Offline Address List Properties, nhấn Add để thêm bất kì danh sách địa chỉ mà bạn vừa tạo. bạn có thể thêm danh sách địa chỉ như bạn yêu cầu. Và nhấn OK

Hình 3.21 Hộp thoại Default Offline Address List Properties
Danh sách địa chỉ độc lập dùng hệ thống Public Folder để chứa thông tin danh sách địa chỉ yêu cầu.
Để xem hệ thống Public Folder.
Trong Exchange System Manager, mở rộng nhóm quản trị và mở rộng mơi chứa Folder. Nhấn chuột phải lên Public Folder , và nhấn View System Folder.
7.4. Tùy chỉnh Details Templates
Khi một người dùng mở một danh sách địa chỉ trong Outlook, đặc tính của đối tượng đặc thù được giới thiệu khi được định rõ bởi detail template trong tổ chức Exchange.

Hình 3.22 Các mẫu mặc định chi tiết trong Outlook 2003
Để tuỳ chọn Details Template
Trong Exchange System Manager, mở rộng Recipients, mở rộng Detail Templates, và chọn ngôn ngữ cho Template bạn muốn thay đổi .

Hình 3.23 Lựa chọn English
Các ngôn ngữ sau được hỗ trợ
Arabic, Basque, Brazilian, Bulgarian, Catalan, Chinese Simplified, Chinese Traditional, Croatian, Czech, Danish, Dutch, German, Greek, English, Estonian, Finnish, French, Hebrew, Hungarian, Italian, Japanese, Korean, Latvian, Lithuanian, Norwegian, Polish, Portuguese, Romanian, Russian, Serbian, Slovak, Slovenian, Spanish, Swedish, Thai, Turkish, and Ukrainian.
Trong danh sách của Template được hiển thị trong ô phải, nhấn chuột phải Template được thay đổi và nhấn Properties.
Trên Template, định lại cỡ trường, thêm hoặc xoá trường và xắp xếp lại yêu cầu của trường.

Hình 3.24 Sửa đổi các mẫu thiết kế người dùng chi tiết
Để xem sự thay đổi khi bạn tác động đến Template, nhấn Test. Để trở lại Template ban đầu , nhấn Original.
8. Dịch vụ cập nhật người dùng
Exchange dùng dịch vụ cập nhật khách hàng (Recipient Update Service) để tạo ra, cập nhật và tuỳ chỉnh danh sách địa chỉ, và để xử lí sự thay đổi cho chính sách người nhận (Recipient Policies ).Dịch vụ này đảm bảo rằng khi một chính sách ngưòi nhận hay danh sách địa chỉ được tạo ra, nội dung của chúng được áp dụng cho những người nhận thích hợp trong tổ chức. Ta phải có ít nhất một dịch vụ cập nhật khách hàng cho từng miền trong tổ chức và nó phải được chạy từ một Exchange 2003. Để tạo một Recipient Update Service mới. Trong Exchange System Manager, mở rộng Recipients.
Nhấn chuột phải lên Recipient Update Service ,chỉ vào New, và nhấn Recipient UpdateService.
Recipient Update Service wizard khởi động và hướng dẫn bạn qua các bước xử lí.

Hình 3.25 Bước cuối cùng của việc khởi tạo một Recipient Update Service
Câu hỏi
Kiến thức:
Câu 1: Trình bày các thuộc tính của mailbox
Câu2: Trình bày các chính sách của mailbox
Kỹ năng:
Thực hành quản trị mailbox trên môi trường Window Server 2008
* Các bước thực hiện
-Vào StartMS Exchange Management console:

-Clich vào Hub Transport(ServerConfiguration)
*Kích phải chuột vào Default…Properties

*Chọn tab Pemission Groupschọn vàoAnonymous usersApplyOK

6.Tạo User
-Kích phải chuột vào Mailbox(Recipient Configuration)New Mailbox

-Cửa sổ New MailboxUser MailboxNext

-Chọn New UserNext

-Điền các thông tin của UserNext

-Chọn đường dẫn cho MailboxNext

-Click New để tạo Mailbox

-Click Finish để hoàn thành việc tao 1 Mailbox mới

7.Quản lý Exchange Database
- Tạo Storage Group:
+Mở Exchange Management ConsoleServer ConfigurationMailbox.
+Trong khung Result Panechuột phải vào SERVERchọn New Storage Group…

-Trong khung Storage group nameđặt tên CNTTNew

-Trong hộp thoại CompletionFinish

-TạoMailbox Database
*Chuột phải vào CNTT vừa tạoNew Mailbox Database…

*Trong hộp thoại New Mailbox DatabaseMailbox Database nameđặt tên11T1ANew

*Trong hộp thoại CompletionFinish

*Quay lại Mailbox trong Recipient Configuration, chuột phải vào usersMove Mailbox…

*Trong khung Mailbox DatabaseBrowse…11T1A vừa tạoNext

*Trong hộp thoại Move Optionschọn vào Skip the mailboxNext

*Trong hộp thoại Move ScheduleImmediatelyNext

*Trong hộp thoại Move MailboxMove để bắt đầu di chuyển mailbox database của user

*Trong hộp thoại CompletionFinish

-Cấu hình Journal Recipient (Theo dõi e-mail của user)
*Vào Server Configuration\Mailbox, khung Result pane, chuột phải vào 11T1AProperties

*Trong hộp thoại 11T1A Properties, đánh dấu check vào Journal Database, bên dưới bạn chọn user sẽ theo dõi. Ví dụ như Administrator

-Cấu hình Storage Limit (Quyđịnh dung lượng của Mailbox User)
*Qua tab Limits, ở mục Storage limits, cấu hình ở 3 phần:

Issue warning at (KB):cảnh báo khi mailbox đạt tới dung lượng…; vídụ 2 MB
Prohibit send at (KB):chặn gửi mail khi mailbox đạt tới dung lượng…; vídụ 2 MB
Probihit send and receive at (KB):chặn gửi và nhận mail khi mailbox đạt tới dung lượng…; vídụ 5MB.Sau khi điền đầy đủ 3 thôngsốApplyOK
BÀI 5 QUẢN LÝ TRUY CẬP TRONG HỆ THỐNG MAIL SERVER
1. Chuẩn bị quản lí Client Access
1.1. Lựa chọn một Topololy
Khi có nhiều hơn một Exchange Server và muốn lên kế hoạch cho phép sự truy cập từ bên ngoài đến Exchange qua Internet, ta phải hiều kiến trúc Server Front-end và Back-end. Kiến trúc này làm đơn giản mô hình truy cập khách hàng cho tổ chức nhiều server bằng cách dung những Exchange Server đơn giản để giữ các yêu cầu của khách hàng. Front-end server là đáp ứng yêu cầu được uỷ quyền từ khách hàng và chuyển những yêu cầu này đến Back-end Server có hộp thư trên nó. Kiến trúc Front-end và Back-end thay đổi từ đơn giản đến phưc tạp.

Hình 3.26 Kiến trúc server đề nghị cho Exchange front-end và back-end
Hiểu kiến trúc này giúp bạn quản lí tổt hơn các dạng khách hàng mà bạn sẽ trợ giúp trong thiết bị cơ bản tin nhắn.
1.2. Định dạng bảo mật cho Client Access
Trước khi triển khai Exchange , chuẩn bị phương thức truy cập khách hàng cho tổ chức của bạn , bạn sẽ hỗ trợ bằng cách bảo mật cơ sở thiết bị tin nhắn. Điều này liên quan đến các phần sau:
Cập nhật phần mềm Server
Bảo mật môi trường tin nhắn trong Exchange. Bảo mật truyền thông.
1.3. Chọn mô hình và giao thức cho Client Access
Mặc dù SMTP (Simple Mail Transfer Protocol) là giao thức tin nhắn đầu tiên của Exchange , nhưng khách hàng giao tiếp với Exchange thường dùng các giao thức khác hơn là SMTP. Khách hàng có thể dùng Post Office Protocol version 3 (POP3), Internet Message Access Protocol version4 (IMAP4), HTTP , hoặc Network News Transfer Protocol (NNTP). Để cung cấp đầy đủ giao thức , Exchange hỗ trợ tất cả các giao thức trên. Sự hỗ trợ toàn diện này có nghĩa ban không phải giới hạn sự lựa chọn của mình. Bạn có thể quyết định mô hình truy cập khách hàng nào là phù hợp với yêu cầu người dùng và sau đó bạn chọn giao thức trong Exchange hỗ trợ mô hình này.
1.4. Định dạng thiết bị và khách hàng
Một phần trong kế hoạch triển khai Exchange liên quan đến việc xác định liệu máy khách nào được yêu cầu cho những người dùng trong tổ chức. Exchange 2003 cung cấp những hỗ trợ cho khách hàng dùng MAPI, IMAP4, POP3, HTTP, SMTP, và NNTP.
Máy khách có thể hỗ trợ thường xuyên nhiều giao thức. Ví dụ, Outlook 2003 có thể dùng MAPI, IMAP4,POP3 và SMTP. Tuy nhiên, Microsoft Outlook Web Access, Outlook Mobile Access and Exchange Active Sync dùng HTTP.
Nếu người dùng sử dụng một số ứng dụng có trong Exchange Outlook Web Access , Outlook Mobile Access, và Exchange Active Sync, đây là những yêu cầu đặc biệt liên quan đến từng khách hàng :
Outlook Web Access yêu cầu một trình duyệt Web được hỗ trợ trên máy tính người dùng. Outlook Mobile Access yêu cầu một thiết bị di động tương thích như Compact HTML Exchange Active Sync yêu cầu một thiết bị dựa trên Microsoft Windows Mobile.
2. Quản lí giao thức
Trong định dạng triển khai tin nhắn Exchange, bạn dùng Exchange System Manager để quản lí các giao thức mà bạn quyết định hỗ trợ. Khi bạn dùng Exchange System Manager để quản lí các giao thức , bạn làm việc với các thiết lập trên từng server ảo cho giao thức được định dạng. Server ảo liên kết với các giao thức khác như Exchange Virtual Server và IMAP4 , chứa những thiết lập dựa trên năng lực và cách dùng của giao thức riêng biệt. Thông thường, quản lí Server ảo cho một giao thức cũng giống như quản lí Server ảo cho nhiều giao thức khác nhau. Nhiệm vụ quản lí chung gồm : kích hoạt một Server ảo , chỉ định các cổng, thiết lập giới hạn liên kết, khởi động hay dừng một server ảo, và hoàn thành kết nối ngưòi dùng.
2.1. Kích hoạt một Virtual Server
Khi bạn cài đặt Exchange, các dịch vụ hỗ trợ khách hàng như Outlook 2003, Outlook Web Access, và Exchange Active Sync được kích hoạt mặc định. Ví dụ, Exchange kích hoạt dịch vụ SMTP bởi vì đây là giao thức tầng dưới dùng cho việc gửi tin nhắn cả bên trong tổ chức Exchange và bên ngoài đến một hệ thống tin nhắn bên ngoài Exchange.Tương tự Exchange kích hoạt HTTP bởi vì đây là giao thức tầng dưới cho tất cả truyền thông Internet.
Tuy nhiên, Exchange cài đặt nhưng không kích hoạt cho POP3, IMAP4, và NNTP. Nếu mô hình truy cập khách hàng cần đến các dịch vụ này thì bạn cần tự kích hoạt chúng.
Để kích hoạt POP3 hay IMAP4
Trong Services, trong cây lựa chọn, nhấn Services(Local).
Trong ô chi tiết, nhấn chuột phải Microsoft Exchange POP3 hay Microsoft Exchange
IMAP4 và nhấn Properties.
Trên General, dưới Startup type, chọn Automatic, và nhấn Apply. Dưới Service Status, nhấn Start, và nhấn OK
Lặp lại các bước trên cho tất cả các bước trên cho các Server sẽ chạy POP3 hay IMAP4. Kích hoạt NNTP
Trong Services, trong cây lựa chọn, nhấn Service(Local).
Trong ô chi tiết, nhấn chuột phải Network News Transfer Protocol(NNTP) và nhấn Properties.
Trên General trong Startup type, chọn Automatic. Nhấn OK. Khởi động POP3, IMAP4, hay NTTP.
Trong Exchange System Manager, mở rộng Protocols, mở rộng giao thức thích hợp (POP3,IMAP4, NNTP) , nhấn chuột phải lên mặc định thích hợp (Default POP3 Virtual Server, and Default NTTP Virtual Server) và nhấn Start.
2.2 Gán cổng và địa chỉ IP cho một Virtual Server
Khi bạn tạo một Server ảo cho một giao thức , bạn có sự lựa chọn dùng chỉ định cổng mặc định và địa chỉ IP cho server. Địa chỉ IP mặc định là All Unassigned), có nghĩa là những địa chỉ IP cụ thể không được chỉ định và server ảo sẽ dùng địa chỉ IP của Exchange server nởi đang tổ chức Server ảo
Bảng : Chỉ định cổng mặc định
|
|
|
|
|
|
|
|
|
|
|
|
|
|
|
Mặc dù rất được lưu ý rằng bạn nên dùng chỉ định cổng mặc định, nhưng bạn không phải dùng địa chỉ IP mặc định. Bạn có thể dùng địa chỉ IP từ một mạng sẵn có như là địa chỉ IP cho Server ảo.
Chỉ định một địa chỉ IP cho Server ảo .
Trên Exchange Server nơi Server ảo đang chạy, đang nhập với Account người quản trị Exchange ,người có quyền quản trị địa phương và quyền người quản trị Exchange đầy đủ.Trong Exchange System Manager, mở rộng Protocols, nhấn chuột phải lên giao thức được chỉ định địa chỉ IP mới và nhấn Properties.
Trên General, nhấn Advanced.
Trong hộp thoại Advanced, nhấn Edit để thay đổi địa chỉ IP đến một giá trị riêng, hoặc nhấn Add để thêm một sự đồng nhất mới.
2.3. Giới hạn liên kết được thiết lập
Một Server ảo có thể chấp nhận một số không giới hạn các liên kết và chỉ bị giới hạn bởi tài nguyên của máy tính nơi mà Server ảo đang chạy. Để ngăn máy tính bị quá tải, bạn có thể giới hạn số liên kết được thực hiện bởi Server ảo tại cùng một thời điểm. Mặc định, Exchange không giới hạn số liên kết đi vào.
Để thiết lập giới hạn liên kết
Trên Exchange server đang chạy Server ảo, đăng nhập với Account người quản trị Exchange, người có quyền quản trị địa phương và sự cho phép Exchange đầy đủ.
Trong Exchange System Manager , mở rộng Protocol , nhấn chuột phải giao thưc nơi bạn muốn thay đổi số giới hạn liến kết, và nhấn Properties.
Trên General, thiết lập giới hạn liên kết thích hợp.
2.4. Khởi động, kết thúc hay dừng một Virtual Server
Khi bạn quản lí một Server ảo, bạn phải thương xuyên khởi động, kết thúc hay dừng dịch vụ Exchange. Bạn quản lí dịch vụ Exchange thông qua Computer Management Console và Exchange System Manager.
Để khởi động, kết thúc hay dưng một Server ảo
Trong Exchange System Manager , nhấn chuột phải lên Server ảo bạn muốn quản lí , và dùng một trong những cách thức sau:
Khởi động dịch vụ, nhấn Start.
Để hoặc thay đổi tình trạng sang dừng ,hay khởi động lại một Server vừa được dừng , nhấn Pause.
Để thay đổi tình trạng Server sang kết thúc, nhấn Stop.
2.5. Gỡ bỏ liên kết người dùng
Bạn có thể gỡ bỏ liên kết của một ngưòi dùng đơn hay của tất cả mọi người dùng nếu họ đang truy nhập Server ảo mà không được phép.
Trong Exchange System Manager, mở rộng SMTP, IMAP4, hay POP3 và sau đó nhấn đúp Server ảo bạn muốn gỡ bỏ liên kết người dùng.
Gỡ bỏ liên kết người dùng từ nút Current Sessions dưới Server ảo , dùng một trong các cách thức sau:
Để gỡ liên kết của một người , nhấn Terminate.
Để gỡ liên kết của tất cả mọi người dùng, nhấn Terminate all.
2.6. Quản lí tuỳ chọn lịch biểu cho POP3 và IMAP4 Virtual Servers
Bạn có thể định dạng một URL cho việc truy cập đến thông tin lịch biểu cho POP3 và IMAP4. Chức năng này giúp bạn dùng POP3, IMAP4 và Outlook Web Access để quản lí lịch biểu của bạn. Tuỳ chọn mà bạn chọn cho đặc tính này sẽ điều khiển dạng của URL
Để định dạng tuỳ chọn lịch biều cho Server ảo POP3 hay IMAP4
Trong Exchange System Manager, mở rộng First Administrative Group, mở rộng nút Server , và sau đó mở rộng Exchange server nơi bạn muốn quản lí tuỳ chọn lịch biểu POP3 hay IMAP4.
Mở rộng nút Protocols, và nhấn chuột phải giao thức POP3 hay IMAP4 và chọn Properties.
Trên Calendaring , chọn Server nơi người nhận lấy buổi họp yêu cầu.
Để chỉ định server của người nhận nơi người nhận lấy buổi họp yêu cầu, chọn Use Recipient’s Server. http://<HomeServerName>/Exchange/Username/Inbox/Team%20Meeting.eml
Để chỉ định một Front-end Server như là server mà người nhận nhận buổi họp yêu cầu , chọn Use Front-end Server. http://<FQDomainName>/Exchange/Username/Inbox/Team%20Meeting.eml
Dùng SSl để kết nối đến Exchange server , chọn Use SSL connections. Nhấn OK để lưu các thiết lập của bạn.
2.7. Quản lí HTTP Virtual Server
Outlook Web Access, Outlook Mobile Access, và Exchange Active Sync dựa trên giao thức HTTP để truy cập thông tin của Exchange. Những dịch vụ này cũng dùng giao thức WebDAV, một quy tắc thiết lập giúp tính toán thông tin trao đổi, để thực hiện hướng dẫn thông qua Front-end Server Exchange, lấy và làm việc với thông tin trong kho dữ liệu Exchange. Để hỗ trợ cả HTTP và WebDAV, Exchange 2003 có thể cung cấp nhiều chức năng truy cập cho người dùng.
Exchange cung cấp sự hỗ trợ cả HTTP và WebDAV qua Server ảo HTTP. Khi bạn cài Exchange, Exchange tự động cài và định dạng một Server ảo HTTP. Bạn chỉ quản lí Server ảo mặc định này từ IIS.
Để tạo một Server ảo HTTP
Trong Exchange System Manager, mở rộng First Administrative Group, mở rộng nút Server , và sau đó mở rộng Exchange Server nơi bạn muốn tạo Server ảo HTTP.
Mở rộng nút Protocols, nhấn chuột phải lên giao thức HTTP, chọn New, và nhấn HTTP Virtual Server.
Trong hộp thoại Properties cho Server ảo HTTP mới , định dạng những thiết lập chothị trường thư mục Exchange ảo của bạn.
Quản lí Exchange Virtual Server
Exchange Virtual Server chứa thư mục ảo cung cấp cách truy cập đến Exchange cho những dịch vụ HTTP khác nhau như Outlook Web Access, Outlook Mobile Access, và Exchange Active Sync. Mặc dù bạn kích hoạt thiết lập cho Outlook Web Access, bao gồm những chứng nhận dựa trên định dạng và nén Gzip, dùng Exchange Virtual Server, bạn quản lí hầu hết những thiết lập cho thư mục ảo Exchange trong IIS.
2.8. Làm việc với thiết lập riêng biệt IMAP4
Gồm tất cả Public Folder khi một Folder được yêu cầu. Không giống như POP3 cho phép khách hàng chỉ truy cập tin nhắn, IMAP4 có những truy cập đến Folder khác ngoài Inbox Folder. Tuy nhiên, khả năng truy cập các folder khác phải được kích hoạt trên một Server ảo.
Kích hoạt nhận tin nhắn nhan chóng. Nhận tin nhắn nhanh chóng cải thiện chức năng bằng cách xấp xỉ kích thước tin nhắn, khi chống lại việc tính toán kích thước thực tin nhắn . Chức năng được cải thiện là do yêu cầu ít công việc xử lí hơn. Bạn chọn những thiết lập trên General cho hộp thoại Default IMAP4 Virtual Server Properties.

Hình 3.27 Hộp thoại Tab General trong Default IMAP Virtual Server Properties
2.9. Thiết lập giới hạn hòm thư NNTP và định dạng hợp lí
Exchange Server 2003 dùng NNTP để giúp người dùng tham gia vào thảo luận nhóm tin. Exchange cũng giúp ngưòi dùng đang chạy những ứng dụng khách hàng hỗ trợ NNTP để truy cập Public Folder nhóm tin trên máy tính đang chạy Exchange. Người dùng có thể đọc và gửi tin nhắn, tài liệu đến nhóm tin NNTP được đưa ra trong Exchange như là một Public Folder.
Để định dạng giới hạn hòm thư và định dạng hợp lí cho một Server ảo NNTP
Trên Exchange Server đang chạy Server ảo , đăng nhập với Account của người quản trị Exchange , người có quyền quản trị địa phương và cho phép quản trị Exchange đầy đủ. Trong Exchange System Manager , mở rộng Protocols, nhấn chuột phải giao thức nơi bạn muốn thay đổi giới hạn kết nối và sau đó nhấn Properties.
Trên tab Settings, chọn các tuỳ chọn sau:
Để cho phép khách hàng gửi các tiêu đề đến nhóm tin trong Server ảo NNTP, chọn Allow client posting. Tuỳ chọn này cho phép người dùng gửi và đọc tiêuc đề trong nhóm tin nơi mà họ có thể truy cập, trừ khi nhóm tin chỉ cho phép đọc. Bạn có thể giới hạn kích thứơc của tiêu đề mà khách hàng gửi và cũng như kích thước của kết nối.
Để cho phép khách hàng gửi tiêu đề đến Newsfeed trên Server ảo NNTP, chọn All feed posting. Bạn có thể giới hạn kích thước tiêu đề được gửi bằng cách dùng hộp kiểm tra Limit Post size. Bạn có thể giới hạn số lượng dữ liệu đựơc gửi đến một Newfeed trong một kết nối bằng cách dùng Limit Connection Size.

Hình 3.28 Hộp thoại Tab Settings của Default NNTP Virtual Server Properties
3. Quản lí Outlook 2003
Exchange Server 2003 và Outlook 2003 được xây dựng trên những phiên bản mới của Exchange và Outlook , có một số cải tiến cho tin nhắn khách hàng Exchange và Outlook yêu cầu ít thông tin hơn khi gửi từ máy khách đến máy chủ , đây là nguyên nhân tăng hiệu năng và tốt hơn cho người dùng trên một mạng có tốc độ chậm Exchange và Outlook hỗ trợ cách sử dụng của Window RPC trên đặc tính HTTP, cho phép Outlook 2003 liên kết trực tiếp mạng bên trong dùng HTTPS hay HTTP.
Chỉ định một Front –end Server Exchange như là một RPC Proxy Server
Chuẩn bị Exchange Back-end Server cho những máy khách bằng cách dùng của RPC trên HTTP.
Chỉ định Exchange Server như là một phần của mạng RPC-HTTP.
Exchange và Outlook gồm các đặc tính Cached Exchange Mode , cho phép truy cập độc lập dùng Outlook.
Định dạng mô hình Cached Exchange
Để kích hoạt Cached Exchange Mode cho nâng cấp Outlook 2003.
Trong Control Panel trên máy tính đang chạy Outlook 2003, thựchiện một trong các nhiệm vụ sau
Nếu bạn đang dùng Category View, trong ô bên trái, dưới SeeAlso, nhấn Other ControlPanel Options và nhấn Mail.
Nếu bạn đang dùng Classic View, nhấn đúp Mail.
Trong Mail Setup, nhấn E-mail Accounts.
Trong E-mail Accounts Wizard, nhấn View or change existing e-mail accounts, và nhấn Next.
Trên trang E-mail Accounts, chọn Account bạn muốn thay đổi và nhấn Change. Trên trang Exchange Server Setting, chọn Use Cached Exchange Mode.
Nhấn Next, và nhấn Finish để lưu sự thay đổi hiện trạng địa phương.
4. Quản lí truy cập Outlook Web
Outlook Web Access cho Exchange Server 2003 có những dấu hiệu cải thiện liên quan đến cả giao diện người dùng và quản trị. Khi quản lí Outlook Web Access, bạn dùng cả Exchange System Manager và IIS snap-in. Dùng Exchange System Manager để sửa đổi những thiết lập điều khiển truy cập đến Outlook Web Access.
IIS snap-in điều khiển thiết lập chứng nhận cho thư mục ảo cho Outlook Web Access , gồm \Exchange,\ Exchweb, và \Public
IIS sanp-in để kích hoạt SSL cho Outlook Web Access.
4.1. Enabling and Disabling Outlook Web Access for Internal Clients Only
Ta có thể giúp người dùng trong mạng truy cập Outlook Web Access, trong khi từ chối sự truy cập của máy khách bên ngoài tại cùng thời điểm. Vấn đề chính trong tiếp cận này là sự kết hợp chính sách người nhận với một Server ảo HTTP đặc biệt. Các bứơc của hướng tiếp cận được chỉ ra như sau :
Tạo một chính sách người nhận với một tên miền SMTP. Người dùng kết nối đến Một Server ảo HTTP phải có một địa chỉ e-mail với cùng miền SMTP. Việc tạo một chính sách người nhận là cách hiệu quả để áp dụng cùng miền SMTP cho nhiều người sử dụng.
Áp dụng chính sách người nhận cho Account người dùng bạn muốn kích hoạt truy cập Sau đó, trên Front-end Server , tạo một Servar ảo HTTP mới chỉ định miền được dùng trong chính sách người nhận.
Bên cạnh việc kích hoạt Outlook Web Access cho người dùng trong mạng, bạn cũng ngăn người dùng truy cập Outlook Web Access.
Để ngăn chặn người dung truy cập Outlook Web Access.
Trong Active Directory Users and Computer, mở hộp thoại Properties của người dùng. Trên Exchange Feature , xoá thiết lập cho HTTP và NNTP.
4.2. Sử dụng Browser Langguage
Khi dùng Microsoft Internet Explorer 5 để truy cập Outlook Web Access, một nâng cấp của Exchange 2003 trong việc sử dụng Browser Language thiết lập để xác định các kí tự thiết lập dùng mã hoá thông tin như các tin nhắn hay các yêu cầu buổi họp.
Nếu mong muốn người dùng Outlook Web Access trong tổ chức gửi mail thường xuyên , ta có thể sửa đổi thiết lập đăng kí để ngưòi dùng Internet Explorer 5 có thể dùng UTF-8 Unicode để gửi tin nhắn.
Thay đổi thiết lập ngôn ngữ mặc định cho Outlook Web Access.
Trên Exchange Server , đăng nhập với Account của người quản trị Exchange , và khởi động Registry Editor (regedit)
Trong Registry Editor, xác định vị trí từ khoá đăng kí sau:
HKEY_LOCAL_MACHINE\SYSTEM\CurrentControlSet\Services\MSExchangeWEB\OWA\UseRegionalCharset
Tạo gía trị kiểu DWORD tên là UseRegionalCharset
Nhấn chuột phải lên giá trị UseRegionalCharset, và nhấn Modify. Trong Edit DWORD Value, trong Valuedata, gõ 1 và nhấn OK Đóng Registry Editor để lưu sự thay đổi của bạn.
4.3. Thiết lập một Logon Page
Để kích hoạt một Logon Page, đầu tiên, bạn phải kích hoạt Forms-Based Authentication trên Server và bảo mật trang Logon Page bằng cách thiết lập Cookie Time-out và điều chỉnh thiêt lập bảo mật Client-side.
Kích hoạt Form -Based Authentication
Trên Exchange Server, đăng nhập với Account của người quản trị Exchange, và sau đó khởi động Exchange System Manager.
Trong cây lựa chọn , mở rộng Servers.
Mở rộng Server nơi bạn muốn kích hoạt Form-Based Authentication và mở rộng Protocols.
Mở rộng HTTP , nhấn chuột phải Exchange Virtual Server ,và nhấn Properties.
Trong hộp thoại Exchange Virtual Server Properties, trên Setting, trong ô Outlook Web Access , chọn Enable Forms Based Authentication. Nhấn Apply và nhấn OK.
Thiết lập Cookie Authenticate Time-out
Để phù hợp với những yêu cầu bảo mật của tổ chức, ngưòi quản trị có thể định dạng giá trị Time-out trên Exchange Front-end server . Để định dạng giá trị Time-out, bạn phải thay đổi thiết lập đăng kí trên Server.
Trên Exchange Front-end Server , đăng nhập với Account của người quản trị Exchange và sau đó khởi động Registry Editor (regedit).
Trong Registry Editor, định vị khoá đăng kí sau:
HKEY_LOCAL_MACHINE\SYSTEM\CurrentControlSet\Services\MSExchangeWeb\OWA
Trong Edit, chỉ vào New, và nhấn DWORD Value.
Trong ô chi tiết, gõ tên giá trị mởi Public Client Timeout.
Nhấn chuột phải giá tri Public Client Time out , và sau đó nhấn Modify. Trong Edit DWORD Value, dưới Base, nhấn Decimal.
Trong hộp Value Data, gõ một giá trị giữa 1 và 432000. Nhấn OK
Để thiết lập the Outlook Web Access forms-based authentication trusted computer cookie time-out value
Trên Exchange Front –end Server , đăng nhập với Account của người quản trị Exchange và khởi động Registry Editor.(regedit).
Trong Registry Editor, định vị khoá đăng kí sau:
HKEY_LOCAL_MACHINE\SYSTEM\CurrentControlSet\Services\MSExchangeWeb\OWA
Trên Edit, chỉ vào New, và nhấn DWORD Value.
Trong ô chi tiết, định tên giá trị mơi Trusted Client Timeout Nhấn chuột phải gía trị TrustedClient Timeout , và nhấn Modify. Trong Edit DWORD Value, dưới Base, nhấn Delimal.
Trong hộp Value Data, gõ một giá trị giữa 1 và 432000. Nhấn OK.
Điều chỉnh Client Security Option cho người dùng
Với trang Logon Outlook Web Access, bạn có thể cho phép 2 loại tuỳ chọn bảo mật cho Authentication. Tuỳ vào yêu cầu, người dùng có thể chọn
Public or Shared Computer. Người dùng cần chọn tuỳ chọn này khi truy cập Outlook Web Access từ một máy tính không tuân theo những thiết lập bảo mật của tổ chức. Đây là tuỳ chọn mặc định và cung cấp một tuỳ chọn Time-out ngắn khoảng 15 phút.
Private Computer: Thiêt lập này được chọn khi người dùng truy cập từ một máy tuân theo thiết lập bảo mật của tổ chức. Khi được chọn, tuỳ chọn này cho phép khoảng thời gian dài hơn của tình trạng kém hoạt động , nó mặc định giá trị bên trong là 24 giờ.
Tùy chọn này giúp cho người dùng truy cập Outlook Web Access khi họ sử dụng máy tính cá nhân nơi công sở hay ở nhà.
4.4. Kích hoạt nén Outlook Web Access
Outlook Web Access hỗ trợ nén dữ liệu, đây là cách tốt nhất cho kết nối mạng tốc độ thấp. Tuỳ vào thiết lập nén mà bạn dùng, nén Outlook Web Access làm việc bằng cách nén trang Web tĩnh và động.
|
|
|
|
|
|
|
|
Việc dùng nén Outlook Web Access có thể làm tăng hiệu năng khoảng 50 %. Dùng nén dữ liệu cho Outlook Web Access trong Exchange 2003, cần hoàn thành các yêu cầu sau: Exchange Server mà người dùng sử dụng Outlook Web Access phải chạy Windows Server 2003.
Máy khách đang chạy Internet Explorer phiên bản 6.0. Máy tính phải đang chạy Windows XP hay Window2000, với cập nhật bảo mật. Đê kích hoạt nén dữ liệu
Trên Exchange Server , đăng nhập với Account của người quản trị và sau đó khởi động Exchange System Manager.
Trong ô chi tiết , mở rộng Server , mở rộng server mà bạn muốn kích hoạt nén dữ liệu và mở rộng Protocol.
Mở rộng HTTP, nhán chuột phải Exchange Virtual Server và nhấn Properties.
Trong Exchange Virtual Server Properties, trên Setting, dưới Outlook Web Access, dùng Compression để chọn cấp độ nén bạn muốn ( None, Low hay High).
Nhấn Apply và sau đó nhấn OK.
4.5. Ngăn chặn Web Beacons
Trong Outlook Web Access, một tin nhắn đến với bất kì nội dung có thể bị dùng như một beacon, nếu tin nhắn chưa một beacon, điều này thúc gịuc Outlook Web Access hiển thị một dòng cảnh báo sau “ To help protect your privacy, links to images, sounds, or other external content in this message have been blocked. Click here to unblock content.”
Nếu ngừơi dùng biết rằng tin nhắn là hợp lệ, họ có thẻ kích vào Click here to unblock content trong dòng cảnh báo và khai thông nội dung. Nếu người dùng không nhận ra ngừơi gửi hoặc tin nhắn, họ có thể mở tin nhắn mà không khai thông nội dung và sau đó xoá tin nhắn mà không gây ra beacon. Nếu tổ chức của bạn không muốn dùng đặc tính này , bạn có thể bỏ tuỳ chọn blocking cho Outlook Web Access.
Bỏ tuỳ chọn Blocking
Trên trang Outlook Web Access Option, dưới Privacy and Junk E-mai Prevention, bỏ check box Block External content in HTML e-mail message.
4.6. Ngăn chặn phần đính kèm
Với Outlook Web Access, bạn có thể ngăn chặn người dùng mở,gửi hay nhận những dạng đính kèm đặc biệt. Bạn có thể
Bảo vệ người dụng truy cập các file có định dạng đính kèm. Tính năng này đặc biệt hữu dụng trong việc ngăn chặn người dùng Outlook Web Access từ việc mở các đính kèm . Nếu phần đính kèm bị chặn, một dòng cảnh báo xuất hiện chỉ ra rằng người dùng không thể mở những đính kèm xuất hiện trong InforBar của tin nhắn.
Ngăn chặn người dùng gửi hay nhận đính kèm với sự mở rộng đặc biệt mà có thể chứa Viruses.
Để thay đổi thiết lập ngăn chặn đính kèm trên Exchange Server.
Trên Exchange server , đăng nhập với Account của người quản trị Exchange , và sau đó khởi động Registry Editor(regedit)
Trong Registry Editor, định vị khoá đăng kí sau:
HKEY_LOCAL_MACHINE\SYSTEM\CurrentControlSet\Services\ MSExchangeWeb\OWA
Trên Edit, chỉ vào New, và nhấn DWORD Value.
Trong ô chi tiết, định danh giá trị mới DisableAttachments. Nhấn chuột phải Disable Attachments,và sau đó nhấn Modify. Trong EditDWORD Value, dưới Base, nhấn Decimal.
Trong hộp Value data, gõ một số sau
Cho phép tất cả đính kèm , gõ 0.
Không cho phép tất cả đính kèm , gõ 1.
Cho phép đính kèm chỉ từ Back-end Server, gõ 2. Nhấn OK.
4.7. Lọc Junk E-Mail Messages
Bạn có thể đìêu khiển Exchange 2003 để quản lí thư điện tử tạp trong tổ chức. Để làm điều này , bạn phải kích hoạt chức năng lọc, và sau đó dịnh dạng lọc người gửi, người nhận và liên kết.
4.8. Đơn giản hoá Outlook Web Access URL
Server ảo HTTP được tạo ra trong quá trình cài Exchange có một số URL sau cho người dùng truy cập
http://server_name/public URL cho phép truy cập đến Public Folder. http://server_name/exchange/mailbox_name URL này cho phép truy cập đến Mailboxes.
Những bước sau cung cấp phương thức đơn giản hoá URL được dùng để truy cập Outlook Web Access. Các bước này định dạng một yêu cầu gửi đến thư mục gốc của Web Server nhằm gửi lại đến thư mục ảo Exchange.
Để đơn giản hoá Outlook Web Access URL.
Dùng Internet Services Manager, mở đặc tính cho Default Web Site. Nhấn Home Directory, và nhấn chọn Redirection to a URL.
5. Quản lí Exchange ActiveSync
Dùng Exchange Active Sync, người dùng có một thiết bị di động Windows –powered , phần mềm Active Sync có thể đồng bộ hoá các thiết bị với Exchange server trên Internet. Người dùng có thể kết nối thông qua Internet đến Exchange front –end Server và yêu cầu thông tin từ Exchange mailbox server. Khi bạn kích hoạt truy cập đến Exchange dùng Exchange Active Sync , làm theo những bước sau:
Dùng kiến trúc Front-end và Back –end Server để cung cấp một trên miền đơn giản cho người dùng liên kết đến mạng.
Cài một SSL chứng nhận trên Front-end Server.
Thông báo cho người dùng làm thế nào để liên kết đến Internet từ thiết bị của họ và dùng Exchange Active Sync trên các thiết bị đó để kết nối đến Exchange Server.
5.1. Kích hoạt Exchange AcitveSync cho tổ chức
Kích hoạt hoạt loại bỏ Exchange Active Sync cho tổ chức
Trên Exchange Front-end Server đang chạy Exchange Active Sync, đăng nhập với Account của người quản trị Exchange , và khởi động Exchange System Manager. Mở rộng Global Setting, nhấn chuột phải Mobile Service, và nhấn Properties.
Trên trang Mobile Service Properties, trong ô Exchange Active Sync , chọn hoặc xoá Enable user initiated synchronization.
Nhấn OK.
Thay đổi thiết lập Exchange Active Sync
Trên Exchange Server với Mailbox người dung, đăng nhập với Account của người quản trị Exchange , và khởi động Active Directory Users and Computers.
Mở rộng miền, và mở miền cho người dùng mà bạn muốn quản lí.
Nhấn chuột phải mà bạn muốn thay đổi thiết lập Exchange Active Sync của họ và chọn Exchange Tasks.
Trong Exchange Task Wizard, trên trang Available Tasks, chọn Configure Exchange Feature, và nhấn Next.
Trên trang Configure Exchange Feature, chọn User initiated synchronization, và chọn : Cho phép người dùng sử dụng Exchange Active Sync để đồng bộ hoá Exchange mailbox của họ với các thiết bị di động, chọn Enable.
Ngăn người dùng sử dụng Exchange Active Sync, chọn Disable.
Để ngăn cản thay đổi thiết lập người dung khi bạn chọn nhiều hơn một người dung, chọn Do not modify.
Nhấn Next để chấp nhận thay đổi của bạn. Nhấn Finish.
5.2. Kích hoạt thông báo Up-to-Date cho tổ chức
Trên Exchange Front-end Server chạy Exchange Active Sync, đăng nhập với Account của người quản trị Exchange và sau đó khởi động Exchange System Manager.
Mở rộng Global Setting, nhấn chuột phải Mobile Service, và nhấn Properties.
Trên trang Mobil Services Properties, trong ô Exchange Active Sync, chọn Enable Up-to date notification.
Nhấn OK.
Để thay đổi thiết lập thông báo cho người dùng
Trên Exchange Server với mailbox của người dùng , đăng nhập với Account người quản trị Exchange , và khởi động Active Directory Users and Computer.
Mở rộng miền , và mở miền cho người dùng bạn muốn thay đổi thiết lập của họ.
Nhấn chuột phải người dùng bạn muốn thay đổi thông báo cập nhật và chọn Exchange Tasks.
Trong Exchange Task Wizard, trên trang Available Task , chọn Configure Exchange Features, và nhấn Next.
Trên Configure Exchange Feature, chọn Up-to date notification, và chọn : Cho phép người dùng sử dụng thông báo cập nhật ,chọn Enable.
Ngăn cản người dùng sử dụng thông báo cập nhật , chọn Disable.
Để ngăn thiết lập người dùng bị thay đổi khi bạn chọn nhiều người dùng , chọn Do not modify.
Cho phép người dùng sử dụng Mobile Operator để nhận thông báo. Thiết lập kích hoạt thông báo người dùng định rõ địa chỉ SMTP cho tổ chức
Trên Exchange Front-end Server đang chạy Exchange Active Sync, đăng nhập với Account người quản trị Exchaneg và khởi động Exchange System Manager. Mở rộng Global Settings, nhấn chuột phải Mobile Service, và nhấn Properties.
Trên Mobile Service Properties, trong ô Exchange Active Sync, thiết lập tuỳ chọn Enable notification to user specified SMTP address.
Nếu bạn muốn định rõ một Mobile Operator cho người dung, xoá Enable notification to user specified SMTP address.
Nếu bạn muốn cho phép người dùng định rõ Mobile Operators, chọn Enable notifications to user specified SMTP address.
Nhấn OK.
Định rõ một Mobile Operator cho thông báo cập nhật trên một thiết bị
Trong Active Sync , trên thiết bị di động Windows-powered , gõ Tools, và gõ Trên Server , gõ Options.
Trên Server Synchronization Options, gõ Device Address.
Trên màn hình Device Address, dùng một trong các phương thức dưới đây.
Nếu người dùng đang sử dụng Mobile Operator bạn chỉ định, chọn Corporate Service Provider, và vào Device Phone Number và Service Provider Name trong trường được cung cấp.
Nếu người dùng đang sử dụng Mobile Operators của họ ,chọn Device SMS Address, và vào địa chỉ thiết bị trong trường được cung cấp.
6. Quản lí Outlook Mobile Access
Dùng Outlook Mobile Access, người dùng có thể lướt qua Exchange mailbox, đang dùng thiết như : Microsoft Windows-Powered Smartphone hay HTML-capable.Bạn có thể giúp người dùng sử dụng thiết bị không được hỗ trợ bởi Microsoft.
6.1. Định dạng Exchange để sử dụng Outlook Mobile Access
Mặc định , Outlook Mobile Access không được kích hoạt khi bạn cài Exchange Server 2003. Để sử dụng Outlook Mobile Access, bạn phải kích hoạt nó. Khi bạn kích hoạt truy cập đến Exchange dùng Outlook Mobile Access, thực hiện các bước sau:
Dùng kiến trúc Front-end và Back-end Server cung cấp một tên miền đơn giản cho người dùng kết nối mạng.
Cài một SSL chứng nhận trên Front-end Server.
Thông báo cho người dùng làm thế nào để kết nối Internet từ các thiết bị của họ, và làm thế nào dùng Outlook Mobile Access để truy cập thông tin Exchange.
6.2. Kích hoạt Outlook Mobile Access cho tổ chức
Đăng nhập như là người quản trị Exchange đến Exchange Server với mailbox người dùng và khởi động Exchange System Manager.
Mở rộng Globla Settings, nhấn chuột phải Mobile Services, và nhấn Properties.
Trên Mobile Service Properties, trong ô Outlook Mobile Access, chọn Enable Outlook Mobile Access.
Để kích hoạt người dùng sử dụng thiết bị không được hỗ trợ , chọn Enable Unsupported Devices. Nhấn OK
Thay đổi thiết lập Outlook Mobile Access.
Đăng nhập như người quản trị Exchange đến Exchange Server với mailbox ngưòi dùng, và khởi động Active Directory Users and Computers.
Mở rộng miền , và mở vùng ngưòi dùng bạn muốn thay đổi thiết lập
Nhấn chuột phải người dùng bạn muốn thay đổi thiết lập, và nhấn Exchange Tasks.
Trong Exchange Task Wizard, trên trang Available Tasks,chọn Configure Exchange Feature và nhấn Next.
Trên Configure Exchange Feature , chọn Outlook Mobile Access, và chọn : Cho phép ngưòi dùng sử dụng Outlook Mobile Access , chọn Enable.
Ngăn người dùng sử dụng Outlook Mobile Access, chọn Disable.
Ngăn người dùng khỏi thay đổi thiết lập khi bạn chọn nhiều người dùng , chọn Do not Modify.
Nhấn Next để áp dụng sự thay đổi
Nhấn Finish.
Bài 6 QUẢN LÝ MAIL-BOX STORE VÀ PUBLIC FOLDER STORE
1. Làm việc với Permissions cho Public Folder và Mailboxes
Quản lí truy cập đến Mailbox và Public Folder tương tự như quản lí truy cập đến bản thân Server. Phần này tổng quan về sự cho phép bạn cần để quản lí Public Folder và Mailbox.
Dùng Exchange Administrative Roles, với Exchange Store Components. Phần này giải thích việc truy cập đến những vai trò quản trị khác nhau của Exchange nhằm cung cấp cho Mailbox Store, Public Folder Stores và Public Folder trees.
Hiểu các dạng Permissions điều khiển truy cập cho Mailboxes và Public Folder, dùng Mailbox Permissions,và dùng Public Folder Permissions.
Duy trì Minimum Permissions Required cho Mailbox Stores và Public Folder Store. Phần này giải thích Permissions tối thiểu được yêu cầu cho Mailbox Stores và Public Stores cho chức năng hợp lí.
1.1. Sử dụng vài trò quản trị Exchange với các thành phần lưu trữ Exchange
Để thực hiện các nhiệm vụ trong phần này, bạn phải có Exchange Administrator Permissions trên nhóm quản trị nơi bạn đang làm vịêc.
Dùng thông tin trong bảng 7.1 để nhận biết nhiệm vụ nào có liên quan, và làm thế nào Exchange Store kế thừa những nhiệm vụ này. Điều này sẽ giúp bạn nhận ra vị trí nơi bạn có thể có một vai trò quản trị khác hoặc sự cho phép khác.
Hình 3.29 Những đối tượng trong Exchange Store
Hình 3.29 Chỉ ra, những đối tượng trong Exchange Store thừa hưởng sự cho phép từ nhóm quản trị của họ , với những ngoại lệ sau:
Uỷ quyền vai trò quản trị Exchange trên nhóm quản trị đưa ra những người quản trị trong những vai trò đó giới hạn sự cho phép trên Mailboxes, đủ để tạo hoặc xoá Mailboxes, và thiết lập tuỳ chọn như những giới hạn lưu trữ.
Một Public Folder thừa kế một số sự cho phép quản trị từ Public Folder Tree nơi nó cư ngụ. Nó không thừa kế sự cho phép từ Public Folder Store.
Quyền quản trị trên một Public Folder gồm một số sự cho phép đặc biệt không sẵn có trên Public Folder Tree.
1.2. Các dạng Permissions điều khiển truy cập Mailboxes và Public Folder
Danh sach điều khiển truy cập (ACLs) trên Public Folder, Mailboxes, và tin nhắn gồm sự cho phép dùng Microsoft Windows 2000 để điều khiển truy cập. Đây là sự thay đổi từ Exchange 5.5 ,nơi ACLs dùng sự cho phép MAPI . Exchange 2003 đặt sự cho phép MAPI thay thế cho sự cho phép Windows 2000 trong những tình huống sau :
Khi truyền thông với ứng dụng khách hàng dựa trên MAPI , như Microsoft Outlook. Trong trường hợp này , Exchange chuyển đổi sự cho phép sang sự cho phép MAPI khi hiển thị chúng cho người dùng.
Khi sao lưu dữ liệu đến Exchange 5.5 trong một triển khai chứa những Server cùng tồn tại chạy Exchange 5.5. và những Server chạy Exchang2003. Vì Exchange 5.5 chỉ dùng sự cho phép MAPI, Exchange 2003 sao sự cho phép cho chúng trong định dạng MAPI. Exchange điều khiển tất cả sự chuyển đổi giữa Windows 2000 và MAPI một cách tự động.Tuy nhiên, người quản trị hiểu rằng , khi bạn dùng Exchange System Manager để thiết lập sự cho phép , bạn phải làm việc với cả Windows 2000 hay MAPI , tuỳ vào dạng của đối tượng bạn đang bảo vệ.
1.3 Sử dụng Mailbox Permissions
Khi bạn tạo ra một Mailbox mới , Exchange dùng thông tin từ Mailbox Store để tạo sự cho phép mặc định cho Mailbox mới. Folder mặc định trong Mailbox mới thừa kế sự cho phép từ bản thân Mailbox. Người dùng có thể sửa đổi sự cho phép trên Folder trong Mailbox của họ dùng Outlook. Outlook dùng sự cho phép MAPI được Exchange chuyên đổi sang sự cho phép Windows 2000 khi nó lưu trữ sự thay đổi.Chỉ định người dùng như một Mailbox Delegate.
Cho mục đích quản trị và xử lí sự cố, đôi khi bạn phải truy cập một Mailbox của người dùng. Đây cũng là dịp thích hợp cho người dùng thứ hai có thể truy cập đến một Maibox. Người dùng thứ hai được xem như là Mailbox Delegate.
Bạn có thể đưa ra một số cấp độ khác nhau về truy cập Mailbox.
Nếu bạn đưa cho người dùng thứ hai cấp độ truy cập Full Mailbox Access, Exchange xem như người dùng này là người sở hữu Mailbox. Người dùng thứ hai không cần bất cứ sự cho phép nào khác trên Folder trong Mailbox.
Nếu bạn đưa người dùng một cấp độ khác so với Full Mailbox Access, nguời sở hữu Mailbox đầu cso thể dùng Outlook để thiết lập sự cho phép cho người dùng thứ hai trên Folder trong Mailbox.
Để thiết lập truy cập đầy đủ cho Mailbox người dùngkhác
Trong Active Directory User and Computer, nhấn chuột phải tên miền tổ chức, chỉ vào View, và nhấn Advanced Features. Nhấn nơi chứa Users hoặc tổ chức nơi người dùng được đặt vào. Nhấn chuột phải Account người dùng và nhấn Properties. Nhấn Exchange Advanced, và nhấn Mailbox Rights.
Nhấn Add để thêm một người dùng vào danh sách những người dùng được phép truy cập Mailbox này.
Trong danh sách cho phép, cho Full Mailbox Access, chọn Allow. Đưa cho người dùng khả năng gửi Mail nhân danh người dùng khác
Trong Active Directory Users and Computers, nhấn nơi chứa Users, hoặc tổ chức nơi người dùng được đặt vào.
Nhấn chuột phải Account người dùng và nhấn Properties. Nhấn Exchange General , và nhấn Delivery Options. Nhấn Add để chỉ định một người dùng.
1.4. Sử dụng Public Folder Permissions
Điều khiển truy cập Public Folder phức tạp hơn điều khiển truy ập Mailboxes. Phần này đưa ra một những thông tin sẽ giúp bạn hiểu
Những dạng khác nhau của sự cho phép có thể đựơc thiết lập trên Public Folder.
Bạn cần xem xét những dì khi bạn làm việc với sự cho phép máy khách. Đọc phần nỳa trước khi bạn sửa đổi sự cho phép khách hàng.
Bạn cần xem xét những gì khi bạn thiết lập sự cho phép Public Folder trong một môi trường nơi Exchange 2003 và Exchange 5.5. cùng tồn tại.
Làm thế nào định rõ một người dùng như là một đại biểu Public Folder.
Sự cho phép tối thiểu cần thiết để cho Public Folder kích hoạt Mail thực hiện chức năng chính xác. Hiểu 3 dạng của sự cho phép Public Folder
Bạn có thể điều khiển truy cập đến Public Folder dùng những dạng cho phép sau:
Cho phép Client : Thiết lập này điều khiển ai có thể dùng ứng dụng máy khách để truy cập Folder và tin nhắn.Mặc định, mọi người dùng có sự cho phép để đọc và viết nôị dung trên Public Folder. Bạn có thể thay đổi sự cho phép cho tất cả người dùng và tạo ra sự cho phép mới cho những người dùng đặc biệt.
Tuỳ vào dạng của Public Folder bạn đang làm việc , bạn có thể xem các dạng khác nhau của sự cho phép máy khách: Folder trong Public Folder Tree dùng sự cho phép MAPI. Folders trong Public Folder Tree dùng sự cho phép Windows2000.
Quyền quản lí (Directory Rights) : Những thiết lập này là sự cho phép Active Directory thông thường, và điều khỉên xem ai có thể thay đổi các đặc tính liên quan đến Mailbox của Public Folder kích hoạt Mail. Exchange lưu các đặc tính này trong Active Directory, trong đối tượng quản lí của Public Folder trong nơi chứa Microsoft Exchange System Objects.
Quyền quản trị : Những thiết lập này đièu khỉên xem ai có thể dùng Exchange System Manager để thay đổi bản sao, các giới hạn, và những thiết lập khác cho Public Folder. Một số sự cho phép thừa kết từ Public Folder Store và gồm những sự cho phép cho vai trò quản trị Exchange.
Những xem xét đặc biệt khi làm việc với Client Permissions:
Khi bạn dùng Exchange System Manager để quan sát sự cho phép máy khách cho Public Folder, thông tin bạn xem có thể phụ thuộc vào loại Folder Tree bạn đang làm việc. Bạn cũng có thể truy cập đến những cảnh khác nhau của cùng một thông tin.
Để quan sát sự cho phép điều khiển sự truy cập máy khách đến Publi Folder.
Trong Exchange System Manager, nhấn chuột phải lên Folder bạn muốn thay đổi và nhấn Properties. Trong Properties, nhấn Permissions, và nhấn Client Permissions.
Hình 3.30 Tab Permissions được biểu diễn cho một mail-enabled public folder
Sau khi nhấn Client Permissions, một trong 2 hộp thoại khác nhau xuất hiện tuỳ vào dạng Public Folder Tree bạn đang làm việc.Nếu bạn đang làm việc với một Folder trong Public Folder Tree, bạn có thể nhìn thấy hộp thoại chứa sự cho phép và vai trò MAPI.
Nếu bạn đang làm việc với một Folder trong Public Folder Tree với mục đích thông thường, bạn nhìn một hộp thoại chứa sự cho phép Window 2000, người dùng, và nhóm.

Hình 3.31a Hộp thoại Client Permissions cho một public folder trong cây Public FoldersHình 3.31b Hộp thoại Permissions cho một public folder trong một cây public folder tổng quát.
Bạn có thể dùng Exchange System Manager để xem phiên bản Windows 2000 của sự cho phép trên Folder trong Public Folders Tree.
Để xem Windows 2000 của sự cho phép MAPI.
Trong Exchange System Manager, nhấn chuột phải Folder mà bạn muốn xem sự cho phép của nó, và nhấn Properties.
Trong hộp thoại Properties, nhấn Permissions, nhấn và giữ phím CTRL và nhấn Client Permissions.
Hình 3.32 Hộp thoại Windows 2000 Permissions cho một folder trong phân cấp Public Folders
Để xem thông tin cho phép thực , nhấn Advanced. Hộp thoại kết quả được chỉ ra trong 3.33
Hình 3.33 Hộp thoại phiên bản cao cấp của Windows 2000 Permissions
Để xem thông tin cho phép chi tiết, nhấn một cổng cho phép và nhấn View/Edit.
Nhớ rằng, không dùng hộp thoại để sắp xếp sự cho phép. Khi khởi động sớm, dùng giao diện này để thay đổi sự cho phép sẽ được lưu sự thay đổi trong một khuôn dạng mà Exchange không thể chuyển đổi sang dạng MAPI .
Lưu trữ thông tin điều khiển truy cập được chuyển đổi trong ptagNTSD.( Giá trị ban đầu của ptag AdminNTSD vẫn không có hiệu lực).
Loại bỏ giá trị của ptag ACLData, trừ khi một vấn đề xuất hiện trong sự chuyển đổi trong bước b hoặc bứơc c. Nếu vấn đề chuyển đổi xuất hiện, Exchange giữ lại giá trị ptag ACLData.
Exchange 5.5 áp dụng sự cho phép cho Folder.Bạn không thể chỉ định sự cho phép cho từng tin nhắn riêng rẽ, như bạn có thể làm với Exchange 2003.
Định rõ một người dùng như một Public Folder Delegate.
Bạn có thể định dạng Public Folder kích hoạt mail để một người dùng có thể gửi mail trên nhân danh Public Folder.
Trong Exchange System Manager, dưới Folder, nhấn chuột phải Public Folder nơi bạn muốn cho một người dùng có khả năng gửi Mail, và nhấn Properties. Nhấn Exchange General, và nhấn Delivery Options. Nhấn Add để chỉ định một người dùng.
Ta có thể phải thực hiện sự thay đổi thêm vào nếu điều kiện sau là đúng: Mailbox người dùng cư ngụ trong một miền khác miền Public Folder. Mailbox cư ngụ trên Server định vị trong một Site không chứa bất kì miền điều khiển cho miền được đăng cai Public Folder.
Dùng một trong những bước thêm sau:
Thêm nhóm bảo mật Exchange Domain Servers của miền con với sự cho phép đọc đến ACL của nơi chứa Microsoft Exchange System Objects trong miền cha. Phương pháp này là phương pháp được khuyên để thực hiện xung quanh vấn đề này. Di chuyển một miền điều khiển từ miền cha đế Exchange 2003 site của người dùng.
1.5 Duy trì Mininum Permissions Required cho Mailbox Stores và Public Folder Stores
Nếu ta sửa đổi sự cho phép và vai trò khách mặc định trên Mail-Enabled Public Folder, đảm bảo bạn duy trì vai trò Contributor cho Anonymous Account. Mặt khác, Mail được gửi đến Public Folder sẽ được gửi lại khi không được phân phát.
Nếu ta thay đổi sự cho phép mặc định trên Exchange 2003 Mailbox Store và Public Folder Stores, đảm bảo bạn duy trì sự cho phép sau:
Bạn có thể gặp phải khó khăn trong việc dựng lên Mailbox Stores hay Public Folder Stores nếu bạn không duy trì những sự cho phép cho những nhóm và Account.Những tin nhắn và sự kiên lỗi sau chỉ ra rằng Account và Group trong danh sách trước không có sự cho phép chính xác:
Một lỗi xử lí bên trong xuất hiện.Cố gắng khởi động lại Exchange System Manager hay Microsoft Exchange Information Store hoặc cả hai.
MAPI hay người cung cấp dịch vụ không rõ ràng . Số ID : 00000476-0000-00000000. Information Store(2520). Một nỗ lực xác định kích thước khối I/O nhỏ nhất cho giá trị “[drive:\ ] “ chứa “[drive:\ Exchsrvr\Mdbdata\” có lỗi hệ thống (0x00000005).”Access is denied”.
Lỗi khởi động Storage Group trên Microsoft Exchange Information Store.MAPI gọi “ Open Msg Store” gặp những lỗi sau : máy Microsoft Exchange Server là không sẵn có .
Những vấn đề có thể xuất hiện khi xây dựng Public Folder Store nếu bạn xoá Allow inhertable Permissions from Parent to Propagate to this object cho Public Folder. Những tin nhắn lỗi sau chỉ ra bạn vừa xoá tuỳ chọn này:
Kho chưa có thể được xây dựng bởi vì thông tin Active Directory là không được sao chép.
Dịch vụ lưu trữ thông tin Microsoft Exchange không thể tìm thấy đối tượng đặc biệt . Số ID :c 1041722.
Để khôi phục lại sự cho phép mà Exchange yêucầu
Trong Exchange System Manager, nhấn chuột phải Public Folder Tree, và nhấn Properties.
Trong hộp thoại Properties, nhấn Security, và nhấn Advanced, và sau đó nhấn Allow Inheritable Permissions from parent to propagate to this Object.
Đợi Active Directory sao chép sự thay đổi đến tất cả các miền điều khiển. Nhấn chuột phải lên Public Folder Store, và nhấn Mount Store.
2. Quản lí lưu trữ và nhóm dự trữ
Exchange Store dùng 2 loại cơ sở dữ liệu Mailbox stores Public folder stores
Cơ sở dữ liệu được tổ chức trong nhóm lưu trữ. Tất cả cơ sở dữ liệu trong nhóm dữ liệu một nhóm lưu trữ chia sẻ : một thiết lập đơn của file đăng nhập giao dịch, kế hoạch sao chép đơn, và một thiết lập đơn của sao chép.
Exchange System Manager lập danh sách nhóm lưu trữ cho từng Server , Mailbox Store và Public Folder Store trong những nhóm lưu trữ này. Để xem vịêc lưu trữ và các nhóm lưu trữ trong Exchange System Manager, mở rộng Server trong Exchange System Manager.
Hình 3.35 Kho chứa thông tin trong Exchange System Manager
Nếu ta đang dùng Exchange Server 2003 Standard Edition, từng Exchange Server có thể có một nhóm lưu trữ , nơi chứa một Mailbox Store và một Public Folder Store. Nếu bạn dùng Exchange Server 2003 Enterprise Edition, từng Server có thể có đến 4 nhóm lưu trữ, mỗi nhóm lưu trữ lại có 5 cơ sở dữ liệu.
Ta có thể dùng nhiều Public Folder Stores để trải rộng Public Folder qua nhiều Server. Bạn có thể sao chép Folder trên nhiều Server, để tăng khả năng của hệ thống trong việc điều khiển truy cập người dùng. Nếu bạn có nhiều Routing Group, bạn có thể muốn phân tán Folder giữa những Routing Groups để người dùng có thể dễ dàng truy cập đến những Folder mà họ dùng thường xuyên.
Phần này gồm những thông tin sau
Với từng nhóm lưu trữ, làm thế nào để định dạng những thiết lập cho Transaction Logs. Cho từng nhóm lưu trữ, làm thế nào để ghi đè lên dữ liệu bị xoá trong quá trình sao chép. Làm thế nào thêm nhóm lưu trữ mới.
Làm thế nào dưng lên hay xoá bỏ lưu trữ.
Với từng lưu trữ, làm thế nào để di chuỷên những file cơ sở dữ liệu ra ngoài thư mục hệ thống.
Với từng lưu trữ, làm thế nào để định dạng lựa chọn sao chép và bảo trì. Làm thê nào tạo ra và định dạng Mailbox Store.
Làm thế nào tạo ra và định dạng Public Folder Storere
2.1 Định dạng Transaction Logs cho một Storage Group
Vấn đề quan trọng nhất của nhóm lưu trữ là Transaction Logs của nó. Thậm chí nếu bạn chỉ dùng mặc định First Storage Group, bạn phải xem xét định dạng Transaction Log của bạn để đảm bảo bạn có thể khôi phục dữ liệu nếu nơi lưu trữ bị phá huỷ.
Bạn có thể thực hiện 4 dạng sao chép trực tiếp trên Exchange Store.
Full Backup : Một sao chép đầy đủ sao chép dự phòng File Transaction Log and Store. Sau khi sao chép , tất cả các transaction hoàn thành trong transaction log file bị xoá.
Copy Backup: Một Copy backup sao dự phòng Store and Transaction Log Files, nhưng dời Transaction Log khỏi vị trí này.
Incremental Backup: Một Incremental Backup sao chép một Transaction Log và xoá tất cả các Transaction hoàn thành trong Transation Logs.
Differential Backup : Một Diffrentail Back up sao chép các Transaction Logs, nhưng dời chúng khỏi vị trí này.
Địnhdạng Transaction Log và chọn tuỳ chọn nhóm lưu trữ khác.
Trong Exchange System Manager, nhấn chuột phải nhóm lưu trữ, và nhấn Properties.
Hộp thoại The storage groupProperties
Di chuy ển Traction Log File đến m ột ổ ph ân tách
Khi bạn cài Exchange , Setup tạo ra những Transaction Log File và Database File trên cùng một ổ đĩa. Bạn có thể cải thiện hiệu năng của Exchange Server bằng cách đặt Transaction log file và Database File trên những ổ phân tách.
Bởi vì những File này quyết định đến hoạt động của một Server , những ổ đĩa phải được bảo vệ để tránh lỗi bằng các phần mềm .
Một định dạng đĩa:
C:\ System and boot (mirror set) D:\ Pagefile
E:\ Transaction logs for storage group 1 (mirror set) F:\ Transaction logs for storage group 2 (mirror set)
G:\ Database /files for both storage groups (multiple drives configured as hardware stripe set with parity)
Để định dạng một địa phương mới cho Transaction File
Trong Exchange System Manager, nhấn chuột phải lên nhóm lưu trữ và nhấn Properties. For example, if the E:\ drive will contain only log /files for this storage group, in Transaction log location, click Browse, and then choose the E:\ drive.
Trên trang General , chỉ định một vùng mới cho /files.
2.2 Ghi đè lên dữ liệu bị xoá trong lúc sao lưu
Dữ liệu Exchang xoá không thực tế bị xoá khỏi đĩa.Mặc dù Exchange xem nó như là dữ liệu được xoá, nó vẫn giữ lại dạng đến khi nó bị ghi đè bởi những dữ liệu khác. Nếu bạn muốn chắc chắn dữ liệu bị xoá được ghi đè , dùng lựa chọn Zero out deleted database page.Khi lựa chọn được kích hoạt , Exchange ghi đè lên dữ liệu được xoá trong xử lí sao lưu trực tiếp.
2.3. Thêm một Storage Group
Một nhóm lưu trữ gồm từ một đến năm cơ sở dữ liệu và một bộ file đăng nhập giao dịch. Bạn có thể muốn thêm một nhóm lưu trữ .
Để tạo ra một nhóm lưu trữ mới.
Trong Exchange System Manager, nhấn chuột phải lên server nơi nhóm lưu trữ mới sẽ cư ngụ, chỉ vào New, và nhấn vào Storage Group.
Khi được nhắc, gõ một tên cho nhóm lưu trữ.
Exchange đưa ra đủ giá trị mặc định cho Transaction log location và System path location. Bạn có thể thay đổi mặc định này, hoặc có thể thay đôỉ những giá trị sau.
2.4. Lắp đặt hay tháo gỡ khối lượng lưu trữ
Một mounted store là một lưu trữ đang hoạt động bình thường và sẵn dùng cho việc truy cập người sử dụng và người quản trị. Nếu Store là Dismounted hay offline, không một người dùng nào có thể truy cập nó và bạn không thể quan sát hay thay đổi các đặc tính của lưu trữ. Exchange dựng lên hay bỏ xuống kho chứa tự động nếu cần. Ví dụ, nếu bạn di chuyển những file cơ sở dữ liệu của lưu trữ cho một thư mục mới.
Duới những điều kiện chắc chắn, bạn có thể phải dựng lên hay bỏ đi lưu trữ tự động. Bạn có thể định dạng kho chứa để , nếu Server khởi động lại, Store phải được dựng lên. Bạn có thể kiểm tra server về những vấn đề trước đây cho phép người dùng truy cập lưu trữ một lần nữa.
2.5 Chuyển Store File sang một thư mục mới
Khi bạn cài Exchange, Setup tạo những file cơ sở dữ liệu trên cùng một đĩa như những file chương trình Exchange. Để đạt được hiệu năng tốt hơn và nhiều không gian lưu trữ hơn, bạn có thể di chuyển cơ sở dữ liệu Exchange bên ngoài đĩa mặc định hoặc thư mục. Những lưu trữ được gỡ đi tự động trong quá trình di chuyển và sẽ không có hiệu lực cho người dùng.
Khi bạn di chuyển một lưu trữ, nhớ những điều sau :
Dùng Exchange System Manager trên một server nơi Store cư ngụ để di chuyển những file cơ sở dữ liệu .edb và .stm của lưu trữ. Di chuyển những file này đòi hỏi bạn phải chỉ định một miền mới trên Database của hộp thoại Properties.
Thực hiện một sao chép bình thường khi di chuyển hoàn thành. Quá trình sử lí sao chép và di chuyển tồn tại trên các file và làm đơn giản hoá hoạt động phục hồi trong tương lai.
2.6 Định dạng Store Maintenance và Backup Options
Lựa chọn sao lưu và quá trình bảo trì là cùng cho Mailbox và Public Folder.Bạn có thể kiểm tra và định dạng những tuỳ chọn nỳa trên Database của lưu trữ bạn muốn kiểm tra và định dạng.
Tab Database cho một kho chứa hộp thư
Database cho Mailbox Store gồm những tuỳ chọn sao lưu và duy trì
Khoảng thời gian duy trì : Chỉ định một kế hoạch cho quá trình duy trì cơ sở dữ liệu tự động.
Không xây dựng lưu trữ này tại lúc khởi động. Khi tuỳ chọn được lựa chọn, Mailbox Store không đựơc xây dựng tự động khi Exchange khởi động. Mặc định, hộp thoại bị xóa.
Cơ sở dữ liệu có thể bị ghi đè bởi một sự khôi phục. Không dùng tuỳ chọn này cho hoạt động khôi phục bình thường. Chọn tuỳ chọn này chỉ khi hoạt động khôi phục thất bại với một lỗi được chỉ ra rằng cơ sở dữ liệu không thể bị ghi đè.
2.7 Định dạng Mailbox Stores
Mailboxes là vùng phân phối cho tất cả những tin nhắn đến cho một người sở hữu được chỉ định. Một mailbox có thể chứa tin nhắn, phần đính kèm , thư mục, tại liệu và các /files khác.
Thông tin về mailbox người dùng được lưu trữ trong một Mailbox Store trên một Server Exchange.
Hình 3.38 Thông tin về kho chứa hộp thư trong Exchange System Manager
Phần này thảo luận
Mối quan hệ giữa các Mail Store và những Public Store được liên kết với chúng.
Từng Mailbox Store phải được liên kết với một Public Folder Store. Bạn có thể chỉ định Public Floder Store khi bạn tạo ra một Mailbox Store. Public Folder Store được cài mặc định trên từng server hỗ trợ Public Folder tree.Bạn cso thể chỉ có một Public Folder trong tổ chức Exchange , và nó được liên kết với Public Folder Store của từng Server.
Những lưu trữ đơn của tin nhắn.
Để giúp đỡ việc điều kiển kích thước Mailbox Store , Exchange hỗ trợ lưu trữ tin nhắn đơn. Điều này có nghĩa khi một tin nhắn được gửi đến nhiều mail box trong cùng một nơi lưu trữ, chỉ có một trường hợp của tin nhắn được lưu trữ, trong một Mailbox.Những Mailbox khác chứa chỉ dẫn đến tin nhắn được lưu trữ. Nếu tin nhắn được gửi đến một Mailbox trong một lưu trữ Mailbox khác, tin nhắn được viết một lần cho từng Mailbox Store.
Làm thế nào để thêm một Mailbox Store. Để tạo ra một Mailbox Store mới
Trong Exchange System Manager, nhấn chuột phải nhóm lưu trữ nơi lưu trữ mới sẽ cư ngụ, chỉ vào New, và nhấn Mailbox Store.
Khi có lời gợi ý, gõ tên cho Mailbox Store.
Exchange chọn một Public Store mặc định cho Mailbox Store mới của bạn.
Bạn có thể thay đổi những tuy chọn bằng cách nhấn chuột phải lên Mailbox Store và nhấn Properties.
Hình 3.39 Tab General cho một kho chứa hộp thư
Làm thể nào để dịnh dạng giới hạn lưu trữ mailbox mặc định và độ dài thời tian mà những phần được xoá và mail boxe sẽ được giữ lại
Dùng những thiết lập giới hạn trong Limits, bạn có thể điều khiển kích thước lớn nhất của Mailbox trong Mailbox Store và điều khiển làm thế nào để xoá những phần được điều khiển.Bạn có thể truy nhập những thiết lập giới hạn trong Limits của Mailbox Store.
.
Hình 3.40 Tab Limits cho một kho chứa hộp thư
Làm thế nào điều khiển thiết lập Mailbox Store với chính sách hệ thống. Ta có thể thiết lập chính sách sử dụng tuỳ chọn sau :
Mặc định Public Store.
Tất cả các tin nhắn lưu trữ gởi hay nhận bởi Mailbox trong Store này. Clients hỗ trợ những chữ kí S/MIME
Hiển thị tin nhắn văn bản đơn giản trong một font có kích thước cố định
Khoảng thời gian duy trì. Đưa ra cảnh báo tại (KB)
Ngăn việc gửi tại (KB).
Ngăn cản việc gửi và nhận tại (KB). Cảnh báo khoảng thời gian nhắn tin. Giữ phần bị xoá trong bao lâu
Giữ mailbox bị xoá trong bao lâu.
Không xoá mailbox và thành phần cho đến khi Store đuợc sao lưu. Khoảng thời gian cập nhật.
Dùng nút System Policies trong Exchange System Manager để tạo và áp dụng chính sách . Sau khi bạn tạo chính sách Mailbox Store ,bạn có thể áp dụng chính sách này cho một hay nhiều Mailbox Store trên bất kì Server nào.
Để áp dụng một chính sách cho một hay nhiều Mailbox Store.
Trong Exchange System Manager , nhấn chuột phải lên chính sách và nhấn Add Mailbox Store.
Chọn lưu trữ thích hợp
Giao diện cho người dùng giám sát hoạt động của Mailbox Store.
Exchange System Manager cung cấp những thông tin cập nhật về các thành phần trong Mailbox Store. Ta có thể dùng thông tin này cho việc khắc phục các vấn đề hệ thống. hay đánh giá liệu hệ thống yêu cầu điều chỉnh hay định dạng lại.
Hình 3.41 Thông tin về kho chứa hộp thư trong Exchange System Manager
Để hiển thị các cột khác nhau của thông tin trong ô bên phải , nhấn nốt bạn muốn quan sát. Trong View, nhấn Add/ Remove Columns.
2.8 Định dạng Public Folder Stores
Một Public Folder Store nắm giữ thông tin liên quan đến một Public Folder riêng biệt , như làm thể nào Tree được thiết lập cấu trúc, và Floder chứa những gì.Nó cũng chứa nội dung của Public Folder.
Ta có thể tạo ra những Public Folder tree mới, đặt tên cho Public Folder tree. Người dùng có thể truy cập những Folder trong những cây dùng Web-Based Client, NNTP client, và những ứng dụng Window chuẩn .
Hình sau chỉ một ví dụ về thiết lập một Public Folder Server nơi hỗ trợ đa cây: Từng Server có một Pbulic Folder Store, nơi hỡ trợ Public Folder tree.
Hai Server cũng hỗ trợ một Public Folder thứ hai. Những Server này chạy một Public
Folder Store trên một Tree.
Hình 3.42 Các cây đa public folder, mỗi cây mở rộng ra trên nhiều server
Nếu bạn cố gắng tạo ra một Public Folder Store không có một Public Folder Tree sẵn dùng, bạn sẽ nhận một thông báo lỗi sau
“All the public folder trees already have an associated public store on the server. You must create a new public folder tree before creating this new public folder store.”
Hình 3.43 Thông tin về kho chứa Pyblic Folder trong Exchange System Manager
Phần này miêu tả :
Chức năng của Public Folder Store, đặc biệt khi nó có quan hệ với Mailbox Store.
Từng Mailbox Store có liên quan đến một Public Folder Store, cả trên Server địa phương và các Server khác. Cho từng người dùng được kích hoạt Mailbox , những người được hỗ trợ bởi một Mailbox Store riêng biệt, Public Folder Store liên quan là Home Public Folder Store. Nếu có thể, dùng Public Folder Store mặc định trên cùng Server như là Mailbox Store. Điều này cải thiện hiệu năng khi người dùng truy cập Public Folder, và có thể làm dễ dàng hơn khi khắc phục các vấn đề truy cập Public Folder.
Làm thế nào để thêm một Public Folder Store khi bạn làm việc với một Public Folder
Tree đang tồn tại.
Để tạo một Public Folder Store trên một Server mới cho một Tree đang tồn tại
Trong Exchange System Manager , trên một Server không có một Store cho Tree mà bạn đang làm việc, nhấn chuột phải lên nhóm lưu trữ, chỉ vào New, và nhấn Public Store.
Khi được nhắc, chọn Tree đang tồn tại nơi bạn muốn dùng cho Store này, và sau đó kết thúc việc tạo Store.
Trong Exchange System Manager, dưới Folder node, xác định Tree bạn đang làm việc và định dạng Folder bạn muốn tái tạo cho Store mới.
Định dạng một New Public Folder Tree và Public Folder Store. Để tạo ra hệ đẳng cấp và Public Folder Store.
Trong Exchange System Manager , nhấn chuột phải lên nút Folder , chỉ vào New, và nhấn Public Folder Tree.
Trong Properties, trong hộp Name , gõ tên cho cây mới.
Hình 3.44 Hộp thoại Properties cho một cây public folder mới
Trong Exchange System Manager, trên Server nơi bạn muốn chứa Store mới, nhấn chuột phải lên nhóm lưu trữ, chỉ vào New, và nhấn Public Store.
Trên General của Store mới, gõ tên cho Store mới và dưới Associated Public Folder Tree, nhấn Browse.
Hình 3.45 Tab General cho một kho chứa public folder mới
Trong hộp thoại Select a Public Folder Tree, chọn một Public Folder Tree.
Trong Exchange System Manager, dưới nút cho Server đang giữ Store mới , kích đúp Protocols , nhấn chuột phải HTTP, chỉ vào New, và nhấn HTTP Virtual Server. Khi được nhắc, cung cấp một tên cho Virtual Server và chọn Public Folder mới.
Làm thế nào để định dạng giới hạn lưu trữ Folder mặc định:
Dùng thiết lập giới hạn để điều khiển kích thước lớn nhất của Publich Folder trong Public Folder Store, kích thứơc lớn nhất của tin nhắn trong Public Folder và làm thế nào những thư mục được xoá được điều khỉên. Bạn có thể truy cập những thiết lập giới hạn trên Limits trong hộp thoại Properties của Public Folder Store’s.
Hình 3.46 Tab Limits cho một kho chứa public folder
Ta có thể thiết lập giới hạn được thêm vào , nơi chỉ ảnh hưởng đến một Public Folder Replica riêng biệt. Những giới hạn này được thiết lập trên Folder , nhưng chỉ trong Public Folder Store nơi bạn thiết lập chúng.
Để xem những thiết lập giới hạn thêm vào
Trong Exchange System Manager, dưới Public Folder Store, nhấn Public Folder Instances.
Trong hộp phải , nhấn chuột phải lên Folder bạn muốn và nhấn Replica Properties. Hộp thoại Replica Properties xuất hiện.
Hình 3.47 Hộp thoại Replica Properties cho một public folder trên một kho chứa cụ thể
Dùng nút System Policies trong Exchange System Manager để tạo và áp dụng chính sách. Sau khi bạn tao chính sách Public Folder Store, bạn có thể áp dụng chính sách này cho một hay nhiều Public Floder Store trên bất kì Server nào.
Để áp dụng một chính sách cho nhiều Public Folder Store.
Trong Exchange System Manager , nhấn chuột phải lên chính sách , và nhấn Add Public Store. Chọn Store thích hợp.
Giao diện dùng cho việc giám sát hoạt động của Public Folder Store.
Exchang System Manager cung cấp thông tin cập nhật về những thành phần trong Public Folder Store. Bạn có thể dùng những thông tin này để khắc phục những sự cố hệ thống , hay đánh giá liệu hệ thống có phải được điều chỉnh hay định dạng lại.
Hình 3.48 Thông tin về kho chứa Public folder trong Exchange System Manager
Để hiển thị những cột khác nhau của thông tin trong ô phải, nhấn nút bạn muốn xem , nhấn Add/ Remove Columns trên View, và chọn dạng của thông tin bạn muốn hiển thị. Bạn cũng có thể dùng ứng dụng Windows Performance để giám sát hoạt động liên quan đến Public Folder Store. Những nội dung sau cung cấp những thông tin hữu ích.
Average Delivery Time Folder opens/sec Message Opens/sec Message Delivered/min Receive Queue Size
3. Quản lý hộp thư
Thông tin họp thư thuộc về cả Active Directory và kho chứa nội dung của hộp thư. Mặc dù phần này đề cập đến cách thức làm việc với những người sử dụng có hộp thư kích hoạt trong Active Directory, nó vẫn đề cập đến khía cạnh lưu trữ của hộp thư:tạo một hộp thư bằng cách kích hoạt hộp thư người sử dụng trong Active Directory. Xóa hộp thư và loại bỏ chúng khỏi bộ nhớ.
Khôi phục lại các hộp thư đã bị xóa. Di chuyển hộp thư từ nơi này đến nơi khác.
3.1 Tạo một hộp thư
Phần này mô tả sự thay đổi trong bộ nhớ các hộp thư khi bạn tạo ra một hộp thư mới. Để tạo ra các hộp thư, sử dụng Active Directory Users và Computers. Ta có thể tạo ra hộp thư bằng 2 cách sau đây:
Tạo một người sử dụng mới. Ta có thể tạo ra hộp thư như là một phần của quá trình tạo người sử dụng
Tạo ra một hộp thư cho một người sử dụng đã tồn tại: Ta có thể bấm chuột phải vào một người sử dụng. sau đó chọn Exchange Tasks để khởi động Exchange Task Wizard. Tạo một hộp thư là một trong các công việc có thể thực hiện với trình tiện ích này.
Hộp thư mới được tạo chưa thể truy nhập ngay lậpt tức. Mặc dù các thuộc tính Active Directory của hộp thư được thiết lập ngay lập tức, các thuộc tính của hộp thư trong bộ lưu trữ Exchange vẫn chưa được thiết lập hoàn toàn cho đến khi một trong các yếu tố sau đây xảy ra:
Người sử dụng cố gắng truy nhập hộp thư.
Exchange nhận được một bản tin gửi đến cho hộp thư mới. Bạn có thể trực tiếp gửi một bức thư đến địa chỉ hộp thư mới và Exchange sẽ tự động thiết lập cấu hình cho nó. Một trong các sự kiện này sẽ dẫn đến việc Exchange kết thúc quá trình thiết lập cấu hình cho bộ lưu trữ hộp thư.
3.2 Xóa một hộp thư
Có 2 cách để làm cho một hộp thư không sử dụng được trong Exchange: Sử dụng Exchange System Manager để xóa hộp thư.
Xóa người sử dụng hộp thư trong Active Directory. Việc này sẽ khiến cho hộp thư thuộc về người đó ở trạng thái unowned. Hộp thư vẫn tồn tại nhưng không ai có thể truy nhập vào hộp thư đó.
Xóa một hộp thư mà không xóa người sử dụng hộp thư đó
Sử dụng Exchange Task Wizard để xóa các hộp thư. Trình tiện ích này có tác dụng trong cả Exchange System Manager (bấm chuột phải vào hộp thư để thực hiện tiện ích) và Active Directory Users và Computers (bấm chuột phải vào người sử dụng để thực hiện tiện ích).
Hộp thư không được xóa ngay khỏi bộ nhớ. Khi trình quản lý hộp thư chạy lần tiếp theo, nó sẽ đánh dấu hộp thư đó với dấu hiệu đã bị xóa. Hộp thư sẽ vẫn còn tồn tại trong bộ lưu trữ, có thể xem bởi Exchange System Manager trong một khoảng thời gian bằng với khoảng thời gian được xác định trong các thiết lập của hộp thư. Sau khoảng thời gian này (hay sau khi bộ nhớ được back up), hộp thư sẽ tự động bị xóa hoàn toàn khỏi bộ nhớ.
Sau khi hộp thư bị đánh dấu xóa, bạn có thể xóa bỏ nó hoàn toàn một cách bình thường. Trong danh sách các hộp thư, bấm chuột phải vào hộp thư, sau đó chọn “Purge”.
Xóa một người dùng mà không xóa dữ liệu hộp thư
Nếu bạn sử dụng Active Directory Users và Computers để xóa người sử dụng, thông tin trong bộ nhớ hộp thư sẽ không bị xóa. Khi tiến trình quản rtị hộp thư chạy lần tiếp theo, nó sẽ đánh dấu hộp thư là unowned. Các hộp thư unowned được tự động xóa bỏ hoàn toàn theo thiết lập của “Keep deleted mailboxes and items for” của kho chứa. Giá trị thời gian mặc định là 30 ngày. Bạn có thể xóa bỏ hoàn toàn hộp thư trong bộ nhớ một cách bình thường. Để có thêm thông tin về các hộp thư bị xóa, xem Exchange Server 2003 Help.
3.3 Khôi phục một hộp thư
Các hộp thư đã bị xóa có thể được khôi phục bằng cách phục hồi lại chúng từ các bản sao. Tuy nhiên, các hộp thư của những người sử dụng đã bị xóa từ Active Directory có thể được khôi phục bằng cách liên kết chúng với các người dùng đang tồn tại mà không có hộp thư. Quá trình này được gọi là tái kết nối hộp thư. Khi ta tái kết nối một hộp thư, Exchange biểu diễn danh sách của những người sử dụng để bạn có thể lựa chọn. Ngay cả khi bạn đã tái tạo lại người sử dụng gốc đã bị xóa, đối tượng người sử dụng được tái tạo này sẽ có một mã an toàn (security ID SID) và không bao giờ được coi như người sử dụng gốc. Người sử dụng được lựa chọn trở thành người sở hữu mới của hộp thư.
Có 2 phương pháp để phục hồi các hộp thư:
Khôi phục một hộp thư đơn từ kho chứa hộp thư đơn. Dùng lệnh Reconnect, lệnh này xuất hiện khi bạn chọn hộp thư trong Exchange System Manager. Trong suốt quá trình tái kết nối, chọn người sử dụng mà bạn muốn liên kết với hộp thư..
Sử dụng Mailbox Recovery Center để khôi phục lại một hay nhiều hộp thư trong một hay nhiều kho chứa. Bạn có thể xuất các thuộc tính của hộp thư vào một file, bạn cũng có thể liên kết các hộp thư với những người sử dụng trong Active Directory và tái kết nối các hộp thư.
Để khôi phục một hay nhiều hộp thư trong một hay nhiều kho chứa hộp thư
Trong Exchange System Manager, mở rộng Tools.
Để lựa chọn kho chứa hộp thư làm việc, bấm chuột phải vào Mailbox Recovery Center và bấm Add Mailbox Store.
Nếu muốn xuất các thuộc tính của hộp thư, bấm chuột phải vào hộp thư mà muốn xuất, sau đó bấm Export.
Đây là một các hữu dụng để lưu trữ các thuộc tính của hộp thư nếu không có ý định liên kết hộp thư với người sử dụng.
Nếumuốn một người sử dụng có thể truy nhập vào hộp thư, thực hiện các bước sau để tái kết nối hộp thư:
Để liên kết một người sử dụng với một hộp thư, bấm chuột phải vào hộp thư mà bạn muốn ghép với người sử dụng (hoặc một nhóm người sử dụng), sau đó bấm Find Match.
Nếu một hộp thư được ghép với hơn một người sử dụng (hay không ghép với người sử dụng nào), bấm chuột phải vào hộp thư, sau đó chọn Resolve Conflicts. Theo các chỉ dẫn trong Mailbox Conflict Resolution Wizard để phân biệt người sử dụng đơn. Để tái kết nối hộp thư, chọn hộp thư, bấm chuột phải vào hộp thư vừa chọn, sau đó bấm Reconnect.
Khi đã kết thúc tái kết nối các hộp thư, xóa các kho chứa hộp thư khỏi Mailbox Recovery Center.
3.4 Di chuyển các hộp thư sử dụng Exchange System Manager
Bạn có thể di chuyển một hộp thư đến một nơi lưu trữ mới nếu cần thiết. Sử dụng Exchange Task Wizard để chọn các hộp thư mà bạn muốn di chuyển và sau đó, sử dụng bộ quản lý công việc để lập lịch cho việc di chuyển sẽ xảy ra vào một thời điểm nào đó trong tương lai. Bạn cũng có thể sử dụng trình lập lịch để dừng bất cứ hoạt động di chuyển nào chưa kết thúc vào một thời điểm xác định. Chẳng hạn như, bạn có thể lập lịch để di chuyển một số lượng lớn hộp thư vào nửa đêm ngày thứ sáu và tự động kết thúc vào lúc 6 giờ sang thứ hai, bằng cách đó có thể ngăn chặn việc các tài nguyên trong server của bạn bị vắt kiệt sức trong giờ làm việc ban ngày. Sử dụng khả năng đa tiến trình của trình lập lịch, bạn có thể di chuyển hơn 4 hộp thư vào cùng một thời điểm.
Để di chuyển các hộp thư
Khởi động Exchange System Manager: Bấm Start, chỉ tới All Programs, chỉ tới Microsoft Exchange, sau đó bấm System Manager.
Trong cây điều khiển, mở rộng Servers, mở rộng server mà bạn muốn di chuyển hộp thư đến, mở rộng First Storage Group, mở rộng Mailbox Store, sau đó bấm Mailboxes. Trong khung chi tiết, bấm chuột phải vào người sử dụng hoặc nhóm người sử dụng có các hộp thư cần di chuyển, sau đó bấm Exchange Tasks.
Trên trang Welcome to the Exchange Task Wizard, bấm Next.
Trên trang Available Tasks, click Move Mailbox, sau đó click Next.
Nếu bạn đang sử dụng phiên bản Exchange cũ hơn Exchange Server 2003 SP1, nhảy đến bước 7. Nếu không thì click Next.
Màn hình tiếp theo sẽ cung cấp các cảnh báo hoặc thông báo nếu cần thiết. Khi bạn đọc xong, click Next.
Trên trang Move Mailbox, để xác định đích để di chuyển hộp thư đến, trong danh sách Server, chọn một server, sau đó, trong danh sách Mailbox Store, chọn một kho chứa hộp thư. Sau đó click Next.
Dưới If corrupted messages are found, click lựa chọn bạn muốn, sau đó click Next.
Trên trang Task Schedule, trong danh sách Begin processing tasks at, chọn ngày và tháng để di chuyển. Nếu bạn muốn ngừng bất cứ sự di chuyển chưa kết thúc nào vào bất cứ một thời điểm nào, trong danh sách Cancel tasks that are still running after, chọn ngày và giờ. Click Next để bắt đầu thực hiện.
Trên trang Completing the Exchange Task Wizard, xác nhận rằng thông tin là chính xác, sau đó click Finish.
4. Quản lý các Public Folder
Phần này sẽ giới thiệu tổng quan làm thế nào Exchange phân loại các thư mục chung và những sự phân loại đó có ý nghĩa như thế nào khi bạn làm việc với các thư mục. Nó cung cấp các thông tin chi tiết về cách bạn có thể thiết lập cấu hình cho các thư mục chung, và làm thế nào bạn có thể kích hoạt các thiết lập của các thư mục chung để tối ưu hóa sự sử dụng hệ thống lưu trữ và khả năng hiển thị.
4.1. Hiểu biết về kiểu của Public Folders
Tùy thuộc vào ngữ cảnh, các thư mục chung có thể được hiểu theo các cách khác nhau: Thư mục chung hay thư mục hệ thống
Các bản sao nội dung
Các thư mục Mail-enabled hay non-mail-enabled. Hiểu biết về Public Folders và System Folders
Mỗi cây thư mục chung bao gồm 2 cây con:
Public folders (cũng có thể được biết đến như IPM_Subtree) Người sử dụng có thể truy nhập trực tiếp vào các thư mục với các ứng dụng Client như Outlook. Trong caúa hình mặc định của nó, Exchange System Manager biểu diễn các thư mục này khi bạn mở rộng một cây public folder.
System folders (cũng có thể được biết đến như Non IPM_Subtree) Người sử dụng không thể truy nhập trực tiếp vào các thư mục này. Các ứng dụng Client như Outlook sử dụng các thư mục này để lưu trữ thông như dữ liệu rỗi hay bận, các danh sách địa chỉ offline, và các form tổ chức. Các thư mục hệ thống khác lưu giữ các thông tin caúa hình được sử dụng bởi các ứng dụng khách hay bởi chính Exchange. Cây Public Folders chứa các thư mục hệ thống phụ, chẳng hạn như thư mục EFORMS REGISTRY, thư mục này không tồn tại trong cây thư mục chung thường được sử dụng.
Bình thường, Exchange System Manager biểu diễn các thư mục chung thay vì biểu diễn các thư mục hệ thống.
Hình 3.49 Nút Folders trong Exchange System Manager
Trong các điều kiện hoạt động bình thường, bạn không cần phải thường xuyên tương tác với các thư mục hệ thống. Trong Exchange System Manager, bạn có thể xem các thư mục hệ thống bằng một cây thư mục chung riêng biệt bằng cách bấm chuột phải vào nút cây thư mục và chọn View System folders (xem hình).
Hình 3.50 Nút Folders trong Exchange System Manager biểu diễn các thư mục hệ thống
Các thư mục hệ thống gồm có:
EFORMS REGISTRY và Events Root Ở chế độ mặc định, một bản sao nội dung của mỗi thư mục chung này được đặt trong một thư mục chung mặc định lưu trữ trong server Exchange 2003 hay Exchange 2000 đã được cài đặt lần đầu tiên.
Site folders (OFFLINE ADDRESS BOOK và SCHEDULE+ FREE BUSY) Trong phần lớn các khía cạnh, các thư mục này hoạt động theo cùng một kiểu với các thư mục chung, với các lưu ý sau:
Site folders chỉ tồn tại trong cây Public Folders.
Thư mục OFFLINE ADDRESS BOOK và thư mục SCHEDULE+ FREE BUSY tự động chứa một thư mục con cho mỗi nhóm quản trị trong topo của bạn. Ở chế độ mặc định, một bản sao nội dung thư mục của một nhóm đối tượng quản trị được đặt ở server đầu tiên đã được cài đặt trong nhóm quản trị.
Mỗi nhóm quản trị có một Site Folder Server, được phân biệt trong đối tượng của nhóm quản trị trong Active Directory. Mặc định, server đầu tiên trong site là một Site Folder Server. Server này có nhiệm vụ đảm bảo rằng các thư mục trong site là tồn tại. Nếu bạn phải chuyển Site Folder Server từ site này, trước hết hãy đảm bảo rằng các thư mục của site đã được sao lưu vào một server mới và có thể được tiếp quản như một Site Folder Server.
Thư mục OWAScratchPad Mỗi thư mục chung chứa một thư mục OWAScratchPad, thư mục này được sử dụng để lưu trữ tạm các đính kèm đang được truy nhập bởi Outlook Web Access. Bạn không được sửa chữa các thư mục này.
Thư mục StoreEvents Mỗi thư mục chung lưu trữ một thư mục StoreEvents, thư mục này giữ các thông tin đăng ký từ của các sự kiện của khách hàng. Bạn không được sửa chữa các thư mục này.
Các thư mục khác Để hõ trợ các hoạt động lưu trữ bên trong, một cây có thể chứa nhiều thư mục hệ thống khác. Bạn không được sửa chữa các thư mục này.
Hiểu biết về các bản sao nội dung
Các thư mục chung chứa 2 loại bản sao của thông tin các thư mục chung:
Hierarchy Các thuộc tính của thư mục và thông tin tổ chức về các thư mục (bao gồm cả cấu trúc cây). Tất cả các kho lưu trữ có hỗ trợ một cây đều có một bản sao của các thông tin phân cấp. Với một thư mục cụ thể, kho chứa có thể sử dụng các thông tin phân cấp để phân biệt các khái niệm sau:
Các cho phép trên thư mục
Các server lưu giữ các bản sao nội dung của thư mục Vị trí của thư mục trong cây thư mục chung (gồm có các thư mục cha và con của nó, nếu có) Content Các bản tin tạo nên nội dung của thư mục. Để sao chép nôi dung, bạn phải cấu hình một thư mục để sao chép nội dung của nó sang một kho chứa thư mục chung cụ thể hoặc một danh sách các kho chứa. Chỉ các kho chứa mà bạn xác định mới có được các bản sao nội dung. Một bản sao của thư mục với nội dung được gọi là bản sao nội dung.
Khi một client chẳng hạn như Outlook kết nối đến một kho chứa và yếu cầu một thư mục(ví dụ khi Outlook mở một thư mục):
Kho chứa kiểm tra xem client đó có được quyền truy nhập thư mục hay không.
Nếu client được quyền truy nhập thư mục, kho chứa xác định xem nó có chứa một bản sao nội dung của thư mục hay không để có thể kết nối client với bản sao đó. Nếu kho chứa chỉ có các thuộc tính của thư mục, nó sẽ sử dụng các thuộc tính đó để phân biệt các kho chứa các thư mục chung khác cũng chứa các bản sao nội dung, sau đó chuyển client đến kho chứa đó.
Kho chứa thư mục chung mới kiểm tra client có được quyền truy nhập thư mục hay không, sau đó xác định vị trí của bản sao nội dung. Các kiểm tra khác về truy nhập sẽ được thực hiện nếu client truy nhập vào các nội dung cá nhân khác.
Các bước tiến hành trên đây đã được đơn giản hóa. Để có thêm thông tin về cách Exchange hướng dẫn các client giữa các thư mục chung, xem "Understanding Public Folder Referrals" trong cùng chương này. Để có thêm thông tin về các cấp phép và kiểm tra truy nhập, xem "Working with Permissions for Public Folders and Mailboxes" trong các phần trước.
Hiểu biết về các Mail-Enabled Folders
Kích hoạt thư cho một thư mục cung cấp các mức phụ của tính năng cho một người sử dụng. Ngoài việc có thể xuất các bản tin ra các thư mục, người sử dụng có thể gửi e-mail tới, và đôi khi có thể nhận e-mail từ thư mục. Nếu bạn đang phát triển các ứng dụng khách, bạn có thể sử dụng đặc điểm này để chuyển các bản tin hay tài liệu vào hoẳc ra khỏi các thư mục chung.
Một thư mục mail-enabled là một thư mục chung có một địa chỉ e-mail. Tùy thuộc vào việc thư mục này được cấu hình như thế nào, nó có thể xuất hiện trong Address Book. Mỗi thư mục mail-enabled có một đối tượng trong Active Directory lưu giữ địa chỉ e- mail của nó, tên của Address Book, và các thuọc tính liên quan đến mail khác. Để có thêm các thông tin về cấu hình các thư mục mail-enable, xem "Mail-Enabling a Public Folder" trong chương này.
Table 7.6 Default mail-enabled settings
|
|
|
|
|
|
|
|
|
Vì thư đi thẳng đếb kho chứa thư mục chung thay vì đi đến hộp thư trong kho chứa hộp thư, Exchange dẫn đường e-mail bằng cách sử dụng một phương pháp có phần hơi khác với phương pháp được sử dụng để dẫn đường cho các e-mail đến các hộp thư thông thường.
Khi lựa chọn kho chứa thư mục chung ban đầu, Exchange sẽ thử xác định kho chứa thư mục nào là gần với server có bản tin đến nhất, dựa trên các tham chiếu sau:
Kho chứa trên local server. Một kho chứa trên một server Exchange 2003 hay Exchange 2000 trong nhóm dẫn đường địa phương.
Một kho chứa trên một server Exchange 2003 hay Exchange 2000 trong nhóm quản trị địa phương. Nếu thư mục xuất hiện trong cây Public Folders, một kho chứa trên một server Exchange 5.5 trong nhóm quản trị.
Kho chứa trên server Exchange 2003 hay Exchange 2000 xuất hiện đầu tiên trong cây danh sách các server. Đây có thể là server vừa được thêm vào danh sách. Nếu thư mục ở trong cây Public Folders, kho chứa trong server Exchange 5.5 mà xuất hiện đầu tiên trong cây danh sách các server. Trường hợp này rất hiếm, và chỉ có thể xảy ra ở chế độ hỗn hợp khi vừa mới đươqj cấu hình, tại đó các thông tin cấu hình có thể chưa được sao lưu toàn bộ.
Nếu Exchange không thể định vị được một thư mục chung phù hợp, nó sẽ gửi một thông báo chưa chuyển NDR (non-delivery report) đến người gửi bản tin.
Sau khi một thư được chuyển đến một kho chứa thư mục chung và kho chứa thư mục chung đã khôi phục được thông tin phân cấp cho thư mục, Exchange sẽ xác định bản sao nội dung gần nhất bằng cách sử dụng các tham chiếu sau:
Bản sao nội dung trong kho chứa thư mục chung địa phương một bản sao nội dung trong kho chứa của cùng một nhóm chọn đường. Một bản sao nội dung trong kho chứa với giá chọn đường thấp nhất (như đã được xác định trong bộ máy chọn đường). Nếu Exchange phải sử dụng một kho chứa bên ngoài nhóm chọn đường địa phương, nó cũng sẽ tính đến các thuộc tính chọn đường khác, chẳng hạn như các thông tin về trạng thái kết nối. Đây là một đặc điểm mới của Exchange 2003.
Bản sao nội dung gần nhất là đích đến cuối cùng của bản tin. Nếu Exchange không thể định vị bản sao nội dung của thư mục, nó sẽ gửi báo cáo chưa chuyển được đến người gửi bản tin.
Hình sau cung cấp một cái nhìn tổng quan về cách Exchange chuyển các thư đến các thư mục chung như thế nào ?
Hình 3.51 Một ví dụ đơn giản minh họa cách Exchange chọn đường cho các bản tin đi đến một public folder
Các tiến trình sau sẽ xảy ra:
Một bản tin chuyển đến một thư mục chung sẽ được đệ trình lên. Trước tiên, bản tin sẽ đi đến ExFront01. ExFront01 tra cứu người nhận trong Active Directory và tìm đối tượng thư mục mail- enabled cho thư mục chung.
Từ các thuộc tính của đối tượng thư mục mail-enabled, ExFront01 phân biệt các thư mục trong cây thư mục. ExFront01 tra cứu trong đối tượng cây thư mục chung trong Active Directory, và phân biệt các kho chứa các thư mục chung có hỗ trợ cây đó. ExFront01 chọn một kho chứa thư mục chung từ cây đó, sau đó gửi bản tin đến kho chứa. ExPF01 tra cứu thông tin phân cấp về thư mục được yêu cầu trong kho chứa thư mục chung địa phương của nó.
Sử dụng các thông tin phân cấp, ExPF01 xác định xem kho chứa thư mục chung có không chứa một bản sao nội dung của thư mục được yêu cầu hay không, nhưng sẽ được chứa trong ExPF02. ExPF01 gửi bản tin đến ExPF02.
ExPF02 tra cứu thông tin phân cấp về thư mục được yêu cầu trong kho chứa thư mục chung địa phương của nó. ExPF02 phân biệt bản sao nội dung của thư mục được yêu cầu và chuyển bản tin tới đó.
4.2 Hiểu biết vê Public Folder Referrals
Khi một người sử dụng kết nối tới một kho chứa thư mục chung không chứa một bản sao của nội dung mà người sử dụng cần tìm kiếm, người sử dụng sẽ được chuyển tới một kho chứa khác có chứa bản sao của nội dung đó. Bạn có thể sử dụng các bộ chuyển đổi thư mục để điều khiển việc chuyển giao này. Các bộ chuyển đổi thực hiện chức năng tương tự như trong Exchange 5.5, mặc dù có một chút khác biệt về kểu cách. (Nếu bạn cần thêm thông tin về sự giống nhau trong Exchange 5.5, xin hãy xem các tài liệu về Exchange 5.5.)
Sử dụng các câu hình mặc định của các bộ chuyển đổi, Exchange 2003 theo dõi nhóm cấu trúc chọn đường của các tổ chức để tìm ra các server phù hợp. Tuy nhiên, để thay đổi dòng hoạt động của người sử dụng, bạn cần phải thiết lập lại cấu hình bằng cách xác định có cho phép chuyển đổi qua một số cầu nối hay không. Với Exchange 2003 servers, bạn cũng có thể xác định một danh sách các server chuyển đổi và phân phối giá thành chọn đường cho từng server. Ví dụ, bạn có thể giới hạn sự chuyển đổi tới một nhóm chọn đường đơn, hoặc chỉ cho phép chuyển đổi giữa các server nào đó trong mỗi nhóm chọn đường. Sử dụng các phương pháp sau để cấu hình các bộ chuyển.
Để cấu hình một bộ kết nối để cho phép một khối có thể chuyển được từ một nhóm chọn đường này đến một nhóm khác:
Trong Exchange System Manager, trong Connectors, bấm chuột phải vào bộ kết nối mà bạn muốn cấu hình, sau đó click Properties.
Trong Routing Group Connector Properties, chọn hay không chọn Do not allow public folder referrals (xem hình) theo tiêu chí sau:
Với một bộ kết nối giữa một nhóm chọn đường Exchange 2003 hay Exchange 2000, lựa chọn Do not allow public folder referrals sẽ không được chọn là mặc định.
Ta có thể muốn chọn lựa chọn này nếu bộ kết nối sử dụng một kết nối mạng chậm, hay nếu một trong các nhóm chọn đường đã kết nối không có các thông tin về thư mục chung. Với một bộ kết nối giữa nhóm chọn đường Exchange 2003 hay Exchange 2000, và một nhóm chọn đường có chứa các server Exchange 5.5, lựa chọn Do not allow public folder referrals được mặc định.
Thiết lập mặc định là phù hợp với mỗi bộ kết nối nếu người sử dụng truy nhập vào các thư mục chung với Outlook Web Access. Người sử dụng Outlook Web Access không thể xem nội dung của các thư mục chung ở trong các server Exchange 5.5 , vì vậy cho phép các server chuyển đổi ma không có mục đích cụ thể. Tuy nhiên, nếu người sử dụng truy nhập vào các thư mục chung bằng Outlook, bạn có thể cho phép các bộ chuyển đổi phân phối các hoạt động của người sử dụng đến các server Exchange 5.5.
Hình 3.52 Tab General properties cho một nhóm các kết nối chọn đường
Để cấu hình một server Exchange 2003 để sử dụng một danh sách cụ thể các server và giá thành chuyển đổi
Trong Exchange System Manager, bấm chuột phải vào server, sau đó click Properties. Sử dụng tab Public Folder Referrals để lập danh sách các chuyển đổi (xem hình).
Hình 3.53 Tab Public Folder Referrals properties cho một server (Exchange 2003 only). Hiểu biết về tiến trình cơ bản để chuyển đổi các Client
Khi một người sử dụng kết nối đến Exchange và yêu cầu truy nhập đến thư mục chung bằng Outlook (hay một MAPI-based client), Exchange sẽ định vị một bản sao nội dung của thư mục chung sử dụng các thông tin cung cấp bởi kho chứa thư mục chung được liên kết với kho chứa hộp thư người sử dụng. Kho chứa thư mục chung khôi phục danh sách các bản sao của thư mục được yêu cầu, và nếu cần thiết, khôi phục lại các thông tin chọn đường và giá thành từ các bộ máy chọn đường. Exchange sử dụng tiến trình sau để định vị một bản sao nội dung:
Xác định xem một bản sao nội dung có tồn tại trong kho chứa thư mục chung hay không. Nếu có, kết nối người sử dụng tới bản sao đại phương.
Xác định xem một bản sao có tồn tại trong kho chứa thư mục chung trên một server trong một nhóm chọn đường địa phương hay không. Nếu có. Chuyển người sử dụng đến server tương ứng.
Nếu phải chuyển người sử dụng đến một nhóm chọn đường khác, sử dụng bộ máy chọn đường để xác định xem làm thế nào có thể kết nối người sử dụng tới kho chứa trên server với giá chọn đường thấp nhất.
Nếu bạn đã tạo ra một danh sách khách hàng, các server, giá thành, Exchange sử dụng các thông tin này thay cho các thông tin về server và giá thành mà bộ máy chọn đường cung cấp. Để tránh phải triệu gọi bộ máy chọn đường nhiều lần, Exchange giấu các thông tin về giá thành mà bộ máy chọn đường trả về và chỉ truy nhập sau một giờ đồng hồ. Hiểu biết về chuyển đổi trong chế đọ hỗn hợp (Referrals in Mixed-Mode Topologies)
Nếu các hộp thư của người sử dụng được đặt trên một server Exchange 2003 hay Exchange 2000, người sử dụng sẽ không được dẫn đường dựa theo các thiết lập cấu hình trong các thư mục chung Exchange 2003 hay Exchange 2000. Thêm vào đó, các nhóm chọn đường Exchange 2003 hay Exchange 2000 sẽ chỉ chuyển người sử dụng đến các nhóm chọn đường có chứa các server Exchange 5.5. Nếu hộp thư của người sr dụng được đặt trong một server Exchange 5.5 server, người sử dụng sẽ được dẫn đường theo các cấu hình trong các thư mục chung trong server Exchange 5.5.
Hình 3.54 Một ví dụ chỉ ra làm thế nào Exchange dẫn đường một Outlook Web Access user đến một public folder trong cây Public Folders
8.1.Cài đặt Anti-spam Agent cho Hub Transport server
- Dùng lệnh install-AntispamAgents.ps1 để cài đặt Anti-spam Agent
*Vào Exchange Management Shell, chuyển vào thư mục C:\ProgramFiles\Microsoft\ExchangeServer\Scripts\ rồi dùng lệnh install- AntispamAgents.ps1 để cài đặt Anti-spam Agent.

8.2.Cấu hình Connection Filtering với IP Block List
Gửi một message từ Administator đến User. Xác nhận User đã nhận được message từ Administrator .
Trên WIN-2L8014X7GCL, đăng nhận vào Outlook Express với tài khoản Administrator, gửi một message đến [email protected] với tiêu đề Test IP Block List - Before config.
Trên WIN-2L8014X7GCL, đăng nhập vào Outlook Web Access với tài khoản User, xác nhận User đã nhận được message từ Administrator.
Cấu hình IP Block List để chặn kết nối từ địa chỉ IP 192.168.1.230
Trong Organization Configuration\Hub Transport, vào tab Anti-spam, nhấn phải
vào IP Block List rồi chọn Properties.

Trong hộp thoại IP Block List Properties, vào tab Blocked Addresses, nhấn Add, rồi nhập 192.168.1.1 vào ô Address or address range, nhấn OK. Nhấn OK trong hộp thoại IP Block List Properties.

Xác nhận IP Block List đã được áp dụng
Trên WIN-2L8014X7GCL, đăng nhận vào Outlook Express với tài khoản Administrator, gửi một message đến [email protected] với tiêu đề Test IP Block List - After config. Chờ một lát Administrator sẽ nhận được message báo rằng không thể chuyển message đã gửi cho User(u1).
Trên WIN-2L8014X7GCL, dùng Get-AgentLog cmdlet, để xem nhật ký của Anti-spam Agent.

*Vô hiệu hoá các thiết lập đã thực hiện để chuẩn bị cho bài thực hành tiếp theo.
8.3.Cấu hình Connection Filtering với IP Block List Providers
Gửi một message từ Administrator đến User. Xác nhận User(u1) đã nhận được message từ Administrator.
Trên WIN-2L8014X7GCL, đăng nhận vào Outlook Express với tài khoản Voldermort, gửi một message đến [email protected] với tiêu đề Test IP Block List Providers - Before config.
Trên WIN-2L8014X7GCL, đăng nhập vào Outlook Web Access với tài khoản User(u1), xác nhận User(u1) đã nhận được message từ Administrator.
Cấu hình IP Block List Providers để chặn tất cả message đến từ các địa chỉ mà Block List Providers xác nhận là nơi gửi các message spam.
Trong Organization Configuration\Hub Transport, vào tab Anti-spam, nhấn phải vào IP Block List Provides rồi chọn Properties.
Trên hộp thoại IP Block List Providers Properties, vào tab Providers, nhấn Add.

Trên hộp thoại Add IP Block List Providers, nhập Open Real-time Black List
Providers trong Provider name và cntt.com.vn trong Lookup domain. Nhấn Error Messages.
Nhập thông điệp báo lỗi. Rồi nhấn OK 3 lần để thoát khỏi hộp thoại cấu hình IP Block List Providers.