Lắp ráp cài đặt máy tính
Nội dung tài liệu
Tải xuốngCác tài liệu liên quan
Có thể bạn quan tâm
Thông tin tài liệu
TRƯỜNG CAO ĐẲNG CƠ ĐIỆN HÀ NỘI
KHOA CÔNG NGHỆ THÔNG TIN

GIÁO TRÌNH
LẮP RÁP VÀ CÀI ĐẶT MÁY TÍNH
(Lưu hành nội bộ)
Hà Nội năm 2018
MỤC LỤC
Bài 1. Các thành phần của máy tính 1
1.1. Các khái niệm cơ bản về máy tính 1
1.1.1.2.Các loại máy tính khác 1
2. Các thành phần của máy tính 3
2.1. Vỏ máy và thiết bị nội vi 4
2.1.3. Bảng mạch chính (MAINBOARD) 7
2.1.3.1. Giới thiệu về bảng mạch chính 7
2.1.3.2. Các thành phần cơ bản trên Mainboard 8
2.1.4. CPU (CENTRAL PROCESSING UNIT ) 11
2.1.4.3. Nhận biết các kí hiệu trên CPU Core I 14
2.1.5. Bộ nhớ trong ( RAM & ROM) 15
2.1.5.2. ROM (Read Only Memory) 15
2.1.5.3. RAM (Random Access Memory) 16
2.1.6.1 Ổ đĩa cứng (HDD – Hard Disk Driver) 22
2.1.6.2. CDROM ( Compact Disk Read Only Memory ) 28
2.1.6.3. DVD (Digital Versatile Disk) 28
2.2.5. Một số thiết bị khác 34
2.1. Lắp đặt CPU và quạt làm mát CPU 36
2.3. Lắp Mainboard vào vỏ máy 42
2.6. Lắp các dây cáp tín hiệu 46
2.7. Kết nối màn hình, bàn phím, chuột 47
2.8. Kết nối nguồn điện và khởi động máy 47
Bài 3. Thiết lập thông số trong BIOS 48
2. Thiết lập thông số trong BIOS 51
2.1. Hiển thị thông tin phần cứng trong BIOS 51
2.3. Thiết lập thứ tự khởi động 54
2.4. Thiết lập các cổng kết nối cho bảng mạch chính 54
Bài 4. Cài đặt hệ điều hành và các trình điều khiển 55
1.1. Phân vùng bằng ứng dụng chuyên dụng 55
1.2. Phân vùng bằng bộ cài đặt Windows. 59
2.1. Cài đặt hệ điều hành Windows. 64
2.2. Cài đặt hệ điều hành khác. 75
3. Cài đặt các trình điều khiển phần cứng. 75
3.1. Cài đặt trình điều khiển khi biết tên thiết bị cần cài đặt. 75
3.2. Cài đặt trình điều khiển khi chưa biết tên thiết bị cần cài đặt 85
Bài 5. Cài đặt phần mềm ứng dụng 85
1. Quy trình cài đặt phần mềm ứng dụng 85
2. Cài đặt phầm mềm ứng dụng 86
2.1. Cài mới phần mềm ứng dụng 86
2.2. Thay đổi tính năng cho phần mềm đã cài đặt 89
2.3. Gỡ bỏ ứng dụng đã cài đặt khỏi máy tính 90
3. Các sự cố thường gặp khi cài phần mềm ứng dụng 91
Bài 6: Sao lưu phục hồi dữ liệu 91
1.1. Sao lưu bằng công cụ của hệ điều hành. 91
1.2. Sao lưu bằng công cụ trong bộ HirenBoot 96
2.1. Phục hồi dữ liệu bằng công cụ của hệ điều hành. 100
2.2. Phục hồi dữ liệu bằng công cụ trong bộ HirenBoot 103
Bài 1. Các thành phần của máy tính
1. Tổng quan về máy tính
1.1. Các khái niệm cơ bản về máy tính
1.1.1.Máy tính
Máy tính (computer) là một thiết bị điện tử dùng để tính toán, xử lý dữ liệu theo chương trình đã lập trình trước.
Máy tính thực hiện các công việc sau:
– Nhận thông tin vào.
– Xử lý thông tin theo chương trình được nhớ sẵn bên trong bộ nhớ.
– Đưa thông tin ra.
Chương trình (program) là dãy các lệnh nằm trong bộ nhớ để yêu cầu máy tính thực hiện công việc cụ thể.
1.1.1.1.Máy tính cá nhân
Máy tính cá nhân (PC - Personal computer) là loại máy tính thông dụng hiện nay, được thiết kế dành riêng cho mỗi người dùng. Mỗi bộ phận trong máy tính cá nhân thường tách rời và có thể thay đổi được. Đặc biệt là có thể gắn thêm các thiết bị ngoại vi vào máy tính cá nhân.
Máy tính cá nhân có thể được phân thành hai nhóm chính: máy tính để bàn và máy tính xách tay. Máy tính để bàn (Desktop) thường được đặt cố định, hiệu năng cao và tiêu tốn nhiều năng lượng. Máy tính xách tay, cầm tay là các dạng máy có tính di động cao Laptop, Notebook, Netbook, Tablet, PDA - Persional Digital Assistant (Thiết bị hỗ trợ kỹ thuật số cá nhân),…

Desktop Laptop PDA
Hình 1.1. Các loại máy tính cá nhân
1.1.1.2.Các loại máy tính khác
- Máy Workstation
Là máy tính có kích thước lớn và cấu hình mạnh, thường được sử dụng làm máy trạm trong mạng cục bộ với một hệ điều hành riêng biệt.
Mainframe
Máy tính có cấu hình phần cứng lớn, tốc độ xử lý cao được dùng trong các công việc đòi hỏi tính toán lớn như làm máy chủ phục vụ mạng Internet, máy chủ để tính toán phục vụ dự báo thời tiết, vũ trụ...

Hình 1.2. Máy tính Mainframe
1.1.2.Phần cứng
Phần cứng (Hardware) nói đến cấu tạo máy tính về mặt vật lý, mang tính chất khó thay đổi. Bao gồm toàn bộ thiết bị, linh kiện điện tử của máy tính như: các vi mạch IC, các bảng mạch in, cáp nguồn, nguồn điện, bộ nhớ, màn hình, chuột, bàn phím,…
1.1.3.Phần mềm
Phần mềm (Software) là các chương trình được lập trình, chứa các mã lệnh giúp phần cứng làm việc và ứng dụng cho người sử dụng, mang tính chất dễ thay đổi.
Phần mềm của máy tính có thể chia thành hai loại: Phần mềm hệ thống (System Software) và phần mềm ứng dụng (Applications software)
Phần mềm hệ thống khi được đưa vào bộ nhớ chính, nó chỉ đạo máy tính thực hiện các công việc. Phần mềm hệ thống bao gồm:
Hệ điều hành (OS – Operating System) là phần mềm quan trọng nhất
trong máy tính. Nắm vai trò điều khiển mọi hoạt động của máy tính.
Các trình điều khiển thiết bị (device driver) là các chương trình giúp hệ điều hành nhận dạng, quản lý và điều khiển hoạt động của các thiết bị ngoại vi.
Các chương trình phục vụ hệ thống: gồm chương trình điều khiển việc khởi động máy tính, các chương trình sơ cấp hướng dẫn hoạt động vào ra cơ bản của máy tính.
Phần mềm ứng dụng là các chương trình ứng dụng cụ thể vào một lĩnh vực. Ví dụ: Phần mềm ứng dụng văn phòng Office của Microsoft, phần mềm nén dữ liệu WinRAR, phần mềm nghe nhạc Windows Media Player…
1.1.4.Phần dẻo
Phần dẻo (Firmware) là phần cứng chứa chương trình bên trong, chương trình mang tính ổn, thường là khá nhỏ, để điều khiển nội quan nhiều thiết bị điện tử.
1.2. Phân loại máy tính
2. Các thành phần của máy tính

Hình 1.4. Sơ đồ các thành phần linh kiện máy tính
Thùng máy: là nơi để gắn các thành phần của máy tính thành khối như nguồn, Mainboard, Card v.v... có tác dụng bảo vệ máy tính.
Bộ nguồn: là nơi cung cấp hầu hết hệ thống điện cho các thiết bị bên trong máy tính.
Mainboard (Bo mạch chủ): Bảng mạch chính của máy vi tính, có chức năng trò liên kết tất cả các thành phần của hệ thống lại với nhau tạo thành một bộ máy thống nhất.
CPU (Central Processing Unit): Bộ vi xử lý chính của máy tính. CPU là thành phần quan trọng nhất của máy tính, là linh kiện nhỏ nhưng đắt nhất trong máy tính.
Bộ nhớ trong (ROM, RAM): Là nơi lưu trữ dữ liệu và chương trình phục vụ trực tiếp cho việc xử lý của CPU, nó giao tiếp với CPU không qua một thiết bị trung gian.
Bộ nhớ ngoài: là nơi lưu trữ dữ liệu và chương trình gián tiếp phục vụ cho CPU, bao gồm các loại: đĩa mềm, đĩa cứng, CDROM, v.v... Khi giao tiếp với CPU nó phải qua một thiết bị trung gian (thường là RAM).
Màn hình (Monitor): Là thiết bị đưa thông tin ra giao diện trực tiếp với người dùng. Ðây là thiết bị xuất chuẩn của máy vi tính.
Bàn phím (Keyboard): Thiết bị nhập tin vào giao diện trực tiếp với người dùng. Ðây là thiết bị nhập chuẩn của máy vi tính.
Chuột (Mouse): Thiết bị điều khiển trỏ giao diện trực tiếp với người sử dụng.
Máy in (Printer): Thiết bị xuất thông tin ra giấy thông dụng nhất.
Các thiết bị như Card mạng, Modem, máy Fax,... phục vụ cho việc lắp đặt mạng máy tính và các chức năng khác.
2.1. Vỏ máy và thiết bị nội vi
2.1.1. Vỏ máy (Case)
Vỏ máy được ví như ngôi nhà của máy tính, là nơi chứa các thành phần còn lại của máy tính. Vỏ máy bao g ồm các khoang đĩa 5.25” để chứa ổ đĩa CD, khoang 3.5” để chứa ổ cứng, ổ mềm, chứa nguồn để cấp nguồn điện cho máy tính. Vỏ máy càng rộng thì máy càng thoáng mát, vận hành êm.

Hình 1.2: Các khoang bên trong vỏ máy

Hình 1.3: Các khay và vị trị bên ngoài vỏ máy
2.1.2. Bộ nguồn (POWER)
Nguồn điện máy tính là một biến áp và một số mạch điện dùng để biến đổi dòng điện xoay chiều AC 110V/220V thành nguồn điện một chiều ±3,3V, ±5V và ±12V cung cấp cho toàn bộ hệ thống máy tính. Công suất trung bình của bộ nguồn hiện nay khoảng 350W đến 500W.
Hiện nay máy vi tính cá nhân thường sử dụng bộ nguồn ATX.
Trên thực tế có loại nguồn ATX có nhiều chức năng như có thể tự ngắt khi máy tính thoát khỏi Windows 95 trở lên. Song về cấu trúc phích cắm vào Mainboard có 20 chân hoặc 24 chân, phích cắm nguồn phụ 12v có 4 chân và có dây cung cấp nguồn có điện thế -3,3V và +3,3V. Sau đây là sơ đồ chân của phích cắm Mainboard của nguồn ATX.
Hình 1.4: Chân của bộ nguồn máy tính
| Dây | Màu | Tín hiệu | Dây | Màu | Tín hiệu |
|---|---|---|---|---|---|
1 2 3 4 5 6 7 8 9 10 |
Gạch Gạch Đen Đỏ Đen Đỏ Đen Xám Tím Vàng |
+3,3V +3,3V Nối đất +5V Nối đất +5V Nối đất PWRGOOD +5VSB +12V |
11 12 13 14 15 16 17 18 19 20 |
Gạch Xanh Sẫm Đen Xanh lá Đen Đen Đen Trắng Đỏ Đỏ |
+3,3 -12V Nối đất PS_ON Nối đất Nối đất Nối đất -5V +5V +5V |
Ý nghĩa của các chân và mầu dây:
Dây mầu cam là chân cấp nguồn +3,3V
Dây mầu đỏ là chân cấp nguồn +5V
Dây mầu vàng là chân cấp nguồn +12V
Dây mầu xanh da trời (xanh sẫm) là chân cấp nguồn -12V
Dây mầu trắng là chân cấp nguồn -5V
Dây mầu tím là chân cấp nguồn 5VSB ( Đây là nguồn cấp trước )
Dây mầu đen là nối đất (Mass)
Dây mầu xanh lá cây là chân lệnh mở nguồn chính PS_ON ( Power Swich On ), khi điện áp PS_ON = 0V là mở , PS_ON > 0V là tắt.
Dây mầu xám là chân bảo vệ Mainboard, dây này báo cho Mainbord biết tình trạng của nguồn đã tốt PWRGOOD, khi dây này có điện áp >3V thì Mainboard mới hoạt động .

Hình 1.5: Thông số trên bộ nguồn
2.1.3. Bảng mạch chính (MAINBOARD)
2.1.3.1. Giới thiệu về bảng mạch chính
Đây là bảng mạch lớn nhất trong máy vi tính nó chịu trách nhiệm liên kết và điều khiển các thành phần được cắm vào nó. Đây là cầu nối trung gian cho quá trình giao tiếp của các thiết bị được cắm vào bảng mạch.
Khi có một thiết bị yêu cầu được xử lý thì nó gửi tín hiệu qua Mainboard và ngược lại khi CPU cần đáp ứng lại cho thiết bị nó cũng phải thông qua Mainboard. Hệ thống làm công việc vận chuyển trong Mainboard gọi là Bus, được thiết kế theo nhiều chuẩn khác nhau.
Một Mainboard cho phép nhiều loại thiết bị khác nhau với nhiều thế hệ khác nhau cắm trên nó. Ví dụ như CPU, một Mainboard cho phép nhiều thế hệ của CPU ( Xem Catalog đi cùng Mainboard để biết chi tiết nó tương thích với loại CPU nào).
Mainboard có rất nhiều loại do nhiều nhà sản xuất khác nhau như Intel, Compact, Foxconn, Asus, v.v.. mỗi nhà sản xuất có những đặc điểm riêng cho loại Mainboard của mình. Nhưng nhìn chung chúng có các thành phần và đặc điểm giống nhau, ta sẽ khảo sát các thành phần trên Mainboard trong mục sau.
2.1.3.2. Các thành phần cơ bản trên Mainboard

Hình 1.6: Các thành phần cơ bản trên mainboard
Chipset:
- Công dụng: Là thiết bị điều hành mọi hoạt động của mainboard.
Mainboard sử dụng chipset của Intel bao gồm 2 chipset, chipset cầu Bắc (nằm gần khu vực CPU, dưới cục tản nhiệt màu vàng) và Chipset cầu Nam (nằm gần khu cắm đĩa cứng). Chipset cầu Bắc quản lý sự liên kết giữa CPU và Bộ nhớ RAM và card màn hình. Nó sẽ quản lý FSB của CPU, công nghệ HT (Siêu phân luồng hay 2 nhân, ...) và băng thông của RAM, như DDR1, DDR2, và card màn hình, nếu băng thông hỗ trợ càng cao, máy chạy càng nhanh. Còn Chipset cầu Nam thì xử lý thông tin về lượng data lưu chuyển, và sự hỗ trợ cổng mở rộng, bao gồm Serial ATA (SATA), card mạng, âm thanh, và USB 2.0.
- Nhân dạng: Chip cầu Nam là con chíp lớn nhất trên main và thường có 1 gạch vàng ở một góc, mặt trên có ghi tên nhà sản xuất. Chip cầu Bắc được gắn dưới 1 miếng tản nhiệt bằng nhôm gần CPU.
- Nhà sản xuất: Intel, SIS, ATA, VIA, NVIDIA ...
Đế cắm CPU: Có hai loại cơ bản là Slot và Socket.
- Slot : Là khe cắm dài như một thanh dùng để cắm các loại CPU như Pentium II, Pentium III, loại này chỉ có trên các Mainboard cũ. Khi ấn CPU vào Slot còn có thêm các vit để giữ chặt CPU.
- Socket : là khe cắm hình chữ nhật có xăm lổ hoặc các điểm tiếp xúc để cắm CPU vào. Loại này dùng cho tất cả các loại CPU còn lại không cắm theo Slot. Hiện nay các CPU Intel dùng Socket 775 (có 775 điểm tiếp xúc) và Socket 478 (Có vát 1 chân). Còn các CPU AMD dùng các Socket AM2, 940, 939, 754 và với các loại đời cũ thì có Socket 462.
Socket 462 / A Có: 462 pin Dùng cho: Athlon, Duron, Spitfire |
Socket 478 Có : 478 pin; Dùng cho : Celeron, Pentium IV |
Socket 775 Có: 775 point; Dùng cho: Celeron, Pentium IV |
|---|
Socket 939 Dùng cho : AMD |
Có : 242 pin Dùng cho : Celeron, PII, PIII |
|---|
Hình 1.7: Các loại đế cắm CPU
Khe cắm RAM: Thường có hai loại chính DIMM và SIMM
- SIMM : Loại khe cắm có 30 chân hoặc 72 chân.
- DIMM : Loại khe cắm SDRAM có 168 chân Loại khe cắm DDRAM có 184 chân. Loại khe cắm DDR2, DDR3 có 240-pin
Hiện nay tất cả các loại Mainboard chỉ có khe cắm DIMM nên rất tiện cho việc nâng cấp.
Bus: Là đường dẫn thông tin trong bảng mạch chính, nối từ vi xử lý đến bộ nhớ và các thẻ mạch, khe cắm mở rộng. Bus được thiết kế theo nhiều chuẩn khác nhau như PCI, ISA, EISA, VESA v.v...
Khe cắm bộ điều hợp: Dùng để cắm các bộ điều hợp như Card màn hình, Card mạng, Card âm thanh v.v... Chúng cũng gồm nhiều loại được thiết kế theo các chuẩn như PCI Express, AGP, PCI, ISA, EISA, v.v...
- PCI Express (Peripheral Component Interface Express )là một dạng giao diện bus hệ thống/card mở rộng của máy tính. N ó là một giao diện nhanh hơn nhiều và được thiết kế để thay thế giao diện PCI, PCI-X, và AGP cho các card mở rộng và card đồ họa.
- AGP (Accelerated Graphics Port: Cổng đồ hoạ tăng tốc) là một bus truyền dữ liệu và khe cắm dành riêng cho các bo mạch đồ hoạ - N gay như tên gọi tiếng Anh đầy đủ của nó đã cho biết điều này
- PCI (Peripheral Component Interconnect): là một chuẩn để truyền dữ liệu giữa các thiết bị ngoại vi đến một bo mạch chủ (thông qua chip cầu nam).
- ISA (Industry Standard Architecture: Kiến trúc tiêu chuẩn công nghiệp): Là khe cắm card dài dùng cho các card làm việc ở chế độ 16 bit.
- EISA (Extended Industry Standard Architecture: Kiến trúc tiêu chuẩn công nghiệp mở rộng): Là chuẩn cải tiến của ISA để tăng khả năng giao tiếp với Bus mở rộng và không qua sự điều khiển của CPU.
Khe cắm SATA (SATA - Serial Advanced Technology Attachment): có 2 hoặc 4 khe dùng để gắn các thiết bị theo chuẩn SATA.
Khe cắm IDE(Integrated Driver Electronics): Có 40 chân, dùng để gắn đĩa cứng và CDROM, DVD chuẩn IDE (thường được gọi là ghép nối AT hay ATA)
Khe cắm Floppy: Có 34 chân, dùng để gắn ổ đĩa mềm.
Cổng USB: dùng để gắn các thiết bị chuẩn USB
Cổng PS/2: nối bàn phím và chuột.
Các khe cắm nối tiếp (thường là COM1 và COM2): Cắm sử dụng cho các thiết bị nối tiếp như : Chuột, modem v.v.. Các bộ phận này được sự hỗ trợ của các chip truyền nhận không đồng bộ vạn năng UART ( Univeral Asynchronous Receiver Transmitter) được cắm trực tiếp trên Mainboard để điều khiển trao đổi thông tin nối tiếp giữa CPU với thiết bị ngoài.
Các khe cắm song song (thường là LPT1 và LPT2): Dùng để cắm các thiết bị giao tiếp song song như máy in.
Đế cắm nguồn cho Mainboard: thường có hai loại một dùng cho loại nguồn AT và một dùng cho loại ATX (hiện nay tất cả các loại main đều dùng nguồn ATX có 20 chân hoặc 24 chân và nguồn phụ 12v có 4 chân).
FAN Connector: Là chân cắm 3 đinh có ký hiệu FAN (CPU_FAN, SYS_FAN...) để cung cấp nguồn cho quạt giải nhiệt của CPU và cho hệ thống.
Trong trường hợp Case của bạn có gắn quạt giải nhiệt, nếu không tìm thấy một chân cắm quạt nào dư trên mainboard thì lấy nguồn trực tiếp từ các đầu dây của bộ nguồn.
Dây nối với Case
Mặt trước thùng máy thông thường chúng ta có các thiết bị sau:
Nút Power: dùng để khởi động máy.
Nút Reset: để khởi động lại máy trong trường hợp cần thiết.
Đèn nguồn: màu xanh báo máy đang hoạt động.
Đèn ổ cứng: màu đỏ báo ổ cứng đang truy xuất dữ liệu.
Trên mainboard sẽ có những chân cắm với các ký hiệu để giúp bạn gắn đúng dây cho từng thiết bị.
ROM BIOS: chứa các trình điều khiển, kiểm tra thiết bị và trình khởi động máy, lưu trữ các thông số thiết lập cấu hình máy tính gồm cả RTC( Real Time Clock : Đồng hồ thời gian thực).
Pin CMOS: là nguồn nuôi ROM BIOS.
Các chip DMA( Direct Memory Access ): Đây là chip truy cập bộ nhớ trực tiếp, giúp cho thiết bị truy cập bộ nhớ không qua sự điều khiển của CPU.
Các Jumper: thiết lập các chế độ điện áp, chế độ truy cập, đèn báo v.v...
Một số Mainboard mới các Jump này được thiết lập tự động bằng phần mềm.
Các thành phần khác: như thỏi dao động thạch anh, chip điều khiển ngắt, chip điều khiển thiết bị, bộ nhớ Cache v.v.. cũng được gắn sẵn trên Mainboard.
Một Mainboard có thể hỗ trợ nhiều CPU khác nhau có tốc độ khác nhau nên ta có thể nâng cấp chúng bằng cách tra loại CPU tương thích với loại Mainboard đó.
Chú ý: Mặc dù được thiết kế tích hợp nhiều phần nhưng được sản xuất với công nghệ cao, nên khi bị hỏng một bộ phận thường phải bỏ nguyên cả Mainboard.
2.1.4. CPU (CENTRAL PROCESSING UNIT )
2.1.4.1. Giới thiệu
Đây là bộ não của máy tính, nó điều khiển mọi hoạt động của máy tính. CPU liên hệ với các thiết bị khác qua Mainboard và hệ thống cáp của thiết bị. CPU giao tiếp trực tiếp với bộ nhớ RAM và ROM, còn các thiết bị khác được liên hệ thông qua một vùng nhớ (địa chỉ vào ra) và một ngắt thường gọi chung là cổng.
Khi một thiết bị cần giao tiếp với CPU nó sẽ gửi yêu cầu ngắt và CPU sẽ gọi chương trình xử lý ngắt tương ứng và giao tiếp với thiết bị thông qua vùng địa chỉ qui định trước. Chính điều này dẫn đến khi ta khai báo hai thiết bị có cùng địa chỉ vào ra và cùng ngắt giao tiếp sẽ dẫn đến lỗi hệ thống có thể làm treo máy.
Ngày nay với các thế hệ CPU mới có khả năng làm việc với tốc độ cao và Bus dữ liệu rộng giúp cho việc xây dựng chương trình đa năng ngày càng dễ dàng hơn.
Để đánh giá các CPU người ta thường căn cứ vào các thông số của CPU như tốc độ, độ rộng của bus, độ lớn của Cache và tập lệnh được CPU hỗ trợ. Tuy nhiên rất khó có thể đánh giá chính xác các thông số này, do đó người ta vẫn thường dùng các chương trình thử trên cùng một hệ thống có các CPU khác nhau để đánh giá các CPU.
Đặc trưng:
Tốc độ đồng hồ (tốc độ xử lý) tính bằng MHz, GHz
Tốc độ truyền dữ liệu với mainboard Bus: Mhz
Bộ đệm - L2 Cache.
2.1.4.2. Các loại CPU
Sự ra đời và phát triển của CPU từ năm 1971 cho đến nay với các tên gọi tương ứng với công nghệ và chiến lược phát triển kinh doanh của hãng Intel: CPU 4004, CPU 8088, CPU 80286, CPU 80386, CPU 80486, CPU 80586,..... Core i3, i5, i7. Tóm tắt qua sơ đồ mô tả:

Hình 1.8: Sự phát triển của bộ xử lý CPU Intel
CPU Intel Core 2 Duo
Thông thường, người dùng dễ bị nhầm lẫn với các thông số như: tập lệnh hỗ trợ, bộ đệm (cache), xung nhịp, xung hệ thống, bus hệ thống (FSB) Front Side Bus.

Hình 1.9: Bộ xử lý Intel Core 2 Duo
Sau đây mình sẽ tổng quát về các thông số này.
+ Tốc độ của bộ xử lý:
Như đã gọi là tốc độ thì đương nhiên CPU nào có tốc độ càng cao thì sẽ xử lý càng nhanh.
Tốc độ xử lý = xung hệ thống X xung nhịp (clock ratio). Ví dụ: CPU Pentium 4 có tốc độ 3.2Ghz (FSB là 800 Mhz) có xung hệ thống là 200Mhz, thì xung nhịp của nó là 16. Vì 3.2Ghz = 200 x 16.
+ Front Side Bus (FSB)
Front side bus tùy thuộc vào chipset của mainboard, FSB càng cao thì dữ liệu được luân chuyển càng nhanh.
+ Cache (Bộ đệm)
Bộ xử lý của Intel dùng bộ đệm L1 và L2 để tăng tốc độ truy cập giữa CPU với ổ cứng, với RAM.
Với bộ xử lý 1 nhân pentium 4 làm ví dụ: thì cache L1 là 16KB. Và L2 có thể lên đến từ 1 2MB.
Với CPU 2 nhân Duo Core thì có 2 cache L1 16KB, và mỗi core có L2 là 1-2MB suy ra, tổng cộng L2 là lên đến 4MB. Do cache L1 giá thành rất mắc, nên việc nâng bộ nhớ L1 lên không kinh tế, do đó cache L2 càng lớn thì xử lý càng mạnh.
+ Siêu phân luồng (HT -Hyper-Threading)
Bộ xử lý siêu phần luồng là có thêm 1 CPU ảo của cái CPU thực, khác hẳn với CPU Duo core hay Core 2 Duo, là nó chỉ là 1 nhân mà thôi, tốc độ chỉ cải thiện chừng 15-20 % mà thôi, không như Duo Core hay Core 2 Duo, mỗi con chạy độc lập.
 |
 |
|---|---|
 |
 |
Hình 1.10: Các loại CPU
2.1.4.3. Nhận biết các kí hiệu trên CPU Core I
Trên ký hiệu của CPU core I chúng ta thường thấy mã số sau đây:

Số 2 : được khoanh tròn màu đỏ cho biết core i3 này là thuộc thế hệ thứ 2.
Ý nghĩa của ký hiệu bằng chữ cái trong Core I đời 1:

| Ký tự | Mô tả | Ví dụ |
|---|---|---|
| K | Có thể ép xung khi hoạt động | i7-2600K/ i5-2600K |
| S | Có thể tối ưu hóa hiệu suất hoạt động | i5-2500S/ i5-2400S |
| T | Có thể tối ưu hóa hiệu suất hoạt động | i5-2500T/ i5-2390T |
| M | Cho máy Laptop | i3-2310M |
Ý nghĩa của ký hiệu bằng chữ cái trong Core I đời 2:

| Ký tự | Mô tả |
|---|---|
| QX | Dòng Quad-core cho máy để bàn và Laptop |
| X | Dòng Quad-core cho máy để bàn và Laptop |
| Q | Dòng Quad-core cho máy để bàn |
| E | Dòng Dual-core tiết kiệm năng lượng với công suất tiêu thụ thấp hơn 55W cho máy để bàn |
| T | Dòng tiết kiệm năng lượng hiệu quả với công suất tiêu thụ thấp hơn 30-39W cho Laptop |
| P | Dòng tiết kiệm năng lượng hiệu quả với công suất tiêu thụ thấp hơn 20-39W cho Laptop |
| L | Dòng tiết kiệm năng lượng hiệu quả với công suất tiêu thụ thấp hơn 12-19W cho Laptop |
| U | Dòng siêu tiết kiệm năng lượng với công suất tiêu thụ 11.9W |
| S | Dòng đóng gói với hình thức nhỏ gọn: 22x22 BGA |
2.1.5. Bộ nhớ trong ( RAM & ROM)
2.1.5.1. Giới thiệu
Xét trong giới hạn bộ nhớ gắn trên Mainboard thì đây là bộ nhớ trực tiếp làm việc với CPU. Nó là nơi CPU lấy dữ liệu và chương trình để thực hiện, đồng thời cũng là nơi chứa dữ liệu để xuất ra ngoài.
Để quản lý bộ nhớ này người ta tổ chức gộp chúng lại thành nhóm 8 bit rồi cho nó một địa chỉ để CPU truy cập đến. Chính điều này khi nói đến dung lượng bộ nhớ người ta chỉ đề cập đến đơn vị byte chứ không phải bit như ta đã biết. Bộ nhớ trong này gồm 2 loại là ROM và RAM.
2.1.5.2. ROM (Read Only Memory)
Đây là bộ nhớ mà CPU chỉ có quyền đọc và thực hiện chứ không có quyền thay đổi nội dung vùng nhớ. Loại này chỉ được ghi một lần với thiết bị ghi đặc biệt. ROM thường được sử dụng để ghi các chương trình quan trọng như chương trình khởi động, chương trình kiểm tra thiết bị v.v... Tiêu biểu trên Mainboard là ROMBIOS.
2.1.5.3. RAM (Random Access Memory)
Công dụng: Đây là phần chính mà CPU giao tiếp trong quá trình xử lý dữ liệu của mình, bởi loại này cho phép ghi và xóa dữ liệu nhiều lần giúp cho việc trao đổi dữ liệu trong quá trình xử lý của CPU thuận lợi hơn
Đặc trưng:
• Dung lượng: tính bằng MB, GB.
• Tốc độ truyền dữ liệu (Bus): tính bằng Mhz.
Phân loại:
• Giao diện SIMM – Single Inline Memory Module.
• Giao diện DIMM – Double Inline Memory Module.
+ SIMM ( Single In-line Module Memory): đây là loại RAM giao có 30 chân hoặc 72 chân được sử dụng nhiều ở các Mainboard đời cũ, nó có thể có các dung lượng 4MB, 8MB, 16MB, 32MB v.v Hiện nay loại RAM này không còn trên thị trường nữa.
Ví dụ: Một số loại RAM SIMM
 |
Có 30 chân |
 |
Có 72 chân |
Hình 1.11: Bộ nhớ RAM SIMM
+ DIMM (Dual In-line Module Memory): Cũng gần giống như loại SIMM nhưng RAM cắm khe dạng DIMM có số chân (pins) là 72, 168 hoặc 184. Một đặc điểm khác để phân biệt RAM DIMM với RAM SIMM là cái chân (pins) của RAM SIMM dính lại với nhau tạo thành một mảng để tiếp xúc với khe cắm trên bo mạch chủ trong khi RAM DIMM có các chân hoàn toàn cách rời độc lập với nhau. Một đặc điểm phụ nữa là RAM DIMM được cài đặt thẳng đứng (ấn miếng RAM thẳng đứng vào khe cắm) trong khi RAM SIMM thì ấn vào nghiêng khoảng 45 độ. Thông thường loại 30 pins tải dữ liệu (data) 16bit, loại 72 pins tải data 32bit, loại 144 (cho notebook) hay 168 pins tải data 64bit.
Bộ nhớ RAM phát triển từ nhiều thế hệ,từ thế hệ SDRAM, DDR SDRAM, DDR2 SDRAM và đến giờ là DDR3 SDRAM.
Double Data Rate (DDR) có băng thông gấp đôi bằng cách chuyển dữ liệu lên xuống cùng 1 lúc. DDR400 có tốc độ xung là 200Mhz. Xung càng cao thì càng xử lý nhanh dữ liệu luân chuyển. DDR2 là thế hệ RAM được mong đợi với xung nhịp và tốc độ rất cao.
Có rất nhiều sản phẩm DDR2 như DD2 533Mhz và DDR2 667Mhz. Với dòng chipset Intel 965 thì hỗ trợ bộ nhớ DDR2 lên đến 800Mhz. Có thể hỗ trợ đến DDR2 933 và DDR2 1066Mhz.
Và cách tính băng thông (bandwidth) của DDR2 như thế nào? Băng thông của DDR là kết quả của hệ số nhân của xung nhịp và băng thông data. Băng thông của DDR2 và DDR là 64bit (8 byte). Ví dụ: băng thông của DDR400 là 3.2 GB/s (400x 8 byte), và còn gọi là PC3200 cho dòng RAM DDR bus 400 Mhz. Dòng DDR2 với bus 400Mhz cũng có tên gọi là PC2-3200, DDR2 533Mhz có tên gọi là PC2-4200, và cứ thế nhân lên.
Ngược lại nếu biết băng thông của RAM chúng ta có thể tính được tốc độ Bus RAM bằng cách lấy băng thông chia 8. Ví dụ PC-6400 thì BUS RAM là 6400/8 =800 MHz.
BUS
SDR SDRAM được phân loại theo bus speed như sau:
PC-66: 66 MHz bus.
PC-100: 100 MHz bus.
PC-133: 133 MHz bus.
DDR SDRAM được phân loại theo bus speed và bandwidth như sau:
DDR-200: Còn được gọi là PC-1600. 100 MHz bus với 1600 MB/s bandwidth.
DDR-266: Còn được gọi là PC-2100. 133 MHz bus với 2100 MB/s bandwidth.
DDR-333: Còn được gọi là PC-2700. 166 MHz bus với 2667 MB/s bandwidth.
DDR-400: Còn được gọi là PC-3200. 200 MHz bus với 3200 MB/s bandwidth.
DDR2 SDRAM được phân loại theo bus speed và bandwidth như sau:
DDR2-400: Còn được gọi là PC2-3200. 100 MHz clock, 200 MHz bus với 3200 MB/s bandwidth.
DDR2-533: Còn được gọi là PC2-4200. 133 MHz clock, 266 MHz bus với 4267 MB/s bandwidth.
DDR2-667: Còn được gọi là PC2-5300. 166 MHz clock, 333 MHz bus với 5333 MB/s bandwidth.
DDR2-800: Còn được gọi là PC2-6400. 200 MHz clock, 400 MHz bus với 6400 MB/s bandwidth.
Các loại RAM thông dụng
SDR-SDRAM: Single Data Rate Synchronous Dynamic RAM là loại RAM chỉ chuyển được 1 bit dữ liệu trong 1 xung nhịp. Được sử dụng rộng rãi từ những năm 1990.

Hình 1.12: Một trong những lại SDR-SDRAM
DDR-SDRAM: Double Data Rate Synchronous Dynamic RAM là loại RAM chuyển được dữ liệu trong cả 2 mặt lên và xuống của xung nhịp. Hay nói cách khác 1 xung nhịp DDR-SDRAM chuyển được 2 bit dữ liệu. Đây được gọi là Double Pump.

Hình 1.13: Một trong những lại DDR-SDRAM
DDR2-SDRAM: Thế hệ sau của DDR với tốc độ từ 400MHZ trở lên và module có 240 pin.

Hình 1.14: DDR2-SDRAM với 240 Pins
DDR3-SDRAM: Thế hệ sau của DDR2 với dung lượng từ 512 MB trở lên và module có 240 pin.

Hình 1.15: DDR3-SDRAM: Thế hệ RAM tiên tiến nhất hiện nay
RAMBUS: Là loại RAM tốc độ cao tử 400 – 800MHZ nhưng bus width lại chỉ là 16 bit. Hay còn gọi là RDRAM (Rambus Dynamic Ram).

Hình 1.16 : Một loại RAMBUS
Chú ý :
Khi cắm RAM nên cẩn thận, bởi vì nguyên nhân máy không khởi động do RAM rất hay gặp trong thực tế. Ngoài ra, tùy theo mức độ sử dụng các chương trình có yêu cầu bộ nhớ lớn của chúng ta chọn cấu hình RAM cho phù hợp.
Sự khác biệt giữa DDR vàDDR2
Dù bộ nhớ DDR2 đã xuất hiện trong rất nhiều sản phẩm, nhưng bộ nhớ DDR vẫn còn trên thị trường và còn dùng nhiều. DDR2 và DDR khác nhau về chức năng, tính năng, và cả hình dáng bên ngoài. mặc dù DDR và DDR2 khác nhau về số lượng chân nhưng vẫn khó cho người dùng phân biệt chúng, nếu nhìn sơ qua chúng rất giống nhau.
Chốt bảo vệ của RAM cũng khác. Bạn phải cắm RAM đúng khớp với chốt bảo vệ.

Hình 1.17: Khác biệt về điểm tiếp xúc giữa DDR và DDR2

Hình 1.18: Khác biệt về tiếp xúc góc giữa DDR2 và DDR3.
Sự khác biệt giữa RAM 2 mặt và 1 mặt
Cả 2 dòng DDR và DDR2, đều có RAM 1 mặt hay gọi l à 1 hàng, và RAM 2 mặt hay 2 hàng. Và số lượng hàng này cũng tùy thuộc vào chipset mainboard hỗ trợ tới đâu. Nếu chipset hỗ trợ 4 mặt RAM vàchỉ có 2 khe cắm RAM thì nghĩa là chipset có thể hỗ trợ ram 2 mặt nếu cắm hết 2 khe đều 2 mặt. Còn nếu cắm 2 khe đều làram 1 mặt thì ko sao cả Còn nếu Chipset chỉ hỗ trợ 4 hàng màcó 4 khe cắm thì nghĩa lànếu cắm hết 4 khe thì cả 4 khe phải đều là RAM 1 mặt hoặc cắm 2 khe sử dụng ram 2 mặt.
CACHE MEMORY (Bộ nhớ đệm)
Đây là bộ nhớ có tốc độ cực nhanh, làm việc trung gian giữa bộ nhớ và CPU nhằm để tăng tốc độ truy cập dữ liệu của CPU trong quá trình xử lý. Cache thường được phân biệt theo 2 loại là Cache nội (Internal Cache) được tích hợp trên CPU và Cache ngoại (External Cache) được gắn trên Mainboard hay trên các thiết bị.
Là loại bộ nhớ có dung lượng rất nhỏ (thường nhỏ hơn 1MB) và chạy rất nhanh (gần như tốc độ của CPU). Thông thường thì Cache Memory nằm gần CPU và có nhiệm vụ cung cấp những dữ liệu thường (đang) dùng cho CPU. Sự hình thành của Cache là một cách nâng cao hiệu quả truy cập thông tin của máy tính mà thôi. Những thông tin bạn thường dùng (hoặc đang dùng) được chứa trong Cache, mỗi khi xử lý hay thay đổi thông tin, CPU sẽ dò trong Cache Memory trước xem có tồn tại hay không, nếu có, nó sẽ lấy ra dùng lại còn không thì sẽ tìm tiếp vào RAM hoặc các bộ phận khác. Lấy một ví dụ đơn giản là nếu bạn mở Microsoft Word lên lần đầu tiên sẽ thấy hơi lâu nhưng mở lên lần thứ hai thì nhanh hơn rất nhiều vì trong lần mở thứ nhất các lệnh (instructions) để mở Microsoft Word đã được lưu giữ trong Cache, CPU chỉ việc tìm nó và dùng lại thôi.
Lý do Cache Memory nhỏ là vì nó rất đắt tiền và chế tạo rất khó khăn bởi nó gần như là CPU (về cấu thành và tốc độ). Thông thường Cache Memory nằm gần CPU, trong nhiều trường hợp Cache Memory nằm trong con CPU luôn. Người ta gọi Cache Level 1 (L1), Cache Level 2 (L2)... là do vị trí của nó gần hay xa CPU. Cache L1 gần CPU nhất, sau đó là Cache L2...
DMA ( Direct Memory Access ): Chip truy cập bộ nhớ trực tiếp.
Ngày nay kích thước của chương trình ngày càng lớn, số lượng xử lý của CPU ngày càng nhiều. Do đó nếu chỉ để CPU đơn phương thực hiện tất cả các công việc từ đầu đến cuối thì sẽ làm chậm hệ thống đi rất nhiều do phải chờ để truy cập cho các thành phần từ bên ngoài vào bộ nhớ trong. Để khắc phục điều này người ta đưa ra chip truy cập bộ nhớ trực tiếp, cho phép trao đổi dữ liệu giữa bộ nhớ trong với thiết bị ngoài mà không qua sự điều khiển của CPU. Các chip đó gọi là chip DMA. Các chip DMA được gắn trên Mainboard hay trên các thiết bị.
2.1.6. Bộ nhớ ngoài
Trong phần trước ta đã khảo sát xong bộ nhớ trong của máy tính và thấy được chúng có ưu điểm về tốc độ rất lớn và làm việc trực tiếp với CPU. Tuy nhiên chúng có giới hạn về dung lượng cũng như giá cả của nó cũng khá đắt. Hơn nữa bộ nhớ RAM bị mất dữ liệu khi mất điện, còn ROM thì chỉ ghi được một lần. Để có thể lưu giữ dữ liệu và di chuyển chúng một cách độc lập, rõ ràng ta phải cần một bộ nhớ khác có khả năng lưu dữ liệu khi không có điện và di chuyển được dễ dàng hơn. Bộ nhớ đó là bộ nhớ ngoài bao gồm đĩa mềm, đĩa cứng, CD/DVD ROM và một số ổ đĩa khác. Hiện nay đĩa mềm không còn được sử dụng.
2.1.6.1 Ổ đĩa cứng (HDD – Hard Disk Driver)
Đĩa cứng cũng là một loại đĩa từ có cấu trúc và cách làm việc giống như đĩa mềm, nhưng nó gồm 1 hay nhiều lá được xếp đồng trục với nhau và được đặt trong một vỏ kim loại kết hợp với bộ điều khiển thành ổ đĩa cứng. Do mỗi lá đĩa có dung lượng lớn hơn đĩa mềm và gồm nhiều lá nên ổ cứng có dung lượng rất lớn và có tốc độ truy cập rất cao. Hiện nay có rất nhiều loại đĩa cứng có tốc độ cao và dung lượng hàng trăm GB như Seagate, Maxtor, Samsung, Hitachi v.v...
Cách tổ chức vật lý của đĩa cứng
Đĩa cứng gồm một hay nhiều đĩa từ bằng kim loại hay nhựa cứng được xếp thành một chồng theo một trục đứng và được đặt trong một hộp kín. Dung lượng đĩa cứng lớn hơn nhiều so với đĩa mềm. Ổ đĩa cứng có nhiều đầu từ, các đầu từ này gắn trên một cần truy xuất và di chuyển thành một khối. Khi đĩa quay, đầu từ không chạm vào mặt đĩa mà càch một lớp đệm không khí. Khoảng cách giữa mặt đĩa và đầu từ tùy theo tốc độ quay và mật độ ghi dữ liệu của đĩa và rất nhỏ so với kích thước đĩa (khoảng 0.3 µm).

Hình 1.19: Cấu tạo đĩa cứng
Đĩa cứng cũng được phân thành các đơn vị vật lý như đĩa mềm. Ngoài ra, nó còn một khái niệm nữa là cylinder. Cylinder là vị trí của đầu từ khi di chuyển trên các mặt tạo thành một hình trụ, đó là một chồng các track xếp nằm lên nhau đối với một vị trí đầu từ.
Dung lượng = số Head × số Cylinder × số Sector/Track × số mặt × 512 byte
Tốc độ quay của đĩa cứng thường là 5400 vòng/phút nên thời gian truy xuất của đĩa cứng nhanh hơn đĩa mềm nhiều. Thời gian truy xuất dữ liệu (data access time) là một thông số quan trọng của đĩa cứng, bao gồm thời gian tìm kiếm (seek time), thời gian chuyển đầu từ (head switch time) và thời gian quay trễ (rotational latency). Thời gian tìm kiếm là thời gian chuyển đầu từ từ một track này sang track khác. Thời gian chuyển đầu từ là thời gian chuyển giữa hai trong số các đầu từ khi đọc hay ghi dữ liệu. Thời gian quay trễ là thời gian tính từ khi đầu từ được đặt trên một track cho đến khi tới được sector mong muốn.
Cách tổ chức logic ổ đĩa cứng
Do dung lượng đĩa cứng lớn nên để nguyên ổ đĩa như vậy sẽ gây khó khăn cho việc tổ chức cũng như tìm kiếm thông tin trên đĩa. Để khắc phục tình trạng trên người ta cho phép chia ổ đĩa cứng thành nhiều phần có kích thước nhỏ hơn. Mỗi phần này hoạt động tương tự như một ổ đĩa cứng riêng biêt gọi là PARTITION. Để quản lý các PARTITION này người ta dùng bảng Master Boot Record để lưu giữ các thông tin này, toàn bộ cấu trúc logic của đĩa cứng như sau:
| Master Boot Record | |||||||||
| Boot Sector | Hidden | FAT1 | FAT2 | Root Directory |
Data | ||||
| . . . | |||||||||
Boot Sector |
Hidden | FAT1 | FAT2 | Root Directory |
Data | ||||
Master Boot Record
Master Boot Record là Sector đầu tiên của ổ đĩa cứng, nó chứa các thông tin về các PARTIITION như số thứ tự, tên ổ đĩa logic, trạng thái, kích thước của PARTITION v.v.. gọi là các điểm vào. Mỗi Master Boot Record có thể quản lý 4 điểm vào mỗi điểm vào có kích thước 16 byte, như vậy cần 64 byte để lưu giữ các điểm vào này gọi là bảng PARTITION. Không gian còn lại của Sector này được lưu trữ chương trình Bootrap của đĩa khởi động.
Như trên ta thấy mỗi Master Boot Record chỉ chứa 4 điểm vào, như vậy mỗi đĩa cứng chỉ phân tối đa thành 4 phần. Để khác phục điều này người ta lấy Sector đầu tiên của PARTITION thứ 4 để quản lý các phần chia tiếp theo như là một Master Boot Record thực thụ gọi là Master Boot Record phụ, cứ như thế mà ta có thể chia đĩa cứng thành nhiều phần khác nhau.
Master Boot Record được tạo ra bởi chương trình Fdisk của Dos, do đó ta có thể khôi phục lại nó bằng lệnh này khi nó bị hỏng qua lệnh Fdisk /mbr.
Boot sestor: là phần chứa các đoạn chương trình khởi động cho ổ đĩa
Bàng FAT: là nơi lưu trữ các thông tinh liên quan đến cluster trên đĩa. Mỗi phân vùng tương ứng với mỗi giá trị khác nhau bao gồm head, track, cluster. Bảng FAT là sự ánh xạ của toàn bộ các cluster trên ổ đĩa, tuy nhiên FAT chư lưu thông tin về vị trí các cluster trên ổ cứng mà không lưu dữ liệu. Bảng FAT thường đc phân chia thành 2 bảng FAT1 và FAT2.
Root directory: LÀ bảng chứa thông tin thư mục như: Tên thư mục, dung lượng, ngày thành lập, ngày cập nhật, cluster đầu tiên...
PARTITION ( Phân vùng)
Là phần được chia bởi ổ đĩa cứng, nó làm việc như một ổ đĩa biệt lập và có cấu trúc giống hệt như ổ đĩa mềm. Thông tin về PARTITION được lưu giữ trong bảng PARTITION trên Master Boot Record.
Đối với các hệ điều hành Dos và Windows chỉ cho phép khởi động ở PARTITION đầu tiên còn một số hệ điều hành cho phép khởi động từ các PARTITION khác.
Để phân đĩa cứng thành các PARTITION ta dùng lệnh Fdisk của Dos, theo dõi các trình đơn của tiện ích này để chia đĩa cứng và tạo PARTITION khởi động.
Bảng FAT
Về cơ bản của bảng FAT thì giống hệt như việc tổ chức trên đĩa mềm, song chúng chỉ khác nhau về kích thước của bảng FAT.
Đối với đĩa mềm do kích thước đĩa hạn chế nên chỉ cần dùng 12 bit để đánh địa chỉ là đủ, thường được gọi là FAT 12. (12bit đánh được 212 địa chỉ điểm vào của FAT, nếu dùng 1Cluster = 1 Sector ta sẽ đánh địa chỉ cho đĩa có dung lượng: 212 * 512 = 221 = 2 MB lớn hơn các loại đĩa mềm hiện nay).
Song đối với đĩa cứng có dung lượng lớn, nếu dùng FAT12 để quản lý toàn bộ đĩa cứng ta phải tăng chỉ số Cluster lên rất nhiều gây lãng phí đĩa. (Ví dụ ổ 500MB dùng FAT12 thì lúc đó 1Cluster = 250 Sector (1.024.000/4096) = 125 KB.
Song mỗi lần ghi dùng một Cluster nên nếu ghi một file có kích thước 100 byte cũng phải sử dụng 125 KB thật là lãng phí).
Để khắc phục tình trạng trên người ta đã đưa ra các bảng FAT16 (216 điểm vào) và FAT32 ( 232 điểm vào) để quản lý cho đĩa cứng. Với tốc độ tăng dung lượng của đĩa cứng như hiện nay trong tương lai chắc chắn sẽ có FAT 64 và hơn nữa. Tuy nhiên với một ổ đĩa nhỏ mà ta dùng bảng FAT lớn sẽ gây lãng phí không gian chứa bảng FAT và ảnh hưởng đến tốc độ truy tìm.
Kiểu giao diện HDD
+ Chuẩn IDE
IDE/ATA(Parallel ATA), Cáp dữ liệu 40-pin chuẩn IDE, độ rộng 45,72 cm; cáp nguồn có 4-pin, 5V Ultra- ATA/33(66,100, 133)
Tốc độ BUS 33MHz(66, 100, 133) thì
Tốc độ truyền dữ liệu tương ứng là 33MB/s (66MB/s, 100MB/s, 133MB/s)
+ Chuẩn SATA
Xuất hiện khoản vào 10/2002,
Tốc cao hơn ATA 30 lần, Hot plug, Cáp dữ liệu 7-pin, chiều dài có thể 1m
Cáp nguồn 15-pin, 250mV
 |
 |
|---|
Hình 1.20: Chuẩn giao tiếp IDE và SATA
Bảng so sánh giữa ATA và SATA:

Lắp ráp và khai báo sử dụng đĩa cứng:
Hiện nay đa số đĩa cứng được thiết kế theo các chuẩn IDE ( Intergrated Device Edvenced), SATA(Serial Advanced Technology Attachment) và SCSI (Small Computer System Interface). Song IDE được sử dụng rộng rãi hơn.
Các loại đĩa IDE giao tiếp với hệ thống thông qua Bus cắm vào hai khe cắm IDE1 và IDE2 trên Mainboard. Mỗi khe cắm dùng chung hai thiết bị làm việc theo chế độ khách chủ. Như vậy trên toàn bộ máy tính sử dụng ổ đĩa IDE có thể sử dụng 4 ổ đĩa như sau:
1: Primary Master.
2: Primary Slave
3: Secondary Master.
4: Secondary Slave.
Để thiết lập chế độ Master, Slave cho ổ đĩa cứng ta cắm lại Jump thiết lập, thường được chỉ dẫn trực tiếp trên đĩa cứng hoặc Catalog đi cùng. Tuy nhiên một số loại đĩa cứng tự động nhận Master khi cắm cùng với các ổ đĩa khác.
Sau khi thiết lập xong phần cứng chúng ta phải khai báo sử dụng đĩa cứng trong mục Standard của CMOS.
Đối với loại đĩa giao diện SATA thì mỗi sợi dây cáp ta chỉ gắn được một ổ đĩa duy nhất và chúng ta phải khai báo sử dụng đĩa cứng trong CMOS.
Đối với loại đĩa giao diện SCSI thì cần phải có Card giao diện SCSI để điều khiển đĩa này. Card này được cắm vào khe cắm PCI hay ISA của Mainboard. Các loại đĩa này cho phép sử dụng tối đa 7 thiết bị và không qua kiểm tra của CMOS.
Định dạng ổ đĩa cứng
Để ổ đĩa cứng có thể làm việc được ta cần phải định dạng nó để tạo ra cấu trúc logic. Toàn bộ quá trình định dạng có thể chia thành các bước như sau:
* Định dạng cấp thấp : Đây là phương án định dạng về các mặt vật lý cho ổ đĩa cứng như Track, Cluster, Cylinder, hệ số đan xen. Chương trình này kiểm tra đến từng Sector của đĩa cứng và đánh dấu bỏ qua các Sector hỏng và đưa các giá trị thông tin về cùng một dạng 0,1. Do đó đây cũng là chương trình cần để loại tận gốc dữ liệu trên đĩa cứng cũng như sửa các lỗi Bad Sector của đĩa cứng. Các Mainboard hiện nay đa số có hỗ trợ chương trình này trong Bios qua mục Hard disk Level Low Format.
* Phân chia đĩa : Phân chia đĩa cứng thành nhiều thành phần ( PARTITION ) để tạo các ổ đĩa logic như đã trình bày ở trên. Chức năng này do chương trình Fdisk của hệ điều hành đảm nhiệm, chương trình tạo ra các PARTITION, xác định PARTITION cho phép khởi động và tạo ra Master Boot Record chứa bảng các thông số về PARTITION . Ngoài ra chương trình cũng cho phép xem, sửa chữa và xóa các PARTITION đã có.
* Định dạng cấp cao: Đây là phần xác định các thông số logic, cấu hình các PARTITION đã được chia để nó làm việc như một ổ đĩa thực thụ. Phần này do chương trình Format của hệ điều hành đảm nhiệm, nhằm tạo ra Boot Sector, FAT, Root Directory v.v..
- Khi muốn tạo ra đĩa khởi động ta dùng lệnh sau đối với các PARTITION đã được thiết kế khởi động trong phần phân đĩa ở trên:
Format Tên ổ đĩa logic /s.
Đối với các PARTITION không cần khởi động ta dùng lệnh sau để tạo một ổ đĩa lưu dữ liệu bình thường:
Format Tên ổ đĩa logic.
Kết thúc các quá trình này ta đã kết thúc quá trình định dạng đĩa cứng và có thể sử dụng bình thường như các ổ đĩa thực thụ.
2.1.6.2. CDROM ( Compact Disk Read Only Memory )
Khác với 2 loại đĩa trước hoạt động bằng phương thức nhiễm từ, CDROM hoạt động bằng phương pháp quang học. Nó được chế tạo bằng vật liệu cứng có tráng chất phản quang trên bề mặt.
Khi ghi đĩa CD người ta sử dụng tia laze để đốt bề mặt của đĩa tạo ra chỗ lồi chỗ lõm ứng với các giá trị của bít 0 và 1. Do đó đĩa CDROM chỉ ghi được 1 lần. Khi đọc ổ đĩa CDROM chiếu tia sáng xuống bề mặt phản quang và thu tia phản xạ, căn cứ vào cường độ tia phản xạ người ta suy ra đó là bit 0 hay bít 1.
Cách tổ chức về cấu trúc vật lý và logic của đĩa CDROM cũng giống như trên đĩa mềm.
CDROM có dung lượng lớn (khoảng 650-800MB), có thể di chuyển dễ dàng và giá tương đối rẻ rất thuận tiện cho việc lưu giữ các chương trình nguồn có kích thước lớn nên được dùng rộng rãi hiện nay.
Để có thể đọc được đĩa CDROM cần có một ổ đĩa CDROM được cài đặt đúng vào máy tính. Ổ đĩa CDROM có rất nhiều loại có tốc độ khác nhau như 4x, 8x, 16x, 24x, 32x, 52x v.v...(1x=150 kbyte/s). Ổ CDROM hiện nay được thiết kế theo tiêu chuẩn IDE và SATA nên thường được cắm vào khe cắm IDE và SATA trên Mainboard.
2.1.6.3. DVD (Digital Versatile Disk)
DVD là một công nghệ quang học, nghĩa là nó sử dụng tia la de để đọc dữ liệu thay cho những vật liệu từ tính như đối với một ổ đĩa cứng. Khuôn dạng này cung cấp một khả năng lưu trữ rất lớn trong một thiết kế chắc khoẻ và sẽ không bị xuống cấp trong quá trình sử dụng bởi vì tia la de chiếu xuống một đĩa đang quay chứ không cần phải có sự cọ xát để đọc dữ liệu. Hiện nay chỉ có rất ít sản phẩm máy tính đi kèm với các đĩa DVD nhưng hầu hết các máy tính đều có ổ đọc DVD-ROM. Vì DVD là một khuôn dạng rất quan trọng nên người sử dụng máy tính cũng nên biết cách thức hoạt động của các đĩa DVD này.
Các loại đĩa DVD
DVD (Digital Video Disk - Digital Versatile Disk): Ra đời phục vụ cho công nghiệp giải trí, đĩa chứa các hình ảnh video được số hoá. Ngày nay, DVD được sử dụng rộng rãi trong các ứng dụng công nghệ thông tin. Kích thước đĩa có hai loại: 8cm và 12 cm. Đĩa DVD có thể chứa dữ liệu trên cả hai mặt đĩa, dung lượng tối đa lên đến 17GB. Các thông số kỹ thuật của đĩa DVD-ROM (loại đĩa chỉ đọc) so với CD-ROM. Tốc độ đọc chuẩn (1X) của DVD là 1.3MB/s (1X của DVD tương đương khoảng 9X của CDROM).
DVD-R (DVD-Recordable): Giống như đĩa DVD-ROM, người dùng có thể ghi dữ liệu lên đĩa một lần và đọc được nhiều lần. Đĩa này chỉ có thể ghi được trên một mặt đĩa, dung lượng ghi trên mỗi mặt tối đa là 4.7 GB.
DVD-RW (DVD-Rewritable): Giống như đĩa DVD-ROM, người dùng có thể ghi, xoá và ghi lại dữ liệu lên đĩa nhiều lần. Đĩa này cũng có thể ghi được trên một mặt đĩa, dung lượng ghi trên mỗi mặt tối đa là 4.7 GB.
+ Tốc độ đọc: Các ổ đĩa DVD của máy tính có một danh sách các tính năng kỹ thuật rất dài, với nhiều điểm khác biệt so với các đầu đĩa DVD tiêu dùng bởi vì các ổ này phải ghép nối với một máy tính để trao đổi dữ liệu. Trong những tính năng này thì quan trọng nhất là các mức tốc độ, chẳng hạn như 8X hoặc 16X. Các tốc độ này cho bạn biết mức độ ổ đĩa truyền dữ liệu tới máy tính nhanh như thế nào. Một ổ đĩa DVD 1X (loại được sử dụng trong các thiết bị tiêu dùng để xem phim DVD) truyền tối đa được 1,25 MB/s. Vì vậy, một ổ 16X có tốc độ truyền dữ liệu tối đa 20 MB/s.
Khi so sánh các ổ đĩa DVD-ROM với các ổ đĩa CD-ROM, bạn đừng nhầm lẫn khi so sánh trực tiếp các tốc độ của chúng. Một ổ đĩa CD-ROM 52X có vẻ như nhanh hơn rất nhiều so với một ổ đĩa DVD-ROM 16X, nhưng 1X đối với CD-ROM chỉ tương đương với 150KB/s. Điều này có nghĩa là một ổ đĩa CD-ROM 52X có một tốc độ truyền dữ liệu tối đa chỉ là 7,8MB/s, và tốc độ này thậm chí còn chậm hơn cả tốc độ của một ổ đĩa DVD-ROM 8X.
Một điều quan trọng mà bạn cần lưu ý là một ổ đĩa DVD 16X sẽ không đọc dữ liệu từ một đĩa CD với tốc độ 20MB/s. Nó chỉ có thể đọc được các đĩa DVD với tốc độ đó. Khi đọc các đĩa CD, ổ đĩa DVD hoạt động dựa trên tốc độ đọc đĩa CD nhanh nhất của nó. Các tốc độ này được liệt kê trong phần tính năng kỹ thuật kèm theo.
- Các đĩa DVD Blu-ray hay HD DVD cần các hộp chứa đĩa để sử dụng trong các ổ ghi Blu-ray ngày nay (tốc độ 1x của HD DVD là 36,55mbps, cao hơn một chút so với Blu-ray). Cuối cùng thì các ổ đĩa DVD có thể ghi và ghi lại dữ liệu vào các đĩa đặc biệt cũng hạ xuống các mức giá bình dân, với một vài khuôn dạng cạnh tranh với nhau, bao gồm DVD-RAM, DVD-R (DVD ghi được), DVD-RW (DVD ghi lại được), và DVD+RW (DVD plus ghi lại được), bên cạnh khuôn dạng Blu-ray đã nói ở trên. Tất cả các thiết bị trừ thiết bị Blu-ray sử dụng tia la de 650 na nô mét để lưu trữ tới 4,7GB dữ liệu trên một đĩa một lớp, một mặt. Tia la de 405 na nô mét trong một ổ Blu-ray cho phép nó có thể lưu trữ tới 25GB dữ liệu trên một đĩa một lớp, một mặt.
DVD-R là một khuôn dạng WORM (ghi một lần, đọc nhiều lần), trong khi đời sau của nó là DVD-RW sử dụng các đĩa ghi lại được. Chúng rất giống các khuôn dạng CD-R và CD-RW được sử dụng để ghi các đĩa CD-ROM. Các khuôn dạng DVD- RAM và DVD+RW đều sử dụng các đĩa ghi lại được và cho phép người dùng thêm, bớt và truy nhập dữ liệu như họ vẫn làm khi sử dụng một ổ đĩa cứng thông thường, mặc dù với tốc độ thấp hơn tốc độ mà một ổ đĩa cứng hỗ trợ. Các ổ sử dụng một tính năng kỹ thuật mới được gọi là DVD Multi đang bắt đầu xuất hiện trên thị trường. Những ổ này khi ghi dữ liệu sử dụng một kiểu khuôn dạng, nhưng chúng có thể đọc các đĩa DVD được ghi dưới bất cứ khuôn dạng nào. Cho đến khi thị trường (hoặc rất có thể là cả ngành công nghiệp đĩa DVD-R) có thể quyết định được về một chuẩn cuối cùng, những giải pháp thoả hiệp như DVD Multi dường như là sẽ đem lại một lời giải. Cũng có một phiên bản WORM của đĩa DVD+RW được gọi là DVD+R (DVD+ ghi được), và hầu hết các đầu ghi đĩa DVD cũng có thể ghi các đĩa CD sử dụng một đầu la de riêng.
Khi xem xét các ổ đĩa DVD ghi được, bạn hãy lưu ý rằng có vài loại tốc độ được liệt kê, cho biết tốc độ ghi các đĩa DVD-R, DVD-RW, CD-R, và CD-RW của các ổ này và tốc độ đọc các đĩa DVD và CD của chúng. Hãy kiểm tra các tính năng kỹ thuật thật kỹ để xem mỗi mức tốc độ tương ứng với cái gì.
* Tương lai của DVD
Các đầu ghi Blu-ray hiện có gia hàng ngàn đô la, nhưng sẽ giảm xuống mức giá bình dân trong vòng một vài năm tới. Cuối cùng, các đầu ghi với tia la de tím hoặc cực tím vốn cho phép ghi thậm chí với những mật độ dữ liệu lớn hơn sẽ vượt qua các đầu ghi Blu-ray. Các đĩa CD và DVD chuẩn cũng đạt tiêu chuẩn ngay từ bây giờ để bất cứ ổ đĩa nào ra đời trong vòng vài năm tới sẽ duy trì tính tương thích ngược với những khuôn dạng đời cũ hơn và chúng ta cũng hy vọng rằng bước sóng la de sẽ được rút ngắn lại và mật độ dữ liệu sẽ tăng lên mãi.
2.2. Thiết bị ngoại vi
2.2.1. Màn hình
Màn hình là thiết bị đưa thông tin của máy tính ra ngoài để giao diện trực tiếp với người sử dụng, nó là bộ xuất chuẩn cho máy tính. Hiện nay màn hình có nhiều loại như Acer, IBM, Funal v.v... hoặc phân loại theo tính năng bao gồm Mono, EGA, VGA, SVGA v.v... Màn hình giao tiếp với Mainboard qua một bộ điều hợp gọi là card màn hình được cắm qua khe PCI, ISA, EISA trên Mainboard là bộ phận chính điều khiển màn hình.
- Ba vấn đề cần quan tâm trên màn hình là con trỏ màn hình, độ phân giải và màu sắc.
+ Con trỏ: Là nơi để máy tính đưa thông tin tiếp theo ra từ đó, nó được đặt trưng bởi cặp tọa độ (x,y : Chỉ xét cho độ phân giải chứ không xét theo chế độ text hay chế độ đồ họa) trên màn hình. Con trỏ màn hình chỉ định vị trí dữ liệu sẽ xuất ra trên màn hình, độ phân giải đặc trưng độ mịn.
+ Độ phân giải: Màn hình được chia thành nhiều điểm ảnh, số điểm ảnh được tính bằng tích số dòng dọc và dòng ngang chia trên màn hình. Cặp giá trị ngang, dọc gọi là độ phân giải của màn hình như (480 x 640), (600 x 800), (1024 x 768), (1280 x 800) v.v...
+ Màu sắc: Do màu của các điểm ảnh tạo nên, mỗi điểm ảnh càng có nhiều màu thì màu sắc của màn hình càng đẹp hơn.
- Các loại màn hình phổ biến hiện nay:
+ Màn hình CRT (Cathode-Ray Tube): Sử dụng công nghệ đốt trong nên rất tốn điện mặt thường bị lồi giá thành không đắt.
+ Màn hình LCD (Liquid Crystal Display) siêu phẳng được cấu tạo từ công nghệ tiên tiến ít tốn điện năng điểm ảnh đẹp và màn hình phẳng ít gây hại cho mắt nhưng giá thành cao.
Màn hình CRT |
Màn hình LCD |
|---|---|
| Hình 1.21: Màn hình CRT và LCD | |
2.2.2. Bàn phím (Keyboard)
Bàn phím là một thiết bị đưa thông tin vào trực tiếp giao diện với người sử dụng. Nó được nối kết với Mainboard thông qua cổng bàn phím (đặc trưng bởi vùng nhớ I/O và ngắt bàn phím).
Bàn phím đưọc tổ chức như một mạng mạch đan xen nhau mà mỗi nút mạng là một phím. Khi nhấn một phím sẽ làm chập mạch điện tạo ra xung điện tương ứng với phím được nhấn gọi là mã quét ( Scan Code). Mã này được đưa vào bộ xử lý bàn phím ( 8048,8042) diễn dịch ra ký tự theo một chuẩn nào đó thường là chuẩn ASCII ( American Standard Code for Information Interchange) được lưu trữ trong bộ nhớ bàn phím. Sau đó bộ xử lý ngắt bàn phím yêu cầu ngắt và gửi vào CPU xử lý. Vì thời gian thực hiện rất nhanh nên ta thấy các phím được xử lý tức thời.
Hiện nay trên thị trường có nhiều loại bàn phím do nhiều nhà sản xuất khác nhau như Acer, IBM, Turbo Plus v.v... Tuy nhiên chúng có chung một số đặc điểm là toàn bộ bàn phím có từ 101 đến 105 phím được chia làm 2 nhóm:
- Nhóm ký tự : Là nhóm các phím khi gõ lên có ký tự xuất hiện trên màn hình.
- Nhóm điều khiển : khi gõ không thấy xuất hiện ký tự trên màn hình mà thường dùng để thực hiện một tác vụ nào đó.
Tất cả các phím điều được đặc trưng bởi một mã và một số tổ hợp phím cũng có mã riêng của nó. Điều này giúp cho việc điều khiển khá thuận lợi nhất là trong vấn đề lập trình.
2.2.3. Chuột (Mouse)
Chuột là thiết bị con trỏ trên màn hình, chuột xuất hiện trong màn hình Windows với giao diện đồ hoa. Các trình điều khiển chuột thường được tích hợp trong các hệ điều hành .Hiện nay có nhiều loại chuột do nhiều hãng sản xuất khác nhau như: IBM, Acer, Mitsumi, Genius, Logitech v.v.. đa số được thiết kế theo hai chuẫn cắm PS/2 và USB. Tuy nhiên chúng có cấu tạo và chức năng như nhau, hiện nay thì trường có 2 loại chuột phỏ biến là chuột bi và chuột quang .
 |
 |
|---|---|
| Chuột bi hoạt động theo nguyên tắc trược đẩy (có bi chạy) | Chuột quang hoạt động theo nguyên tắc quang học |
Hình 1.22: Chuột bi và chuột quang học
Đối với Windows 95 trở lên chuột được Plus and Play, còn đối với Dos chúng ta phải cài đặt trình điều khiển cho chuột ( thường là file mouse.com, gmouse.com) thì nó mới có thể hoạt động được.
2.2.4. Máy in (Printer)
Máy in là thiết bị chủ đạo để xuất dữ liệu máy tính lên giấy. Khi muốn in một file dữ liệu ra giấy thì CPU sẽ gửi toàn bộ dữ liệu ra hàng đợi máy in và máy in sẽ lần lượt in từ đầu cho đến hết file.
Máy in hiện nay có rất nhiều loại với nhiều cách thức làm việc khác nhau như máy in kim, máy in phun, máy in laze 4L, 5L, 6L v.v...Để đánh giá về chất lượng của máy in người ta căn cứ vào hai yếu tố của máy in là tốc độ và độ nét.
- Tốc độ của máy in thường đo bằng trang /giây ( chỉ tương đối). Tốc độ này nhiều khi còn phụ thuộc vào tốc độ của máy tính và mật độ của trang in chứ không chỉ của máy in. Đối với máy in kim thì tốc độ này rất hạn chế song đến máy in Laze thì tốc độ đã được cải thiện đi rất nhiều.
- Độ mịn : Độ mịn phụ thuộc vào nhiều yếu tố song yếu tố cơ bản phụ thuộc thông số dpi (dots per inch) được ghi trực tiếp trên máy in.
Máy in giao tiếp với CPU thông qua các cổng song song LPT1, LPT2 hay cổng USB và được gắn qua khe cắm trên Mainboard.
Hầu hết các hệ điều hành đều hỗ trợ máy in. Đối với Dos thì ta phải cài đặt Driver của máy in cho hệ điều hành thì nó mới làm việc được. Song đối với các hệ điều hành từ Windows 95 trở lên chế độ Plus and Play hỗ trợ hầu hết các loại máy in hiện nay, do đó ta chỉ chọn cho đúng trình điều khiển mà thôi.
Để thiết lập máy in và in được một file ta làm như sau:
1. Gắn cáp máy in vào máy tính và bật nguồn cho máy in.
2. Bật nguồn máy tính và cài đặt trình điều khiển cho máy.
3. Cho giấy vào khay để giấy của máy in và chuẩn bị sẵn sàng.
4. Chọn file cần in và chọn lệnh in. Trong Dos là lệnh PRN tên file.
Trong Windows mở file cần in. sau đó chọn File/Print.
2.2.5. Một số thiết bị khác
Ngoài ra còn rất nhiều thiết bị được cắm vào máy tính để phục vụ cho nhiều mục đích khác nhau như Card mạng, Modem, Máy Scaner, Video v.v... Sau đây giới thiệu sơ lược về các loại đó.
2.2.5.1. Card mạng
 Là thẻ mạch được nối vào máy thông qua Bus PCI hoặc ISA, đầu ra có các đầu nối để nối dây mạng. Card mạng dùng để thiết lập mạng dùng trong giao tiếp giữa các máy tính với nhau. Để Card mạng hoạt động được ta phải thiết lập cho đúng trình điều khiển của nó và địa chỉ của máy tính trên mạng.
Là thẻ mạch được nối vào máy thông qua Bus PCI hoặc ISA, đầu ra có các đầu nối để nối dây mạng. Card mạng dùng để thiết lập mạng dùng trong giao tiếp giữa các máy tính với nhau. Để Card mạng hoạt động được ta phải thiết lập cho đúng trình điều khiển của nó và địa chỉ của máy tính trên mạng.
2.2.5.2. Modem
 Là từ viết tắt của Modulator - Demodulator là thiết bị điều chế - giải điều chế. Modem là thiết bị truyền dữ liệu được dùng để nối các máy tính với nhau bằng đường dây viễn thông với cự ly bất kỳ trên thế giới. Đây cũng là dịch vụ sử dụng truyền thông trên mạng, sử dụng cho các mạng diện rộng phải truyền đi xa như mạng Internet.
Là từ viết tắt của Modulator - Demodulator là thiết bị điều chế - giải điều chế. Modem là thiết bị truyền dữ liệu được dùng để nối các máy tính với nhau bằng đường dây viễn thông với cự ly bất kỳ trên thế giới. Đây cũng là dịch vụ sử dụng truyền thông trên mạng, sử dụng cho các mạng diện rộng phải truyền đi xa như mạng Internet.
Mặt khác tín hiệu xử lý trong máy tính hoặc tín hiệu bắt tay giữa hai máy tính là tín hiệu số(digital signal) trong khi đó đường truyền viễn thông chủ yếu phục vụ tín hiệu dạng tương tự (analog). Tín hiệu truyền trên đường dây điện thoại là tín hiệu đã được điều chế biên độ AM(Amplitude Modulation), vì vậy Modem có nhiệm vụ chuyển đổi tín hiệu số từ máy tính thành tín hiệu Am và gởi đi. Tại đầu nhận, MODEM lại giải điều chế (Demodulation) tín hiệu AM lấy lại tín hiệu số cung cấp cho máy tính. N hờ có MODEM mà hai máy tính ở khoảng cách xa có thể nói chuyện được với nhau.
MODEM có hai loại: Loại lắp thẳng vào trong máy tính bằng một vỉ mạch riêng được gọi là MODEM trong (Internal MODEM), hoặc MODEM ngoài (External MODEM),loại này được nối thông qua cổng nối tiếp của máy tính như cổng COM1, COM2, USB. Khi nói đến MODEM, người ta hay quan tâm đến tốc độ truyền. Đơn vị là Baud = bit/giây (thường được ký hiệu là bps,KBps). Tốc độ thường từ 9600bps đến 33600bps. Hiện nay tốc độ MODEM có thể đạt đến 56KBps
2.2.5.3. Máy quét Scanner
Là thiết bị dùng để quét các hình ảnh vào máy tính và hiện nay nó đang được sử dụng rộng rãi.

Bài 2. Lắp ráp máy tính
1. Lựa chọn thiết bị
|
- Card âm thanh - Card đồ họa - Card mạng - Bàn phím - Chuột - Cáp IDE/SATA - Cáp ổ đĩa mềm - Cáp audio ổ đĩa CDROM |
|---|
2. Lắp ráp máy tính.
Trước khi ráp máy bạn nên tập hợp chúng lại và để trên một cái bàn hay một khu vực nào dành riêng cho nó. Sau đó bạn bật công tắc nguồn và thử nó trước khi ráp nó vào hộp máy để phòng khi có vấn đề gì xảy ra cũng dễ phát hiện hơn khi nó vẫn còn trong trạng thái mở. Phía sau bo mạch chủ và các bo khác có phần nhô ra rất nhọn, vì vậy bạn nên đặt các bo mạch lên trên nhiều lớp báo để tránh gây trầy xước cho mặt bàn.
Các bước lắp đặt như sau:
1. Lắp đặt CPU và quạt CPU
2. Lắp đặt Ram trên Mainboard hệ thống
3. Lắp đặt Mainboard hệ thống vào thùng máy tính
4. Lắp đặt bộ nguồn
5. Lắp đặt ổ đĩa cứng, CDROM, DVD, ổ đĩa mềm và ổ đĩa zip...
6. Gắn dây nguồn cho Mainboard và các loại cáp dữ liệu, các đèn LED
7. Lắp đặt card mở rộng (card màn hình, âm thanh, Modem...)
8. Nối các thiết bị ngoài (cáp tín hiệu màn hình, bàn phím, chuột, nguồn...)
9. Kiểm tra và bật công tắc nguồn
Nguyên lý: Lắp những thiết bị đơn giản trước, lắp từ trong ra ngoài.
2.1. Lắp đặt CPU và quạt làm mát CPU
Để gắn CPU vào bo mạch chủ bạn chỉ việc nhấc đòn bẫy ZIF lên 1 góc từ 65-900 và đặt CPU xuống (phải đặt đúng vị trí). Bạn nên chú ý là ở một góc của CPU có dấu chấm hay 1 dấu hiệu đặt biệt nào đó, để cho biết đó là chân số 1. Bạn phải rất cẩn thận bởi các chân rất yếu (hiện nay các CPU đời mới không có chân, chỉ có các điểm tiếp xúc). Khi bạn đã đặt CPU vào, bạn kéo đòn bẫy xuống và gắn quạt lên trên CPU. Quạt thường có 4 cái chốt để giữ cái quạt cho chặt.
* Các bước lắp CPU Socket 478:

Hình 2.2: Lắp CPU socket 478
* Các bước lắp CPU Socket 775:
Chuẩn bị Mainboard, chúng ta cần dặt mainboard lên một bề mặt phẳng, sạch sẽ, tháo vỏ nhựa bọc chốt khe cắm. Khi thực hiện thao tác này chúng ta thật cẩn thận vì sơ ý sẽ làm cong những chốt này và hậu quả là mối lắp CPU không thành công. Sau khi tháo lớp vỏ bọc nhựa công việc tiếp theo là bật cần gạt Zip lên 900

Hình 2.3: Đế cắm CPU socket 775
-Chuẩn bị CPU: rất đơn giãn chỉ cần tháo lớp vỏ bảo vệ ra là được, chú ý không được chạm tay vào các tiếp điểm tiếp xúc (chân), vì tiếp xúc tĩnh điện trong người có thể làm chết CPU, công việc còn lại là chọn đúng khớp để lắp CPU lên đế cắm, đậy cần gạt Zip và khóa lại. Chúng ta chú ý đến 2 rãnh khoét trên CPU mà nhà sản xuất đã đánh dấu.


Hình 2.4: Lắp CPU socket 478
Yêu cầu thao tác này phải thật chính xác và thận trọng để đảm bảo CPU được tiếp xúc hoàn toàn với socket.
* Lắp quạt cho CPU và lắp dây cấp nguồn cho quạt:
Trước khi gắn quạt tản nhiệt nên bôi lên bề mặt tiếp xúc một lớp keo tản nhiệt, chỉ bôi một lượng vừa đủ và phủ đều cả bề mặt tiêp xúc để đảm bảo việc truyền nhiệt được hiệu quả.
- Đưa quạt vào vị trí giá đỡ quạt bao quanh socket trên main. Nhấn đều tay để quạt lọt xuống giá đỡ.
- Gạt 2 cần gạt phía trên quạt để cố định quạt với giá đỡ.
 |
 |
|---|
Hình 2.5: Gắn quạt tản nhiệt CPU
- Cắm dây nguồn cho quạt vào chân cắm 3 đinh hoặc 4 đinh có ký hiệu FAN trên main.

Hình 2.6: Gắn dây cấp nguồn cho quạt tản nhiệt
Một loại quạt khác:
Trước khi gắn, phải quan sát để biết trước cấu tạo quạt CPU, nhằm dễ dàng cho quá trình lắp đặt. Sau đây minh họa với quạt CPU của Intel.
Cần lưu ý, hướng của hình mũi tên nằm trên chốt đẩy của quạt. Có 4 chốt và 4 mũi tên. Xoay chốt đẩy theo hướng mũi tên là tháo quạt ra, và xoay ngược lại là lắp quạt vào.

Hình 2.7: Vị trí mũi tên trên chốt đẩy của quạt
- Bước một: Thoa 1 lớp keo giải nhiệt lên bề mặt của CPU. Chú ý lượng keo giải nhiệt mỏng vừa phải, không cho quá ít hoặc quá nhiều. Thoa nhẹ, đảm bảo lượng keo bao phủ tất cả diện tích trên bề mặt CPU.

Hình 2.8: Bôi keo tản nhiệt
- Bước 2: Ướm thử quạt lên trên CPU, cân chỉnh để 4 chốt đẩy của quạt phải trùng khớp với 4 lỗ cắm trên Mainboard. Động tác này phải chính xác.
Khi đã chắc chắn trùng khớp, dùng lực vừa phải, ấn lần lượt các chốt quạt xuống theo thứ tự đường chéo. (không nhấn quá mạnh, vì có thể làm cong hoặc nứt Main).
Khi nhấn đúng mỗi chốt quạt vào ngay vị trí bạn sẽ nghe 1 tiếng “tách”. Đồng thời lúc đó nếu kiểm tra bạn sẽ thấy chốt đẩy dương và chốt đẩy âm sẽ “khớp” sát vào nhau.
Chú ý: Trước khi gắn quạt vào Main, ta xoay chốt mũi tên theo chiều ngược kim đồng hồ.

Hình 2.9: Nhấn 4 chốt khóa quạt
- Bước cuối cùng rất quan trọng, là bạn phải cắm đầu cấp nguồn của quạt vào chân cắm tương ứng trên Mainboard. Nếu quên, khi cắm điện thử sẽ làm quá nhiệt, gây hại CPU.

Hình 2.10: Gắn dây cấp nguồn cho quạt
Ta được kết quả như hình vẽ

Hình 2.11: Gắn quạt hoàn thành
Lưu ý: Tùy vào các loại quạt tản nhiệt mà có cách gắn khác nhau.
2.2. Lắp đặt bộ nhớ RAM
Buớc kế tiếp là lắp các chip bộ nhớ. Một khi đã gắn bo mạch chủ vào bạn sẽ rất khó đụng tới các khe cắm bộ nhớ, vì vậy tốt hơn hết bạn nên gắn các chíp bộ nhớ vào bo mạch chủ trước khi lắp bo mạch chủ vào hộp máy.
Các khe để cắm chíp bộ nhớ không được dán nhãn một cách rõ ràng. Vì vậy bạn nên sử dụng tài liệu hướng dãn đi kèm với bo mạch chủ để xác định xem cần gắn vào khe nào trước. Thông thường bạn phải gắn vào dải được đánh số nhỏ nhất, số 0 (hoặc 1) trước. Bộ nhớ rất dễ gắn vì nó được thiết kế sao cho bạn chỉ có một cách duy nhất để gắn. Đối với các Môđun nhớ một hàng chân SIMM bạn chỉ việc dặt chúng hơi nghiêng một chút vào các khe và kéo chúng về phía bạn cho tới khi vòng kẹp bên ngoài kẹp chặt chúng.
 |
 |
|---|---|
| Hình 2.12: Gắn RAM vào khe cắm RAM | |
| Gạt 2 cần gạt màu trắng giữ thanh RAM ra, sau đó đưa thanh RAM vào đúng vị trí sao cho vết cắt trên RAM trùng với vết nhô lên trên khe cắm RAM. Sau đó dùng 2 ngón tay cái chặn 2 đầu thanh RAM, 2 ngón tay trỏ ấn cần gạt trắng vào, nhấn xuống đồng thời khi nào nge tiếng cắc là được. | |
Nếu Mainboard hỗ trợ RAM đôi (Dual Chanel) thì sẽ gắn hai thanh RAM vào vị trí của hai khe cắm có cùng màu.
Tháo RAM bằng cách gạt hai khóa của khe cắm ra hai bên, thanh RAM sẽ tự trồi lên.
Lưu ý: RAM phải được ráp chặt và đúng chiều với khe cắm. Sau khi bật công tắc nếu máy không hoạt động và có phát ra âm thanh bíp kéo dài thì có thể là do RAM bị hỏng hoặc gắn không đúng.
2.3. Lắp Mainboard vào vỏ máy
Gắn các vít là điểm tựa để gắn mainboard vào thùng máy, những chân vít này bằng nhựa hoặc đồng và đi kèm với hộp chứa mainboard.

Hình 2.13: Case và nắp I/O

Hình 2.14: Bắt vít định vị trên Main và gắn nắp I/O với thiết bị ngoại vi
- Đưa Mainboard vào Case: khi đưa Mainboard vào case cần chú ư các cổng ra của các thiết bị ngoại vi phải khớp với nắp I/O. Sao cho vị trí bắt vít trên mainboard trùng với vị trí núm đồng trên case.
- Chúng ta gắn bo mạch vào vi trí bằng đinh ốc kèm sẵn trong case. Chú ý vặn đều tay và đối xứng các góc trên bo mach để tránh gây cong vênh cho bo mạch, ta vặn các đinh vít vừa đủ chặt là được không nên vặn quá chặt.


Hình 2.15: Đưa Main vào vỏ máy và vặn vit cố định Main
2.4. Lắp đặt bộ nguồn
Một tay bạn giữ nguồn và vặn vít |
Vặn chặt 4 vít để giữ bộ nguồn |
Lắp xong bộ nguồn |
|---|
Hình 2.16: Các bước gắn bộ nguồn
2.5. Lắp đặt ổ đĩa
Lắp đặt ổ đĩa cứng chuẩn IDE:
 |
 |
 |
|---|---|---|
| Lắp ổ cứng vào Case | Lắp nguồn cho đĩa cứng | Lắp cáp tín hiệu IDE xuống Main |
Hình 2.17: Lắp đặt ổ đĩa cứng
 Bạn dùng đoạn cáp IDE có 40 sợi, có 3 bộ nối, một ở đầu cuối cùng dùng để gắn vào các chân trên bo mạch chủ được đánh dấu là Primary. Bạn nối ổ đĩa cứng với một trong hai đầu nối còn lại. Sau đó lắp nguồn cho đĩa cứng.
Bạn dùng đoạn cáp IDE có 40 sợi, có 3 bộ nối, một ở đầu cuối cùng dùng để gắn vào các chân trên bo mạch chủ được đánh dấu là Primary. Bạn nối ổ đĩa cứng với một trong hai đầu nối còn lại. Sau đó lắp nguồn cho đĩa cứng.
Nếu bạn lắp hai ổ đĩa cứng chuẩn IDE thì bạn phải thiết lập 1 ổ là đĩa chính (Master), ổ đĩa còn lại sẽ là ổ đĩa phụ(Slave), như hình bên:
 Trên bo mạch chủ thường có 2 hàng chân để gắn các ổ đĩa IDE, được đánh dấu là “Primary” (hoặc IDE 0, IDE1) và “Secondary”( hoặc IDE 1, IDE2). Nếu bạn lắp một ổ đĩa cứng thì gắn chúng trên hàng chân có đánh dấu là Primary. Bạn phải xác định phía có màu của cáp để gắn cho đúng chân số 1. Nếu bạn lắp nhiều hơn 2 ổ đĩa IDE, bạn phải lắp chúng trên hàng chân phụ thứ hai (có dấu là Secondary). (Như hình bên)
Trên bo mạch chủ thường có 2 hàng chân để gắn các ổ đĩa IDE, được đánh dấu là “Primary” (hoặc IDE 0, IDE1) và “Secondary”( hoặc IDE 1, IDE2). Nếu bạn lắp một ổ đĩa cứng thì gắn chúng trên hàng chân có đánh dấu là Primary. Bạn phải xác định phía có màu của cáp để gắn cho đúng chân số 1. Nếu bạn lắp nhiều hơn 2 ổ đĩa IDE, bạn phải lắp chúng trên hàng chân phụ thứ hai (có dấu là Secondary). (Như hình bên)
Hình 2.18: Gắn ổ chính, phụ trên 1 dây IDE
Chú ý:
Đối với các ổ đĩa bạn nên sử dụng mỗi bên hai con vít giữ chúng nhưng bạn đừng nên siết chặt quá bởi vì các khung của ổ đĩa được làm bằng chất liệu bằng nhôm, mềm, rất dễ bị tróc. Bạn cũng không nên sử dụng các con vít quá dài, nếu quá dài chúng sẽ lòi ra và chạm vào mạch điện trên ổ đĩa.
Lắp đặt ổ đĩa cứng chuẩn SATA:
 |
 |
|---|
Hình 2.19: Lắp cáp tín hiệu cho ổ đĩa
Lắp đặt ổ đĩa CD/DVD ROM
 |
 |
 |
|---|---|---|
| Mở nắp nhựa phía trước case | Lắp ổ CDROM vào | Vặn vít để giữ chặt ổ CDROM |
Hình 2.20: Lắp ổ đĩa CD/DVD
 |
 |
 |
|---|---|---|
| Lắp cáp tín hiệu cho CDROM | Lắp dây nguồn cho CDROM | Lắp cáp tín hiệu xuống mainboard |
Hình 2.21: Gắn dây dữ liệu và cấp nguồn cho ổ đĩa
2.6. Lắp các dây cáp tín hiệu
- Lắp dây nguồn ATX vào Main cho đúng chiều.

Hình 2.22: Lắp dây nguồn ATX vào Main cho đúng chiều
- Lắp dây tín hiệu(Power LED, HDD LED, Reset, Power On, USB, Audio, speaker) từ phía trước mặt của Case xuống Main cho đúng.
 |
 |
|---|---|
| Hình 2.23: Sơ đồ gắn dây tín hiệu Reset, Power, HDD Led | |
 |
 |
Hình 2.24: Sơ đồ gắn dây tín hiệu USB và Audio
Lưu ý: trên Mainboard thường có sơ đồ để gắn các dây này.
2.7. Kết nối màn hình, bàn phím, chuột
Ở bước này chúng ta tiến hành kết nối các thiết bị ngoại vi với mainboard như: chuột, bàn phím, màn hình, máy in, loa,...

Hình 2.25: Sơ đồ gắn các thiết bị ngoại vi
2.8. Kết nối nguồn điện và khởi động máy
Kiểm tra lần cuối các thiết bị đã gắn vào thùng máy đã gắn đúng vị trí, đủ dây dữ liệu và nguồn chưa.
Buộc để cố định những dây cáp cho không gian bên trong thùng máy thoáng mát tạo điều kiện cho quạt CPU giải nhiệt tốt giúp máy hoạt động hiệu quả hơn.
Tránh trường hợp các dây nguồn, cáp dữ liệu va vào quạt làm hỏng quạt trong quá trình hoạt động và có thể gây cháy CPU do không giải nhiệt được.
Kết nối nguồn điện


Hình 2.26: Buộc cố định các dây cáp và gắn dây nguồn điện
Nhấn nút Power để khởi động và kiểm tra
Nếu sau vài giây bật công tắc có một tiếng bíp và màn hình xuất hiện các dòng chữ báo ( phiên bản BIOS - như hình dưới ) là quá trình lắp đặt trên đã đúng và máy đã chạy.

Hình 2.27: Màn hình thông báo lắp ráp thành công
Bài 3. Thiết lập thông số trong BIOS
1. Tổng quan về BIOS
Khái quát về CMOS (Complementary Metal Oxide Semiconductor)
- CMOS sử dụng bộ nhớ SRAM (Static RAM) có nhiệm vụ lưu trữ các thông tin cơ bản nhất của hệ thống khi máy tính không hoạt động. CMOS được nuôi bằng một nguồn điện từ một cục pin 3v gắn trên main. Trường hợp hết pin khi bật máy, máy yêu cầu ta setup lại hoặc ta sẽ gặp thông báo lỗi: CMOS Failure (Lỗi CMOS) hay CMOS chechsum error – Press Del to run Untility or F1 to load defautls (Lỗi khi kiểm tra tổng thể – Nhấn phím Del để chạy vào CMOS hoặc nhấn F1 để thiết lập mặc định)
- Chương trình CMOS setup được nạp ngay trong ROM của các nhà sản xuất.
- BIOS (Basic Input/Output System – hệ thống các lệnh xuất nhập cơ bản) để kiểm tra phần cứng, nạp hệ điều hành để khởi động máy.
- Về thực chất BIOS là phần mềm tích hợp sẵn, xác định công việc máy tính có thể làm mà không phải truy cập vào những chương trình trên đĩa.
- Chương trình này thường được đặt trong chip ROM đi cùng máy tính, độc lập với các loại đĩa, khiến cho máy tính tự khởi động được. Các thông số của BIOS được chứa tại CMOS, một chip bán dẫn khác hoạt động bằng pin và độc lập với nguồn điện của máy.
Các thành phần của ROM BIOS

Hình 3.1: Các thành phần của ROM BIOS
Vị trí của BIOS trong hệ thống

Hình 3.2: Vị trí của BIOS trong hệ thống
Mô tả quá trình POST (POWER ON SELF TEST)

Hình 3.3: Sơ đồ mô tả quá trình POST
- Để vào chương trình CMOS setup thông thường ta thường nhấn phím Del khi máy bắt đầu khởi động. Tuy nhiên có một số loại CMOS khác ta không thể vào được bằng nhấn Del. Sau đây là một số CMOS thông dụng và cách vào chương trình CMOS setup:
| Loại CMOS | Phím được nhấn | Loại CMOS | Phím được nhấn |
|---|---|---|---|
| AMI | Del, ESC | AST | Ctrl+Alt+Esc |
| AWARD | Del, Ctrl+Alt+Esc | Phoenix | Del, Ctrl+Alt+S |
| MR | Del, Ctrl+Alt+Esc | Quadtel | F2 |
| Compac | F10 | NEC | F2, Ctrl+F2 |
| Hewlett, HP | F2 | Laptop | F1,F2,F10,F12 |
2. Thiết lập thông số trong BIOS
2.1. Hiển thị thông tin phần cứng trong BIOS
Đây là các thành phần căn bản của Bios trên tất cả các loại máy của PC phải biết để quản lý và điều khiển chúng.
Đây là mục chứa các thông số về ngày, giờ hệ thống, ổ đĩa cứng, ổ đĩa.
CD/DVD ROM v.v... Ngoài ra mục này còn cho biết thêm các thông tin về bộ nhớ hiện có và sử dụng trên máy.

Hình 3.4: CMOS Setup Utility
Ngày, giờ (Date/Time):
Date: ngày hệ thống
Time: giờ của đồng hồ hệ thống
Khai báo nhận biết ổ đĩa cứng và CD/DVD ROM
IDE Chanel 0 Master: thông tin về ổ đĩa chính gắn trên IDE1 hoặc SATA.
IDE Chanel 0 Slave: thông tin về ổ đĩa phụ gắn trên IDE1 hoặc SATA.
IDE Chanel 1 Master: thông tin về ổ đĩa chính gắn trên IDE2 hoặc SATA.
IDE Chanel 1 Slave: thông tin về ổ đĩa phụ gắn trên IDE2 hoặc SATA.
Khai báo ổ đĩa mềm (Ploppy)
Drive A: thông tin về ổ mềm, nếu có sẽ hiển thị loại ổ mềm hiện đang dùng 1.44M 3.5 Inch.
Drive B: không còn sử dụng nên sẽ hiển thị dòng None, hoặc Not Installed
Lưu ý!: Nếu thông tin về các ổ gắn trên IDE không có chứng tỏ các ổ này chưa hoạt động được, bạn phải kiểm tra lại ổ đĩa gắn đủ 2 dây dữ liệu và nguồn chưa, có thiết lập ổ chính, ổ phụ bằng jumper trong trường hợp gắn 2 ổ trên 1 dây chưa.
Đồng hồ máy tính luôn chạy chậm khoảng vài giây/ngày, thỉnh thoảng bạn nên chỉnh lại giờ cho đúng. Nhưng nếu quá chậm là có vấn đề cần phải thay Mainboard.
Hiện nay đa số các loại máy tính đều tự động cập nhật ngày giờ hiện tại của hệ thống.
Màn hình (Video):
EGA/VGA: Dành cho màn hình sử dụng Card màu EGA hay VGA, Supper VGA
CGA 40/CGA 80:Dành cho laọi màn hình sử dụng Card màu CGA 40 cột hay CGA 80 cột.
Halt on: Trong quá trình khởi động máy nếu CPU bất kỳ một lỗi nào đó thì nó có phải treo máy và thông báo lỗi hay không? nó sẽ thông báo lỗi hết trên màn hình khi:
All error: Gặp bất kỳ lỗi nào.
All, but Diskette: Gặp bất cứ lỗi nào ngoại trừ lỗi của đĩa mềm.
All, but Keyboard: Gặp bất cứ lỗi nào trừ lỗi bàn phím.
All, but Disk/key : Gặp bất cứ lỗi nào, ngoại trừ lỗi đĩa và bàn phím.
No error : Sẽ không treo máy và báo lỗi cho gặp bất kỳ lỗi nào.
2.2. Thiết lập bảo mật
Cho phép thiết lập các thông số về chống Virus, chọn Cache, thứ tự khởi động máy, các tùy chọn bảo mật v.v... Song chúng ta cần chú ý các thông số chính sau đây:

Hình 3.5: Thiết lập các thành phần nâng cao
- Hard Disk Boot Priority: Lựa chọn loại ổ cứng để Boot, có thể Boot từ ổ cứng hoặc USB, hoặc 1 thiết bị ổ cứng gắn ngoài.
- Virus Warning: Nếu Enabled, Bios sẽ báo động và treo máy khi có hành động viết vào Boot Sector hay Partition của ổ cứng. Nếu bạn cần chạy chương trình có thao tác vào 2 nơi đó như Fdisk, Format ...bạn cần phải Disable.
- CPU Internal Cache: Cho hiệu lực (Enable) hay vô hiệu hóa (Disable) cache (L1) nội trong CPU 586 trở lên.
- External cache: Cho hiệu lực (Enable) hay vô hiệu hóa (Disable) cache trên mainboard, còn gọi là Cache mức 2 (L2).
- Quick Power On Seft Test: Nếu Enable, Bios sẽ rút ngắn và bỏ qua vài mục không quan trọng trong quá trình khởi động, để giảm thời gian khởi động tối đa.
- First Boot Device: chọn ổ đĩa để tìm HĐH đầu tiên khởi động máy.
- Second Boot Device: ổ thứ 2 nếu không tìm thấy HĐH trên ổ thứ nhất.
- Third Boot Device: ổ thứ 3 nếu không tìm thấy HĐH trên 2 ổ kia.
Ví dụ: khi muốn cài HĐH thì phải chọn ở mục First Boot Device là CD-ROM để máy khởi động từ đĩa CD và tiến hành cài đặt.
- About 1 MB Memory Test: Nếu Enable, Bios sẽ kiểm tra tất cả bộ nhớ. Nếu Disable chỉ kiểm tra 1 MB bộ nhớ đầu tiên.
- Memory Test Tick Sound: Cho phát âm (Enable) hay không (Disable) trong thời gian Test bộ nhớ.
- Swap Floppy Drive: Tráo đổi tên hai ổ đĩa mềm, khi chọn mục này bạn
không cần khai báo lại ổ đĩa như khi tráo bằng cách Set Jumper trên Card I/O.
- Boot Up Floopy Seek: Nếu Enable Bios sẽ dò tìm kiểu của đĩa mềm là 80 track hay 40 track. Nếu Disable Bios sẽ bỏ qua. Chọn Enable làm chậm thời gian khởi động vì Bios luôn luôn phải đọc đĩa mềm trước khi đọc đĩa cứng, mặt dù bạn đã chọn chỉ khởi động bằng ổ đĩa C.
- Boot Up Numlock Status: Nếu ON là cho phím Numlock mở ( đèn Numlock sáng) sau khi khởi động, nhóm phím bên tay phải bàn phím dùng để đánh số. Nếu OFF là phím Numlock tắt ( đèn Numlock tối) , nhóm phím bên tay phải dùng để di chuyển con trỏ.
- Boot Up System Speed: Qui định tốc độ CPU trong thời gian khởi động là High (cao) hay Low ( thấp ).
- Typenatic Rate Setting: Nếu Enable là bạn cho 2 mục dưới đây có hiệu lực. Hai mục này thay thế lệnh Mode của DOS, qui định tốc độ và thời gian trể của bàn phím.
+ Typematic Rate (Chars/Sec): Bạn lựa chọn số ký tự /giây tùy theo tốc độ đánh phím nhanh hay chậm của bạn. Nếu bạn Set thấp hơn tốc độ đánh thì máy sẽ phát tiếng Bip khi nó chạy theo không kịp.
+ Typematic Delay (Msec ): Chỉ định thời gian lập lại ký tự khi bạn nhấn và giữ luôn phím, tính bằng mili giây.
- Security Option: Mục này dùng để giới hạn việc sử dụng hệ thống và Bios Setup.
+ Setup: Giới hạn việc thay đổi Bios Setup, mỗi khi muốn vào Bios Setup bạn phải đánh đúng mật khẩu đã qui định trước.
+ System hay Always: giới hạn việc sử dụng máy. Mỗi khi mở máy, Bios luôn luôn hỏi mật khẩu, nếu không biết mật khẩu Bioc sẽ không cho phép sử dụng máy.
Chú ý:Trong trường hợp bạn chưa chỉ định mật khẩu, để disable (vô hiệu hóa) mục này, bạn chọn Password Setting, bạn đừng đánh gì vào ô nhập mật khẩu mà chỉ cần bấm ENTER.Trong trường hợp bạn đã có chỉ định mật khẩu nay lại muốn bỏ đi. Bạn chọn Password setting bạn đánh mật khẩu cũ vào ô nhập mật khẩu cũ (Old Password) còn trong ô nhập khẩu mới (New Password) bạn đừng đánh gì cả mà chỉ cần bấm ENTER. Còn mainboard thiết kế thêm một jumper để xóa riêng mật khẩu ngoài jumper để xóa toàn bộ thông tin trong CMOS. Tốt hơn hết là bạn đừng sử dụng mục này vì bản thân chúng tôi chứng kiến nhiều trường hợp dở khóc dở cười do mục này gây ra. Lợi ít mà hại nhiều. Chỉ những máy tính công cộng mới chỉ sử dụng mục này thôi.
- Wait for <F1> if Any Error: Cho hiện thông báo chờ ấn phím F1 khi có lỗi.
2.3. Thiết lập thứ tự khởi động
2.4. Thiết lập các cổng kết nối cho bảng mạch chính
Bài 4. Cài đặt hệ điều hành và các trình điều khiển
1. Phân vùng ổ đĩa cứng.
1.1. Phân vùng bằng ứng dụng chuyên dụng
+ Chuẩn bị
- Một máy vi tính có ổ đĩa cứng, ổ đĩa CDROM
- Đĩa CDROM Hiren’s Boot , khởi động được trong đó có chứa tập tin FDISK.EXE, hoặc 1 chiếu USB có khả năng Boot được.
+ Các bước thực hiện
Vào Bios thiết lập First Boot Device là CDROM
Tiếp theo chọn Dos BootCD Next Dos Dos, từ dấu nhấc A:\> (hoặc R:\>) bạn gõ FDISK và Enter.
Màn hình sau đây sẽ xuất hiện hỏi bạn có hỗ trợ ổ đĩa với dung lượng lớn không thì bạn nhấn " Y " và Enter:
Hình 4.1: Màn hình yêu hỏi có hổ trợ ổ đĩa với dung lượng lớn không?
Màn hình này có 4 mục :
1. Tạo phân vùng DOS hoặc các ổ đĩa Logical
2. Thiết lập phân vùng ưu tiên khởi động
3. Xoá phân vùng hoặc các ổ đĩa Logical
4. Hiển thị các thông tin về các phân vùng
TẠO PHÂN VÙNG
- Bạn bấm số 1 và Enter: để bắt đầu phân vùng đĩa cứng
Màn hình xuất hiện hỏi bạn có dùng tất cả dung lượng hiện có của ổ đĩa cho 1 phân vùng DOS chính không (Nếu bạn bấm Y và Enter thì chỉ tạo ra 1 phân vùng duy nhất)?
Ở đây bạn chọn "N" và Enter
Bạn nhập số vào trong dấu [ ] tuỳ thuộc vào dung lượng bạn muốn tạo.
Màn hình hiển thị thông báo cho bạn biết đã hoàn thành việc tạo phân vùng và yêu cầu nhấn phím Esc để tiếp tục. Nếu như muốn tạo thêm 1 Primary nữa thì bạn làm như bước trên.
Bạn sẽ gặp lại như hình ban đầu và cũng nhấn số một nhưng đến màn hình này thì bạn chọn số 2 để tạo phân vùng mở rộng.
Hình này thông báo số dung lượng còn lại của ổ đĩa và nó sẽ lấy làm phân vùng mở rộng (ở đây bạn không thay đổi gì cả và bấm phím Enter).
Màn hình xuất hiện hỏi bạn có muốn hiển thị thông tin ổ đĩa Logical không. Bạn nên chọn "Y". Màn hình xuất hiện yêu cầu bạn tạo các ổ đĩa Logical, bạn làm theo hướng dẫn và nhấn phím Esc hai lần để trở lại hình đầu tiên và chọn số 2 để thiết lập phân vùng ưu tiên khởi động (Set Active).
Bạn chọn số 1 để lấy phân vùng Pri DOS làm phân vùng khởi động. Sau đó bạn nhấn phím Esc hai lần để kết thúc việc phân vùng đĩa cứng.
XÓA PHÂN VÙNG
Thực hiện xóa theo thứ tự từ LOGICAL đến EXTENDED sau đó tới PRIMARY.
Bước 1: Trong màn hình FDISK OPTION chọn số (3), màn hình xuất hiện như sau:
Delete DOS partition or Logical DOS Drive
1. Delete Primary DOS partition.
2. Delete Extended DOS partition.
3. Delete Logical DOS Drive(s) in the Extended DOS partition.
4. Delete Non-DOS partition.
Bước 2: Chọn số (3) để lần lượt xóa các ổ đĩa Logical đang tồn tại, rồi bấm ESC.
Bước 3: Xóa vùng Extended, trong màn hình FDISK OPTION chọn số (3) sau đó xuất hiện màn hình Delete DOS partition or Logical DOS Drive chọn số (2). Sau khi xóa Extended ta nhấn ESC để tiếp tục.
Bước 4: Xóa Primary, trong màn hình FDISK OPTION chọn số (3), sau đó xuất hiện màn hình Delete DOS partition or Logical DOS Drive chọn số (1). Sau đó nhấn ESC để tiếp tục.
Sau khi tạo đĩa hoặc xóa đĩa ta có thể kiểm tra kết quả bằng cách chọn số (4) từ màn hình FDISK OPTION. Chọn Y để xem chi tiết các Logical đã tạo.
ĐỊNH DẠNG PHÂN VÙNG
Sau khi khởi động lại hệ thống, tại dấu nhắc DOS (A:\> hoặc R:\>) ta dùng lệnh FORMAT để bắt đầu định dạng các phân vùng như sau:
A:\>FORMAT C: /s và bấm Enter
(/s): Sau định dạng ổ đĩa nó sẽ copy những tập tin hệ thống vào ổ C:
Khi định dạng ổ đĩa D: ta không cần dùng tham số /s, ta chỉ gõ: FORMAT D: và Enter.
1.2. Phân vùng bằng bộ cài đặt Windows.
Trong phần này chúng tôi giới thiệu một số tiện ích phân vùng ổ đĩa cứng như: Partition Magic Pro 8.05, Acronis Disk Director Suite, Paragon Partition Manager Server, Partition Commander,.. Sau đây là hướng dẫn phần vùng bằng Partition Magic Pro 8.05.
Tiện ích phân vùng ổ đĩa tốt nhất hiện nay. Partition Magic là chương trình phân vùng ổ đĩa không mất dữ liệu, không dễ sinh lỗi như các chương trình khác. Partition Magic được phát triển bởi Symantec.
- Boot máy tính từ đĩa Hiren’s Boot
- Chọn Dos BootCD

Phiên bản Hiren’s Boot 10.4
- Chọn Partition Tools…hoặc Disk Partition Tools…
- Chọn Partition Magic Pro 8.05
Màn hình Partition Magic hiển thị:
- Trên cùng là Menu của chương trình, ngay phía dưới là Toolbar.
- Tiếp theo là một loạt các Partition biểu thị bởi các màu "xanh, hồng, đỏ" biểu thị các phân khu hiện có trên đĩa cứng hiện thời của bạn.
- Cuối cùng là bảng liệt kê chi tiết về thông số của các partition hiện có trên đĩa cứng.
- Nút Apply dùng để ghi các chỉnh sửa vào đĩa (chỉ khi nào nhấn apply thì các thông tin mới thực sự được ghi vào đĩa).
- Nút Exit thoát khỏi chương trình.

Nếu nhấn nút phải chuột lên 1 mục trong bảng liệt kê thì ta sẽ thấy 1 menu như sau:

Bước 1: Xoá Partition
Chọn 1 partition trong bảng liệt kê, vào menu Operations rồi chọn Delete... Hoặc right click lên 1Partition trong bảng liệt kê rồi chọn Delete... Hộp thoại delete sẽ xuất hiện.

Gõ chữ OK vào ô Type OK to confirm parititon deletion (bắt buộc), và nhấn OK để hoàn tất thao tác!
Tiến hành xóa hết các phân khu đĩa hiện có.
Bước 2: Tạo partition
Bạn có thể thực hiện thao tác này bằng cách:
- Chọn phần đĩa cứng còn trống trong bảng liệt kê. Vào menu Operations rồi chọn Create...
- Hoặc click phải mouse lên phần đĩa cứng còn trống trong bảng liệt kê rồi chọn Create... Trên popup menu.
- Sau khi bạn chọn thao tác Create. Một hộp thoại sẽ xuất hiện

- Create as : chọn partition mới sẽ là Primary Partion hay là Logical Partition.
Bạn chọn Primary Partion. Để tạo phân khu khởi động.
- Partition type: chọn kiểu hệ thống file (FAT, FAT32...) Cho partition sẽ được tạo. Partition mới sẽ được tự động format với kiểu hệ thống file đã chọn. Nếu chọn là Unformatted thì chỉ có partition mới được tạo mà không được format. Ví dụ chọn FAT32
- Label : đặt "tên" cho partition mới bằng cách nhập tên vào ô. Ví dụ: Nhập MS-DOS
- Size: chọn kích thước cho partition mới. Ví dụ: Nhập 1000MB (1GB)
Chú ý: nếu chọn hệ thống file là FAT thì kích thước của partition chỉ có thể tối đa là 2GB.
- Position: nếu chọn Beginning of freespace thì partition tạo ra sẽ nằm trước phần đĩa còn trống. Còn nếu chọn End of free space thì partition tạo ra sẽ nằm ngay sau phần đĩa còn trống. Click vào nút OK là hoàn tất thao tác!
- Tiếp theo tạo các phân vùng còn lại theo như hình dưới.

Bước 3: Active phân vùng khởi động
Chọn đĩa C trong bảng liệt kê, vào menu Operations rồi chọn Advanced hoặc right click lên 1 partition trong bảng liệt kê rồi chọn Advanced. Một menu con sẽ xuất hiện. Chọn Set Active…
Bước 4: Di chuyển/thay đổi kích thước Partition
- Chọn 1 partition Dulieu trong bảng liệt kê, vào menu Operations rồi chọn Resize/Move...
Hoặc right click lên 1 partition trong bảng liệt kê rồi chọn Resize/Move...một hộp thoại sẽ xuất hiện.
- Có thể dùng mouse "nắm và kéo" trực tiếp phần khung hình biểu thị cho partition (trên cùng), hoặc nhập trực tiếp các thông số vào các ô Free space before, New size và Free space after, nhấn OK để hoàn tất thao tác!
- Free space before: nhập 5000MB
- Nhấn Ok.
Chú ý: Toàn bộ cấu trúc của partition có thể sẽ phải được điều chỉnh lại nên thời gian thực hiện thao tác này sẽ rất lâu nếu như đĩa cứng của bạn chậm hoặc partition có kích thước lớn.

- Sau khi Resize phân vùng xong chúng ta có thể phân thêm 1 phân vùng mới có tên là Software với định dạng file FAT32.

Chú ý: Trên đây là một số thao tác cơ bản để phân vùng, thay đổi kích thước, ... của ổ cứng. Trong quá trình thực hành các bạn tự tìm hiểu thêm.
2. Cài đặt hệ điều hành.
2.1. Cài đặt hệ điều hành Windows.
Có rất nhiều phương pháp cài đặt Windows 7 nhưng trong bài viết này chúng tôi sẽ hướng dẫn bạn cài đặt Windows 7 một cách đơn giản nhất là bạn cài đặt từ ổ đĩa DVD.
Để cài đặt được Windows 7 từ DVD thì trước hết bạn cần phải thiết lập cho máy tính của bạn khởi động từ CD hoặc DVD trong BIOS ( cách thiết lập đã được giới thiệu ở các phần trước).
Bạn chèn đĩa DVD Windows 7 vào ổ đĩa DVD và khởi động máy tính, màn hìnhWindows 7 sẽ load các file đầu tiên của Windows 7.

Sau khi load xong, một màn hình Start Windows sẽ hiện ra.

Tiếp đến màn hình cài đặt đầu tiên sẽ xuất hiện, ở đây bạn sẽ 3 phần để lựa chọn:
Language to Install: Ngôn ngữ cài đặt.
Time and currency format: Định dạng ngày tháng và tiền tệ.
Keyboard or input method: Kiểu bàn phím bạn sử dụng.
- Sau khi bạn lựa chọn hoàn tất, sau đó click Next ( nên để các lựa chọn mặc định và click Next).

- Ở màn hình tiếp theo, nếu bạn đang cài đặt một hệ điều hành mới thì bạn nhấn nút Install now. Nhưng nếu bạn muốn sửa chữa lại Windows của bạn thì bạn click Repair your Computer.
Ở đây, chúng ta đang cài đặt một hệ điều hành mới do đó click Install now.

Sau khi click Install now thì màn hình Setup is starting sẽ xuất hiện trong vòng vài giây.

- Trang Select the operating system you want to install thì bạn sẽ lựa chọn các phiên bảnWindows 7 bạn muốn cài đặt. Ở đây, chúng tôi lựa chọn Windows 7 Ultimate và click Next.
Lưu ý : Bước này có thể không có tùy thuộc vào đĩa cà đặt Windows 7 mà bạn sử dụng. x86 dành cho windows 7 - 32 bit, còn x64 dành cho windows 7 64 bit

- Sau đó, màn hình sẽ xuất hiện trang Pleae read the license terms ( thể hiện các điều khoản mà bạn phải đồng ý tuân theo nếu muốn sử dụng sản phẩm Windows 7 ).
Ở bước này, các bạn chọn vào ô I accept the license terms để đồng ý. Sau đó, click Next để tiếp tục.

- Màn hình tiếp theo, hiển thị trang Which type of installation do you want? Yêu cầu bạn lựa chọn hình thức cài đặt Windows 7.
Ở đây có hai tùy chọn để cài đặt Windows 7:
+ Upgrade (nâng cấp) : Nếu bạn muốn nâng cấp hệ điều hành Windows hiện thời thì bạn click chọn vào lựa chọn này.
+ Custom (advanced): Đây là tùy chọn bạn sẽ cài đặt một hệ điều hành hoàn toàn mới.
Chúng ta đang cài đặt hệ điều hành mới do đó các bạn chọn Custom (advanced).

Sau khi lựa chọn Custom (advanced) bạn sẽ được chuyển đến màn hình tiếp theo.
Tại đây bạn cần phải lựa chọn Partition để cài đặt, nếu máy tính bạn có một partition thì bạn khá dễ dàng cho việc lựa chọn, nhưng nếu trên máy tính bạn có nhiều partition thì bạn cần phải cân nhắc cho việc lựa chọn partition nào. Thông thường, sẽ chọn cài đặt hệ điều hành lên partition C:
Khi bạn lựa chọn xong Partition bạn muốn cài đặt hệ điều hành lên đó thì có một vài tùy chọn như: Delete, New hoặc Format :
Nếu bạn không muốn Format lại partition thì sau khi lựa chọn xong bạn click Next.
Nếu bạn chọn Delete có nghĩa là bạn đã xóa partition mà bạn lựa chọn để cài đặt Windows 7. Sau đó bạn phải chọn New để tạo lại partition bạn vừa xóa, nếu không thì không thể cài Windows 7 lên partition đó được.
Sau đó, bạn chọn lại partition vừa tạovà click Next.
Lưu ý : Nếu không hiện ra tùy chọn Delete, New hoặc Format thì bạn click vào dòng Disk option (Advanced) để hiển thị cácd tùy chọn.

- Màn hình cài đặt Windows sẽ bắt đầu, nó có thể mất một ít thời gian.

Toàn bộ quá trình cài đặt hoàn toàn tự động, trong quá trình cài đặt, Windows có thể sẽ khởi động lại máy để cài đặt các file và thư viện cần thiết.
Người dùng không phải thao tác nhiều vì Windows 7 hoàn toàn tự động thực hiện gần như hết các tác vụ thay cho người dùng.
Sau khi đã tiến hành cài đặt xong, trong lần đầu tiên được sử dụng, Windows 7 sẽ yêu cầu người dùng nhập một số thông tin cần thiết.
- Khởi động Windows 7 lần đầu tiên.
Quá trình khởi động với màn hình 4 trái cầu 4 màu chạy theo từng quỹ đạo riêng và cuối cùng chúng hội tụ vào một điểm để tạo nên biểu tượng truyền thống của Microsoft.

Sau khi quá trình khởi động hoàn thành, Windows 7 sẽ xuất hiện màn hình Preparing.
Ở bước Preparing này, Windows 7 sẽ cài đặt lại máy tính để chuẩn bị cho lần sử dụng đầu tiên. Các bạn hoàn toàn không phải làm gì cả, Windows 7 sẽ thực hiện toàn bộ công việc cho bạn. Tuy nhiên, bước này tốn khá nhiều thời gian, các bạn phải chờ trong vài phút.

Tiếp theo, Windows 7 sẽ yêu cầu chúng ta nhập tên của tài khoản quản trị và tên máy tính sau đó click Next.

Tiếp theo, bạn cần nhập mật khẩu cho tài khoản quản trị (bước này các bạn có thể bỏ qua).
Các bạn có thể nhập vào ô gợi nhớ khi bạn quên mật khẩu. Sau đó click Next.

- Hộp thoại activation sẽ hiện ra, phần này yêu cầu các bạn phải nhập key của Windows 7.
Sau khi hoàn thành, bạn nhấn Next để qua bước sau.

- Màn hình kế tiếp các bạn có thể lựa chọn kiểu để bảo vệ hệ điều hành của bạn. Chúng tôi khuyến khích các bạn lựa chọn: Use recommended settings.

- Sau đó, các bạn cần phải thiết lập Time zone, lựa chọn khu vực phù hợp với bạn (UTC +07:00 Bangkok, Hanoi, Jakarta). Click Next.

- Các bạn sẽ được chuyển tới màn hình thiết lập cấu hình mạng nếu như bạn có kết nối Internet. Nếu không kết nối Internet, Windows 7 sẽ được khởi động trực tiếp.
Ở đây có 3 lựa chọn sau:
+ Public Network: Sử dụng chế độ này nếu như khi bạn đang ở nơi công cộng như tiệm Internet, các quán bar, Café..
+ Work network: Bạn nên sử dụng tùy chọn này nếu bạn đang sử dụng mạng tại nơi bạn đang làm việc.
+ Home network: Đây là tùy chọn tốt nhất khi bạn đang sử dụng mạng tại gia đình.

- Sau khi kết nối mạng thiết lập xong thì màn hình Welcome của Windows 7 sẽ xuất hiện.

- Sau khi đăng nhập thành công bạn sẽ có màn hình như sau:

Trên đây là các bước chi tiết hướng dẫn cài đặt Windows 7, hy vọng sau khi bạn đọc bài viết này bạn cũng có thể tự cài cho mình một hệ điều hành Windows 7 và tự khám phá những tiện ích tốt nhất mà Windows 7 mang đến.
2.2. Cài đặt hệ điều hành khác.
3. Cài đặt các trình điều khiển phần cứng.
3.1. Cài đặt trình điều khiển khi biết tên thiết bị cần cài đặt.
Cài đặt Driver cho các thiết bị thường được thực hiện ngay sau khi cài hệ điều hành hoặc khi cần thay đổi, gắn thêm thiết bị mới. Có 2 cách cài đặt Driver là cài đặt tự động và cài đặt có lựa chọn.
Cài đặt tự động
Đối với cách cài đặt này chỉ cần đưa đĩa chứa Driver của thiết bị cần cài vào ổ đĩa của máy vi tính, chương trình cài đặt (Setup) sẽ tự động chạy và hiển thị bảng liệt kê các Driver cần phải cài đặt, thông thường chỉ cần để nguyên các lựa chọn mặc định và nhấn Install, Go, Next,... để tiến hành cài đặt Driver và chương trình ứng dụng cho thiết bị.

Nếu chương trình cài đặt không tự động chạy thì có thể truy cập vào ổ đĩa, tìm chạy tập tin (File) có tên Setup (setup.exe) và theo các hướng dẫn của chương trình để cài đặt.

Trong quá trình cài đặt có thể chương trình sẽ yêu cầu khởi động lại máy, nhấn Ok hoặc Restart để đồng ý. Sau khi khởi động chương trình sẽ tiếp tục cài đặt Driver cho các thiết bị còn lại khác. Nếu chương trình không tự hoạt động lại thì phải truy cập vào ổ đĩa như cách trên, lần lượt cài đặt từng thiết bị cho đến khi cài đặt hết toàn bộ các Driver cần thiết.
Cài đặt có lựa chọn
Đối với các thiết bị không có chương trình cài đặt tự động hoặc khi cần nâng cấp Driver mới cho thiết bị thì có thể sử dụng cách cài đặt như sau:
Nhấn nút phải chuột vào biểu tượng My Computer và chọn Properties trong Menu. Trong System Properties chọn Hardware Device Manager.


Hoặc các bạn có thể làm theo cách sau để vào Device Manager:
Kích chuột phải vào biểu tượng My Computer chọn Manager chọn Device Manager.
Trong Device Manager có hiển thị danh sách các thiết bị của máy vi tính và cho biết tình trạng hoạt động của chúng.

Các thiết bị được liệt kê theo chủng loại, nhấn chuột vào nút hình dấu + để
xem tên và mã số của các thiết bị bên trong.

Nhấn phải chuột vào thiết bị chưa được cài Driver (có biểu tượng dấu ! ) và chọn Update Driver trong Menu.

Nếu xuất hiện bảng thông báo đề nghị kết nối Internet để cập nhật, chọn No, not this time và nhấn Next.

Chương trình sẽ xuất hiện bảng thông báo nhắc đưa đĩa chứa Driver vào ổ đĩa. Ở bước này có 2 mục lựa chọn:
1. Chọn Install the software automatically (Recommended) và nhấn Next, nên chọn mục này để chương trình tự động tìm kiếm File thông tin trên tất cả các ổ đĩa, đây là File có phần mở rộng là INF, có chứa các thông tin của thiết bị cần cài đặt. Nếu tìm được thông tin cần thiết, chương trình sẽ tiến hành cài đặt.

Nếu không tìm được thông tin cần thiết chương trình sẽ xuất hiện thông báo Cannot Install this Hardware. Nhấn Back để quay lại.

2. Chọn Install from a list or specific location (advanced), mục này sẽ cho phép người dùng chỉ định nơi chứa Driver và cũng có 2 lựa chọn.

Chọn Search for the best driver in these locations, đánh dấu vào mục Include this loacation in the search và nhấn nút Browse để chỉ ra nơi có File chứa thông tin (.INF) của thiết bị.

Lần lượt chọn ổ đĩa, thư mục chứa Driver, lưu ý là có thể có nhiều Driver dành cho các phiên bản Windows khác nhau (Win98, Win2000, WinXP, Win Vista, Win 7...) nên cần phải chọn đúng, chỉ khi nào khi tìm thấy File .INF nút Ok mới hiện lên, nhấn Ok để đồng ý. Chương trình sẽ đọc thông tin của File này và nếu thấy đúng với thiết bị thì sẽ tiến hành cài đặt Driver.

Trong một số ít trường hợp Windows sẽ không thể nhận ra được chủng loại thiết bị và xuất hiện bảng thông báo Cannot Install this Hardware, nhấn Back để quay lại và chọn Don't search. I will choose the driver to Install và nhấn Next.

Nếu tìm được Driver tương thích với thiết bị thì Windows sẽ hiển thị danh sách, chọn Driver tương ứng với tên của thiết bị hoặc chọn Have Disk để chọn Driver khác nếu muốn. Nhấn Next để cài đặt.

Nếu không sẽ xuất hiện phần Hardware Type chọn chủng loại thiết bị và nhấn Next.

Chọn Nhà sản xuất (Manufacturer) và loại (Model) đúng với thiết bị cần cài đặt và nhấn Next. Nếu không có tên của thiết bị trong danh sách này thì chọn Have Disk và chọn Driver khác.

Lưu ý:
Trong quá trình cài đặt có thể sẽ xuất hiện các bảng cảnh báo về sự không tương thích hoặc Driver chưa được Windows chứng nhận, nhấn Continue Anyway để đồng ý và tiếp tục cài đặt.

Nếu quá trình cài đặt Driver thành công sẽ xuất hiện bảng thông báo Completing the Hardware Update Wizard, nhấn Finish để hoàn tất và quay lại Device Manager, tiếp tục cài đặt Driver cho các thiết bị khác.

Một số chương trình sau khi cài đặt sẽ yêu cầu khởi động lại máy để cập nhật
Driver mới, nhấn Ok để đồng ý.
Trong một số trường hợp thiết bị không hoạt động (Disable) thì truy cập vào Device Manager, lúc đó sẽ thấy xuất hiện dấu X màu đỏ phía trước tên của thiết bị, nhấn nút phải chuột vào tên thiết bị đó và chọn Enable để cho phép hoạt động trở lại. Nếu vì lý do nào đó mà không muốn thiết bị hoạt động thì cũng làm như trên nhưng chọn Disable.
3.2. Cài đặt trình điều khiển khi chưa biết tên thiết bị cần cài đặt
Bài 5. Cài đặt phần mềm ứng dụng
1. Quy trình cài đặt phần mềm ứng dụng
Chuẩn bị đĩa chứa bộ cài đặt của phần mềm ứng dụng cần cài.
Nhấn đúp vào tập tin setup.exe, install.exe, hoặc những biểu tượng đặc trưng của tập tin cài đặt như các hình bên.

Đánh dấu vào mục I agree ..., I accept ... để đồng ý với các điều khoản trong bản quyền của phần mềm.
Nhập số serial bản quyền của phần mềm. (Khuyên bạn nên dùng những phần mềm có bản quyền để giúp nhà sản xuất phát triển phần mềm tốt hơn).
Chọn nơi lưu ứng dụng, nên chỉ vào C:\Program Files.
Lưu ý! Mỗi phần mềm có các bước cài đặt khác nhau, trên đây là một số bước cơ bản nhất của một quá trình cài đặt.
Ngoài ra ở một số phần mềm khi cài đặt có thêm lựa chọn như sau:
Lựa chọn chế độ cài đặt
Typical/Default: cài đặt mặc định với các thành phần thường dùng
Complete/Maximum : cài đặt tòan bộ bộ
Minimal: cài đặt tối thiểu
Custom: cài đặt có chọn lựa, thường dùng cho người chuyên nghiệp.
Tạo Shortcut trên Desktop hoặc thanh Quick Launch
Đánh dấu vào hộp Checkbox để tạo shortcut

2. Cài đặt phầm mềm ứng dụng
2.1. Cài mới phần mềm ứng dụng
Cài đặt Microsoft Office
Microsoft Office là bộ công cụ văn phòng mạnh nhất hiện nay. N ó tích hợp hầu hết các công cụ hỗ trợ cho công việc văn phòng như văn bản, tính toán, quản lý, trình diễn v.v.. Do vậy yêu cầu sử dụng tài nguyên của nó cũng rất lớn và quá trình cài đặt nó cũng tương đối phức tạp.
+ Các thành phần của Microsoft Office 2007
Hiện nay, bộ công cụ văn phòng mới nhất của Microsoft chính là bộ sản phẩm Microsoft Office 2013. Tuy nhiên, xét về mức độ phổ biến thì bộ Office 2013 không thông dụng như bản Office 2007, về cơ bản cách sử dụng, chức năng và cách cài đặt là như nhau vì vậy chúng tôi xin giới thiệu đến các bạn cách cài đặt bộ công cụ văn phòng Microsoft Office 2007.
Microsoft Office 2007 được thiết kế theo các module ghép lại với nhau. Do dó trong quá trình cài đặt ta dễ dàng loại bỏ hay cài đặt các thành phần của chúng. Toàn bộ Microsoft Office 2007 được chia thành các thành phần như sau:
- Office Word 2007
- Office Exel 2007
- Office PowerPoint 2007
- Office Publisher 2007
- Office Access 2007
- Office OneNote 2007
- Office Outlook 2007
- Office InforPatch 2007
- Integrated Contain Management
- Electronic form
- Advance information Right Management & Policy capabilities
- Office Groove 2007
- Office Communicator 2007
Tiến trình cài đặt Microsoft Office 2007
- Chạy file Setup.exe đi kèm với bộ chương trình nguồn để thực hiện tiến trình cài đặt.

- Gõ số CD KEY gồm 25 ký tự và các thông tin liên quan đến người sử dụng.

- Chọn nơi để cài đặt Microsoft Office 2007. ( Mặc định là thư mục C:/Program Files/Msoffice ). Chương trình cài đặt sẽ chép các file cần thiết vào đây.
- Chọn chế độ cài đặt Install now, Customize
- Chúng ta nên chọn Install now để cài đặt mặc định lên máy tính cho lần cài đặt đầu tiên.

Chương trình Setup sẽ cập nhật hệ thống để hoàn thành quá trình cài đặt.

Kiểm tra các thành phần cài đặt đã hoàn thiện chưa. Bằng cách vào từng thành phần một và kiểm tra các chức năng.
+ Hoàn thiện các thành phần sau khi cài đặt
Sau khi cài đặt hoặc sau một thời gian sử dụng ta thấy phần nào còn thiếu
hoặc thừa ta có thể sửa lại như sau:
- b1) Cho bộ nguồn Office vào thiết bị để sẵn sàng.
- b2) Chạy file setup cho đến mục Add, Remove.
- b3) Chọn Add và chọn các thành phần để thêm vào.
- b4) Chọn Remove và chọn các thành phần cần bỏ đi.
- b5) Xem lại các thành phần vừa sửa xong.
2.2. Thay đổi tính năng cho phần mềm đã cài đặt
Đặt đĩa Office 2003 vào ổ CDROM, chạy file setup.exe (Hoặc chọn Start/Setting/ Control Panel/ Add Or Remove Programs)

- Add or remove features: cài hoặc bỏ bớt các thành phần của bộ Office
- Resintall or repair: cài đặt lại hoặt sửa chữa bản Office bị hỏng.
- Uninstall: gỡ bỏ bộ Office
Chọn add or remove features, nhấn Next qua bước kế tiếp.

Chọn choose advenced customization of applications, nhấn Next qua bước kế tiếp.

Chọn Microsoft Office, chọn run all from my computer để cài thêm tất cả các thành phần của bộ office còn thiếu(Hoặc bạn có thể lựa chọn phần nào còn thiếu thì cài đặt, phần nào không dùng có thể không cần cài đặt)

Space required on: hiển thị dung lượng cài đặt thêm.
Nhấp nút update để thực hiện việc cập nhật.
2.3. Gỡ bỏ ứng dụng đã cài đặt khỏi máy tính
Đối với windows 7
Bước 1: Các bạn vào Menu Start trên Desktop sau đó chọn Control Panel
Bước 2: Sau khi cửa sổ của Control Panel hiện ra các bạn kéo cửa sổ đó xuống và chọn Programs and Features.
Bước 3: Khi mở Programs and Features bên trong sẽ có 1 list các phần mềm mà các bạn đã cài đặt, nhiệm vụ của các bạn là chọn phần mềm cần xóa sau đó click Uninstall và đồng ý.
Ngoài ra có thể sử dụng một số tiện ích giúp gỡ bỏ phần mểm như: Your Uninstall 2010, Revo Uninstall, Ccleaner,…
3. Các sự cố thường gặp khi cài phần mềm ứng dụng
Kiểm tra lỗi từ phần mềm bằng các cách sau:
Chạy độc lập chương trình gây lỗi.
Gỡ bỏ những chương trình không cần thiết đang chạy thường trú.
Chú ý quan sát các thông báo lỗi xảy ra.
Kiểm tra drive của các thiết bị liên quan.
Thử mở chương trình với nhiều file khác nhau.
Kiểm tra virus trên máy tính.
Khắc phục sự cố:
- Cài đè (reinstall or repair) chương trình đang bị lỗi.
- Gở bỏ chương trình hiện tại và cài đặt lại chương trình bị lỗi.
- Kết hợp việc tắt các chương trình tự động chạy trong Start Up để khắc phục.
- Có thể cài đặt các phiên bản mới hơn để khắc phục sự cố.
- Cập nhật các file vá lỗi của chương trình.
- Quét virus nếu phát hiện dấu hiệu khả nghi.
- Cài lại hệ điều hành nếu hệ thống có quá nhiều lỗi hoặc lỗi không thể khắc phục dù đã thử nhiều cách khác nhau.
Bài 6: Sao lưu phục hồi dữ liệu
1. Sao lưu dữ liệu.
1.1. Sao lưu bằng công cụ của hệ điều hành.
Sử dụng tiện ích Backup trong Windows XP để sao lưu file và thư mục:
Bước 1: Khởi chạy tiện ích Backup
- Kích vào Start, chọn Run, nhập vào ntbackup.exe sau đó kích OK. Hoặc vào Start – All Progams – Accessories – System Tools – chọn Buckup.
- Nếu Backup or Restore Wizard khởi chạy thì thực hiện theo bước 3. Nếu bạn nhận phải thông báo lỗi sau, tiện ích Backup có thể chưa được cài đặt:
Windows cannot find 'ntbackup.exe'.
Trong trường hợp này, kích vào Exit sau đó thực hiện theo bước 2
Bước 2: Cài đặt tiện ích Backup
- Đưa đĩa Windowx XP vào ổ CD hoặc DVD trên máy tính của bạn
- Kích Exit
- Vào Start chọn Run, nhập vào dòng lệnh sau rồi kích OK:
CDDrive:\valueadd\msft\ntbackup\ntbackup.msi
Chú ý: CDDrive là ký hiệu ổ của ổ CD hoặc DVD. Nếu bạn không biết là gì, hãy thử với tên “D” hay “E”.
- Khi Backup or Restorer Wizard xuất hiện, kích vào Finish.
- Lấy đĩa Windows XP ra khỏi ổ.
- Để khởi chạy tiện ích Backup, kích vào Start chạy Run, nhập vào ntbackp.exe và kích OK.
Bước 3: Chọn thư mục hay ổ cần backup
- Trong trang “Welcome to the Backup and Restore Wizard”, kích vào Advanced Mode.

- Chọn tab Backup
- Trên menu Job, chọn New

- Kích chọn ô tương ứng với các ổ mà bạn muốn sao lưu. Nếu muốn lựa chọn chi tiết hơn, bạn hãy mở rộng phần bên trong ổ tương ứng, kích vào ô chọn các file và thư mục muốn sao lưu.
- Kích chọn ô System State.

Chú ý: Nếu bạn muốn sao lưu các thiết lập hệ thống và file dữ liệu, hãy sao lưu toàn bộ dữ liệu trên máy tính thêm cả phần dữ liệu System State. Dữ liệu System State là những thông tin như registry, csdl đăng ký lớp COM+, các file nằm trong phần Windows File Protection và các file boot.
Bước 4: Chọn vị trí đặt các file sao lưu
- Trong danh sách Backup destination, kích vào đích đặt các file backup mà bạn muốn.
- Nếu bạn đã kích vào File trong bước trước đó, thì hãy kích vào Browse và chọn vị trí muốn đặt file sao lưu. Bạn có thể sử dụng sự chia sẻ mạng để có một vị trí đích cho file backup.
Bước 5: Các file sao lưu
- Trong tab Backup, chọn Start Backup. Hộp thoại Backup Job Information sẽ xuất hiện.

- Dưới phần If the media already contains backups, bạn sử dụng một trong các bước sau:
Nếu muốn nối thêm phần sao lưu này với các sao lưu trước đây, kích vào Append this backup to the media.
Nếu muốn ghi đè phần sao lưu này lên các sao lưu trước, kích vào Replace the data on the media with this backup.
- Kích vào Advanced
- Kích chọn phần Verify data after backup.

- Trong hộp thoại Backup Type, kích vào kiểu sao lưu mà bạn muốn. Khi kích chọn một kiểu sao lưu, phần mô tả kiểu sao lưu đó sẽ xuất hiện trong phần “Description”.
- Kích OK và sau đó kích vào Start Backup. Một hộp thoại Backup Progress sẽ xuất hiện và quá trình sao lưu bắt đầu.

Bước 6: Đóng tiện ích Backup
- Khi quá trình sao lưu hoàn thiện, kích vào Close
- Trong menu Job, chọn Exit
1.2. Sao lưu bằng công cụ trong bộ HirenBoot
Phần mềm Ghost nằm trong đĩa Hiren’s Boot, vì vậy để sử dụng các bạn phải thiết lập cho máy tính boot từ ổ đĩa CD/ DVD hoặc sử dụng USB Boot.
Sau khi boot thành công từ đĩa Hiren’s Boot, tùy vào phiên bản Hiren’s Boot mà các bạn đang sử dụng, các bạn tìm đến một trong các danh mục sau:
- Chọn Dos BootCD

Phiên bản Hiren’s Boot 10.4
- Backup Tools… : nhóm công cụ hỗ trợ sao lưu dữ liệu

- Chọn chương trình Norton Ghost

- Chọn Ghost ( Normal )

Đến bước này, các bạn đợi 1 lúc cho chương trình khởi động, không ấn bất kỳ phím nào.

+ Giao diện ban đầu của chương trình Norton Ghost
+ Nhấn OK để tiếp tục

+ Để tạo bản sao lưu dữ liệu, các bạn chọn theo đường dẫn sau:
Bước 1: Local \Partition \To Image
Tuyệt đối lưu ý, bước chọn mục Partition hoặc Disk có vao trò cực kỳ quan trọng.
* Disk: Có tác dụng với toàn bộ ổ cứng, chỉ sử dụng khi có 2 ổ cứng trở lên.
* Partition : Có tác dụng với phân vùng muốn sao lưu. Thông thường, để đảm bảo an toàn dữ liệu, chúng ta thường thao tác với Partition.

Bước 2: Chọn ổ đĩa cứng chứa Partition cần sao lưu, nhấn OK để tiếp tục.

Bước 3: Chọn Partition sao lưu, các bạn cần phải chọn chính xác partition cần lưu trữ (thường chọn phân vùng đầu tiên – Part 1 hoặc Primary).

Thông thường, chúng ta chọn partition C: vì đây là ổ lưu trữ hệ điều hành và các phần mềm ứng dụng. Khi có sự cố xảy ra, việc phục hồi rất dễ dàng.
Bước4: Chọn nơi lưu file ghost tại Look in và Nhập tên file cần lưu tại khung File Name (ví dụ gõ WINXP.GHO), nhấn nút Save để lưu file Ghost.

Lưu ý, chọn sao lưu partition nào thì phải lưu file ảnh .GHO ở partition khác. Ví dụ: sao lưu phân vùng C: thì phải chọn lưu trên phân vùng D:
+ Khi không có chuột bạn phải sử dụng phím Tab
Bước 5: Cửa sổ Compress Image hiện ra với ba mức nén:
No : không nén
Fast : Nén thông thường
High : Nén ở mức cao nhất

Ở chế nén High thì tốc độ xử lý sẽ lâu hơn 2 phần trước .Tùy bạn chọn từ trái sang phải vì càng về sau nó sẽ được nén nhiều hơn và ít tốn dung lượng hơn.
Bước 6: Chọn Yes để xác nhận sao lưu. Nếu bấm No sẽ trở về ban đầu.
Sau đó, các bạn chỉ việc đợi 1 thời gian ngắn, công việc sao lưu sẽ hoàn thành.
2. Phục hồi dữ liệu
2.1. Phục hồi dữ liệu bằng công cụ của hệ điều hành.
Phục hồi hệ thống bằng System Restore? Bạn đã bao giờ làm điều đó trên máy tính của bạn? Có rất nhiều nguyên nhân khiến hệ điều hành của bạn có vấn đề, có thể do virus, do xung đột giữa các phần mềm và bạn muốn khôi phục lại hệ thống một cách nhanh chóng, mà không muốn cài lại hệ điều hành. Hướng dẫn sau sẽ giúp bạn làm tất cả điều đó.
Microsoft đã tích hợp cho bạn một công cụ cực kỳ tiện lợi gọi là System Restore, cho phép bạn khôi phục lại máy tính của bạn ở một vài ngày trước đó, thậm chí là một tháng.
Điều tuyệt với mà System Restore mang lại đó là, nó sẽ không xóa bất cứ phần mềm nào của bạn, đơn giản là vì nó chỉ khôi phục lại các file hệ thống giúp bạn.
Sử dụng System Restore trên Windows XP
Trước khi bạn sử dụng System Restore, bạn phải chắc chắn rằng nó được kích hoạt. Để làm điều này, chỉ cần nhấp chuột phải vào My Computer và chọn Properties. Trong tab System Restore, hãy chắc chắn System Restore được bật cho tất cả các ổ đĩa của bạn (hoặc ít nhất là C: Drive)

Sau khi kích hoạt, máy tính của bạn sẽ tự động làm cho hệ thống khôi phục lại tại điểm định kỳ
Bạn có thể mở System Restore bằng cách:
Start -> All Programs -> Accessories -> System Tools -> System Restore.
Khi mở ra, bạn sẽ thấy hai hoặc ba lựa chọn để chọn lựa. Các tùy chọn đầu tiên cho phép bạn khôi phục lại máy tính của bạn để một thời gian trước đó, và tùy chọn thứ hai cho phép bạn tạo một điểm khôi phục.
Điều này sẽ rất tuyệt vời nếu bạn muốn làm điều gì đó mà bạn nghĩ máy tính của bạn có thể gặp trục trặc. Tùy chọn thứ ba chỉ xuất hiện nếu bạn đã sử dụng System Restore trước đó và điều này sẽ giúp bạn lại trạng thái trước khi khôi phục nếu như gặp một số trục trặc trong khi khôi phục.

Muốn khôi phục lại, chọn tùy chọn đầu tiên và nhấn Next.
Trên màn hình kế tiếp, bạn sẽ nhìn thấy lịch và các thời điểm được chọn để khôi phục. Chọn một ngày gần đó và một thời điểm mà bạn chắc chắn rằng máy tính của mình hoạt động hiệu quả.

Sau khi thực hiện, chọn Next và đồng ý với thông điệp cảnh báo và sau đó tiếp tục chọn Next

Máy tính sẽ khởi động lại và thực hiện quá trình khôi phục. Bạn có thể quay trở lại một ngày trước hoặc lùi lại việc khôi phục lại như tôi đã đề cập ở trên.
2.2. Phục hồi dữ liệu bằng công cụ trong bộ HirenBoot
Đầu tiên, các bạn thiết lập máy boot từ ổ đĩa CD/DVD ( tương tự các phần trên)
Các bạn chạy Acronis True Image Enterprise Server từ Hiren's boot.

+ Từ giao diện chính chọn Restore Image để tiến hành bung file backup.

+ Màn hình chào mừng.
+ Nhấn Next để tiếp tục.

+ Tìm đến vị trí đã lưu file backup (*.tib).
+ Chọn file backup muốn bung và nhấn chọn Next để chuyển qua bước tiếp theo.

+ Chương trình hỏi bạn có muốn kiểm tra file trước khi bung hay không. Tương ứng với 2 lựa chọn:
- Yes, I want to verify the image archive : thực hiên kiểm tra, chọn lựa này của bạn sẽ tốn một thời gian và nó phụ thuộc vào cấu hình và dung lương file backup của bạn.
- No, I don't wan to verify : bỏ qua bước kiểm tra. Trong quá trình bạn tạo file backup không có lỗi xuất hiện thì file của bạn là tốt rồi.

+ Chọn Partition để tiến hành bung file.
+ Nhấn Next để tiếp tục

+ Chọn partition mà bạn muốn khôi phục dữ liệu từ file backup.
Thường thì chúng ta cài Hệ điều hành (HĐH) trên partition C:, và backup thì thường backup HĐH (C:\).
+ Nhấn chọn Next để tiếp tục.
Lưu ý: Bạn phải chọn chính xác đích, nơi bạn muôn bung file lên nếu không sẽ bị mất dữ liệu.

- Active : Phân vùng muốn khởi động thì phải Active.
- Primary ( Phân vùng chính): Chúng ta thường cài win lên phân vùng này.
- Logical (Phân vùng phụ): Nơi mà bạn thường lưu trự dữ liệu.
Giả sử ổ cứng của bạn chia làm 3 phân vùng C:, D:, E:, bạn cài HĐH trên ổ đĩa C:, bạn lưu trữ dữ liệu của mình trên ổ đĩa D: và E:. Vậy C: là phân vùng chính. D:, E: là phân vùng phụ. Bạn cài HĐH trên C: thì máy sẽ boot từ C: để khởi động và load HĐH, muốn khởi động từ C: thì C: phải được Active. Vậy C: Phân vùng chính được Active, D:, E: phân vùng phụ. ( Riêng Windows 7, Vista,...có thể cài và khởi động ở bất cứ phân vùng nào).
Lưa chọn 1 trong 3 là phụ thuộc vào đặc tính file backup của bạn. Nếu bạn backup HĐH thì nên chọn Primary.
+ Nhấn Next để chuyển sang bước tiếp theo.

+ Ở đây bạn có thể giảm kích thước phân vùng đích xuống. Nếu như bạn không có ý định làm gì với phần ổ cứng dư ra thì đừng làm việc này.
+ Nên để vậy và Next.

+ Nếu bạn có dự định bung tiếp lần nữa lên một phân vùng khác thì chọn mục Yes... để lần sau bỏ qua bớt một số bước.
Chọn No, I do not để tiếp tục chỉ với phân vùng bạn đã chọn lựa. Thường thì chúng ta chọn mục này.
+ Nhấn Next để tiếp tục.

+ Thông báo chi tiết để bạn tham khảo lại.
+ Nhấn chọn Proceed để bắt đầu khôi phục dữ liệu.


Quá trình phục hồi file diễn ra và nếu không có sự cố gì thì 1 hộp thoại báo cho bạn biết đã thành công.
Khởi động máy và xem kết quả.


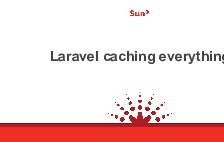





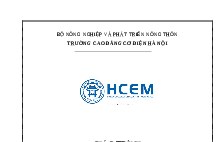


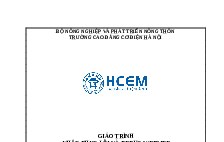






 Slot 1
Slot 1













