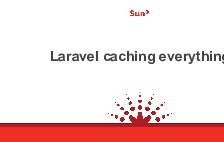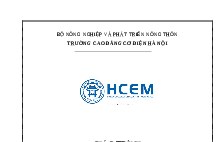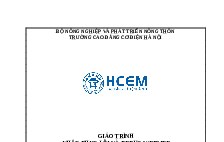Cách nối 2 máy tính với nhau như thế nào - Mạng Máy Tính
Nội dung tài liệu
Tải xuống
Link tài liệu:
Các tài liệu liên quan
Có thể bạn quan tâm
Thông tin tài liệu
2.2. Một số kiểu
6 2 4
kết nối mạng thông
dụng và các chuẩn
2.2.1.Các kiểu kết
nối mạng
2.2.2.Giới thiệu các
chuẩn bấm dây
mạng LAN
3 1 2
3 1 2
Mạnh,
Cường,
Nam, Tuấn
Độ, Q.Anh,
Vĩnh,
Trường,
Dương
• Hạn : 11h59p59s ngày 12/09/2015
Nối 2 máy tính với nhau như thế nào?
• Bạn vừa mua một máy tính mới và muốn sử
dụng những khối lượng dữ liệu lớn đang lưu
trong máy tính cũ?
Cách 1: Kết nối bằng cáp mạng
• Mua một sợi cáp mạng có chiều dài
phù hợp để nối 2 máy tính của bạn.
Loại cáp mạng mà bạn mua là loại
cáp phổ biến nhất hiện nay, tức loại
cáp 8 lõi với 2 đầu cáp có chấu
mạng gắn được vào cổng truy cập
mạng hữu tuyến tốc độ cao mà hầu
như máy tính nào hiện nay cũng có.
Giá loại cáp này hiện khoảng
4.000đ/mét và người bán sẽ gắn
chấu cắm mạng luôn cho bạn.
• Khi nối 2 máy tính cùng chạy Windows XP mà
bạn đang dùng bằng sợi cáp đã mua, thì hầu
như chúng sẽ tự động “nhận mặt” nhau ngay
lập tức và trên nguyên tắc là một mạng nội bộ
dạng đơn giản nhất đã được hình thành. Việc
còn lại là bạn phải làm sao cho 2 máy tính có
thể đọc được qua lại các phân vùng đĩa cứng
cần chia sẻ.
• Cách chia sẻ (Share) một phân vùng đĩa cứng
như sau:
• Vào “My Computer” -> click chuột phải vào phân vùng đĩa cứng cần
chia sẻ để xuất hiện menu xổ ra -> chọn “Sharing and Security” ->
chọn thẻ “Sharing” -> nhấn vào dòng chữ cảnh báo “If you
understand the risk…” ->
• Tiếp tục nhấn vào dòng chữ “If you understand the security risk...”
trong giao diện mới để hiện ra giao diện “Enable File Sharing” ->
chọn “Just Unable file sharing” và nhấn OK để hiện ra thẻ “Sharing”
đã được “độ” lại để chia sẻ file -> đánh dấu vào “Share this folder”
và đánh dấu luôn vào “Allow network user to chang my /files” để bạn
có thể ngồi ở máy 1 mà vẫn có thể chỉnh sửa được mọi file trong
phân vùng đĩa cứng đã chia sẻ ở máy 2 -> sau khi nhấn “Apply” và
“OK” là phân vùng đĩa cứng mà bạn đã chọn đã được chia sẻ cho
máy bạn.
• Khi quay ngược trở lại “My Computer” bạn sẽ thấy rằng
trong biểu tượng của phân vùng đĩa cần chia sẻ xuất hiện
thêm một bàn tay nâng biểu tượng đĩa cứng. Để sử dụng
dữ liệu của đĩa cứng đã share ở máy bên kia, bạn chỉ cần
click vào “Start” và chọn “My Network Places” là toàn bộ
mọi đĩa cứng đã share của cả 2 máy tính đều hiện lên để
bạn sử dụng như chính đĩa cứng đang nằm trong máy mà
mình đang sử dụng. Và từ lúc này, bạn có thể dùng máy
tính 1 để xem phim đã lưu trong máy tính 2, hoặc dùng
máy tính 2 để xử lý mọi dữ liệu trong máy tính 1.
Ví dụ
• Mới đây, Intel vừa công bố một bản update cho
chuẩn kết nối Thunderbolt 2 của hãng với việc ra
mắt Thunderbolt Networking. Đây là 1 tính năng
mới cho phép người dùng kết nối (pair) các máy
tính với 1 sợi cáp Thunderbolt nhằm đem lại tốc độ
truyền tải dữ liệu cực cao, lên tới 10 Gbps.
Thunderbolt Networking hỗ trợ người dùng kết nối
2 PC chạy Windows, hoặc 2 Mac với nhau, hoặc kết
nối PC với máy tính Mac (với Mac thì tính năng này
chỉ hỗ trợ OS X Mavericks).
• Giải pháp của Intel tạo sự tiện lợi cho người dùng có nhu
cầu thường xuyên trao đổi dữ liệu giữa các máy tính. Giờ
đây bạn không cần tới ổ cứng ngoài, USB, hay tạo mạng nội
bộ như trước nữa cho công việc trao đổi dữ liệu giữa các
máy tính này. Tốc độ truyền tải của Thunderbolt
Networking cũng là rất lý tưởng, phù hợp với những nhà
làm phim, nhiếp ảnh gia...thường phải chuyển các dữ liệu
có dung lượng cực lớn.
• Intel nói rằng tính năng này thực chất đã có trên Mavericks
được một thời gian, và bản update hôm nay là nhằm giúp
tạo kết nối giữa PC và Mac, cũng như giữa các PC với nhau.
6 2 4
kết nối mạng thông
dụng và các chuẩn
2.2.1.Các kiểu kết
nối mạng
2.2.2.Giới thiệu các
chuẩn bấm dây
mạng LAN
3 1 2
3 1 2
Mạnh,
Cường,
Nam, Tuấn
Độ, Q.Anh,
Vĩnh,
Trường,
Dương
• Hạn : 11h59p59s ngày 12/09/2015
Nối 2 máy tính với nhau như thế nào?
• Bạn vừa mua một máy tính mới và muốn sử
dụng những khối lượng dữ liệu lớn đang lưu
trong máy tính cũ?
Cách 1: Kết nối bằng cáp mạng
• Mua một sợi cáp mạng có chiều dài
phù hợp để nối 2 máy tính của bạn.
Loại cáp mạng mà bạn mua là loại
cáp phổ biến nhất hiện nay, tức loại
cáp 8 lõi với 2 đầu cáp có chấu
mạng gắn được vào cổng truy cập
mạng hữu tuyến tốc độ cao mà hầu
như máy tính nào hiện nay cũng có.
Giá loại cáp này hiện khoảng
4.000đ/mét và người bán sẽ gắn
chấu cắm mạng luôn cho bạn.
• Khi nối 2 máy tính cùng chạy Windows XP mà
bạn đang dùng bằng sợi cáp đã mua, thì hầu
như chúng sẽ tự động “nhận mặt” nhau ngay
lập tức và trên nguyên tắc là một mạng nội bộ
dạng đơn giản nhất đã được hình thành. Việc
còn lại là bạn phải làm sao cho 2 máy tính có
thể đọc được qua lại các phân vùng đĩa cứng
cần chia sẻ.
• Cách chia sẻ (Share) một phân vùng đĩa cứng
như sau:
• Vào “My Computer” -> click chuột phải vào phân vùng đĩa cứng cần
chia sẻ để xuất hiện menu xổ ra -> chọn “Sharing and Security” ->
chọn thẻ “Sharing” -> nhấn vào dòng chữ cảnh báo “If you
understand the risk…” ->
• Tiếp tục nhấn vào dòng chữ “If you understand the security risk...”
trong giao diện mới để hiện ra giao diện “Enable File Sharing” ->
chọn “Just Unable file sharing” và nhấn OK để hiện ra thẻ “Sharing”
đã được “độ” lại để chia sẻ file -> đánh dấu vào “Share this folder”
và đánh dấu luôn vào “Allow network user to chang my /files” để bạn
có thể ngồi ở máy 1 mà vẫn có thể chỉnh sửa được mọi file trong
phân vùng đĩa cứng đã chia sẻ ở máy 2 -> sau khi nhấn “Apply” và
“OK” là phân vùng đĩa cứng mà bạn đã chọn đã được chia sẻ cho
máy bạn.
• Khi quay ngược trở lại “My Computer” bạn sẽ thấy rằng
trong biểu tượng của phân vùng đĩa cần chia sẻ xuất hiện
thêm một bàn tay nâng biểu tượng đĩa cứng. Để sử dụng
dữ liệu của đĩa cứng đã share ở máy bên kia, bạn chỉ cần
click vào “Start” và chọn “My Network Places” là toàn bộ
mọi đĩa cứng đã share của cả 2 máy tính đều hiện lên để
bạn sử dụng như chính đĩa cứng đang nằm trong máy mà
mình đang sử dụng. Và từ lúc này, bạn có thể dùng máy
tính 1 để xem phim đã lưu trong máy tính 2, hoặc dùng
máy tính 2 để xử lý mọi dữ liệu trong máy tính 1.
Ví dụ
• Mới đây, Intel vừa công bố một bản update cho
chuẩn kết nối Thunderbolt 2 của hãng với việc ra
mắt Thunderbolt Networking. Đây là 1 tính năng
mới cho phép người dùng kết nối (pair) các máy
tính với 1 sợi cáp Thunderbolt nhằm đem lại tốc độ
truyền tải dữ liệu cực cao, lên tới 10 Gbps.
Thunderbolt Networking hỗ trợ người dùng kết nối
2 PC chạy Windows, hoặc 2 Mac với nhau, hoặc kết
nối PC với máy tính Mac (với Mac thì tính năng này
chỉ hỗ trợ OS X Mavericks).
• Giải pháp của Intel tạo sự tiện lợi cho người dùng có nhu
cầu thường xuyên trao đổi dữ liệu giữa các máy tính. Giờ
đây bạn không cần tới ổ cứng ngoài, USB, hay tạo mạng nội
bộ như trước nữa cho công việc trao đổi dữ liệu giữa các
máy tính này. Tốc độ truyền tải của Thunderbolt
Networking cũng là rất lý tưởng, phù hợp với những nhà
làm phim, nhiếp ảnh gia...thường phải chuyển các dữ liệu
có dung lượng cực lớn.
• Intel nói rằng tính năng này thực chất đã có trên Mavericks
được một thời gian, và bản update hôm nay là nhằm giúp
tạo kết nối giữa PC và Mac, cũng như giữa các PC với nhau.