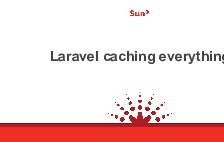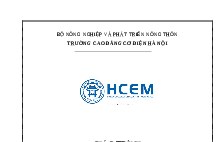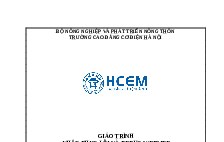Bảo trì hệ thống mạng
Nội dung tài liệu
Tải xuốngCác tài liệu liên quan
Có thể bạn quan tâm
Thông tin tài liệu
TRƯỜNG CAO ĐẲNG CƠ ĐIỆN HÀ NỘI
KHOA CÔNG NGHỆ THÔNG TIN

GIÁO TRÌNH
BẢO TRÌ HỆ THỐNG MẠNG
(Lưu hành nội bộ)
Hà Nội năm 2018
BÀI 1. PHẦN CỨNG
SỰ CỐ CARD MẠNG
NIC là card mạng
Sự cố: Một người bạn và một bài báo về mạng nội bộ bảo cần mua NIC hay card mạng. Làm sao biết mình cần cái gì?
Giải quyết: Những thuật ngữ trên đều chỉ một thứ - thiết bị phần cứng mang tên bộ thích ứng mạng (network adapter). Sau đây là những bộ thích ứng phổ biến nhất:
+ PCI Card cắm vào khe PCI bên trong máy tính.
+ Bộ thích ứng USB nối cổng USB trên máy tính.
+ Bộ thích ứng nhúng được nhà sãn xuất gắn vào máy tính.
+ PC Card trượt vào cổng PC-Card trên máy tính xách tay.
Tìm bộ thích ứng nhúng
Sự cố: Bạn không biết máy tính của mình có bộ thích ứng nhúng hay không? Một người bạn bảo xem mặt sau của máy tính có thiết bị nom như lỗ cắm điện thoại hay không, và nếu có, chỉ cần cắm cáp Ehternet.
Giải quyết: Nếu giống như lỗ cắm điện thoại, thì có lẽ là lỗ cắm điện thoại. Nhiều máy tính cài sẵn modem trong, và đó có thể là thiết bị bạn đã thấy. Lỗ cắm điện thoại và lỗ cắm Ethernet nhìn giống nhau, nhưng chắc chắn chúng không như nhau, và chúng không hoán chuyển cho nhau. Tuy nhiên có thể biết mình có cái gì.
Lỗ cắm Ethernet hơi lớn hơn lỗ cắm điện thoại (RJ11). Kết quả là lỗ cắm điện thoại không gắn vừa vào lỗ cắm RJ45. Bạn sẽ không nghe thấy tiếng tách cho biết đã nối, và nếu kéo nhẹ đường dây điện thoại, nó sẽ rơi ra khỏi máy tính. Hơn nữa, đầu nối cáp Ethernet không vừa vào lỗ cắm RJ11.
Cũng có thể cho máy tính biết đó là cái gì thông qua các bước sau:
Nhấp phải chuột vào My Computer/ Properties mở hộp thoại System Properties.
Trong Windows, nhấp tab Hardware, rồi nhấp nút Device Manager.
Trong hộp thoại Device Manager, tìm danh sách Network Adapters.
Nhấp dấu cộng bên trái danh sách Network Adapters hiển thị tên card mạng đã cài trong máy tính.
Giả sử chưa cài card mạng, bạn sẽ không thấy thông tin về card mạng cụ thể.
Điện thoại, bộ thích ứng và mạng điện thoại
Sự cố: Mặt sau máy tính có thanh kim loại với hai lỗ cắm, tài liệu ghi rằng máy tính có card mạng PNA. Nó chẳng nói gì về modem?
Giải quyết: PNA là viết tắt từ Phoneline Network Alliance. Nhóm này định chuẩn thiết bị dùng đường truyền điện thoại trong nhà để thiết lập mạng máy tính. Đây không phải là Ethernet mà là mạng điện thoại.
Kích hoạt cổng usb
Sự cố: Bạn mua card mạng USB để đở mở máy tính. Một trong các bộ thích ứng không hoạt động, bạn chuyển nó sang máy tính khác, và nó làm việc ngon lành. Máy tính không xử lý nổi card USB đã có tuổi mấy năm rồi. Cổng USB cũ có phải là vấn đề không?
Giải quyết: Chẳng dính dáng gì đến tuổi thọ vì đa số thiết bị USB tương thích với cổng cữ. Nguyên do chắc chắn là cổng USB bị vô hiệu hóa. Khi nhà sãn xuất bắt đầu đưa cổng USB vào, không có nhiều thiết bị USB. Nhiều nhà sãn xuất đã vô hiệu hóa cổng này. Muốn sử dụng được thì phải khởi động lại máy và gõ tên chương trình setup máy tính. Phím nhấn tùy thuộc nhà sãn xuất chip BIOS, nhưng bạn sẽ thấy thông điệp “Press X to Enter setup”. Chương trình BIOS setup cũng thay đổi tùy theo nhà sãn xuất, song không khó đoán ra mục chọn nào cho phép xem trạng thái cổng trên máy tính. Kích hoạt cổng, lưu các thay đổi, và cho phép máy tính tiếp tục khởi động vào Windows. Giờ bạn có thể sử dụng được card USB.
Bộ thích ứng nhúng không dùng
Sự cố: Máy tính đi với bộ thích ứng Ethernet nhúng, nhưng bạn có mạng vô tuyến, nên cài đặt bộ thích ứng vô tuyến. Lúc này có hai biểu tượng kết nối mạng trong Contral Panel.
Giải quyết: Biểu tượng này không đáng bận tâm. Nếu hai bộ thích ứng “sống” thật sự làm phiền bạn hãy vô hiệu hóa bộ thích ứng Ethernet. Click mouse tại biểu tượng và chọn Disnable. Trạng thái disnable hiển thị bên dưới biểu tượng để bạn không sơ ý cấu hình nó.
SỰ CỐ PHẦN CỨNG ETHERNET
Nối cáp giữa các phòng kề nhau
Sự cố: Chúng ta có hai máy tính trong phòng khách, nối với bộ định tuyến đặt giữa hai máy tính. Bạn muốn thêm máy tính khác vào mạng. và đặt nó trong phòng ngủ, kế bên phòng khách. Đâu là cách dễ nhất??
Giải quyết: Cách dễ nhất là đi cáp dọc theo ván chân tường và luồng qua khe hở sang phòng kế bên. Đây là cách dễ vì không cần đến công cụ.
Cách tối ưu là khoan lỗ và luồng cáp qua những lỗ này. Phương pháp này sử dựng ít cáp hơn, và lỗ khoan ít lộ liễu và trông thẩm mĩ hơn. Khoan lỗ ở vị trí khuất. Thông thường, nên chọn góc phòng và khoan lỗ ngay phía trên ván chân tường. Lỗ khoan chỉ cần lớn hơn một chút so với đầu nối cáp Ethernet chừng 1cm. Làm giống vậy ở cả hai phòng, sao cho các lỗ khoan trực diện vào nhau.
Cáp mềm, nên khi đi cáp giữa các phòng liền kề, dán cáp vào chốt mảnh. Băng dán ống tỏ ra tuyệt vời cho loại công việc này vì nó không bong ra khi bạn cạo tường. Băng keo cách điện cũng hiệu quả không kém. Chiếu đèn pin qua lỗ khoan để thấy rõ khe hở, và đắp cáp qua bên kia.
Đi cáp giữa các phòng không kề nhau
Sự cố: Hiện tại, mạng bao gồm hai máy tính trong hai phòng ngủ kế nhau. Bạn khoan lỗ giữa những phòng này để đi cáp giữa hai máy tính và bộ định tuyến. Giờ bạn phải thêm máy tính nữa vào trong phòng ngủ ở cuối phòng ngoài. Bộ định tuyến nối các máy tính trong phòng ngủ gần máy tính mới nhất. Cách sử dụng lượng cáp ít nhất là khoan lỗ qua từng phòng, luồng cáp dọc theo đầu tường trong phòng tắm và phòng chứa đồ. Tuy nhiên, vấn đề là khoan quá nhiều giờ phải tính sao??
Giải quyết: Nếu phòng tắm có tường lát gạch, thì thật sự tốn nhiều công sức. Khoan xuyên qua gạch lát tường cần có nhiều công cụ đặc biệt và đòi hỏi kinh nghiệm. Cho dù có đúng dụng cụ trong tay, cũng rất dễ làm nứt ô gạch lát và làm nó rơi ra khỏi tường, kéo theo những ô xung quanh. Cuối cùng là tốn chi phí sửa chữa những chỗ hư hỏng.
Tốt hơn hết là tận dụng không gian phía trên trần nhà hoặc phía dưới tầng nhà. Giả sử máy tính đặt trên tầng 1 ,đi cáp qua không gian gác mái hoặc không gian phía dưới sàn nhà. Còn như máy tính đặt trên tầng trệt, đi cáp qua trần tầng hầm hoặc không gian bên dưới tầng trệt.
Để đi từ không gian gác mái trên phòng, khoan lỗ trên tường phòng có bộ định tuyến, đặt lỗ càng gần trần nhà càng tốt. Sau đó, khoan xuyên qua từ không gian phía trên. Làm giống vậy trong phòng đặt máy tính mới.
Đi cáp từ trên xuống. Tiếp cận không gian gác mái, thả một đầu cáp xuống tường phía trên bộ định tuyến. Sau đó, chuyễn sang lỗ khoan phía trên máy tính mới, rồi thả đầu cáp kia qua lỗ. Dùng đoạn dây kim loại uốn cong để moi cáp qua lỗ khoan trên tường phòng ngủ.
Muốn đi cáp từ tầng hầm hoặc không gian phía dưới tòa nhà, thả cáp từ phòng có bộ định tuyến, rồi đưa đầu cáp kia tới vị trí bên dưới phòng đặt máy tính mới. Thả đoạn dây chắc có vật nặng gắn vào đầu dây qua lỗ trong phòng. Từ phía dưới, buộc cáp vào đầu dây và kéo lên để đưa cáp đến máy tính mới
Đi cáp giữa các tầng lầu
Sự cố: Có bí quyết nào đi cáp Ethernet khi muốn bổ xung máy tính trên tầng khác?
Giải quyết: Luồn cáp qua tường,giống như đi dây điện thoại trong nhà. Tường có đủ không gian trống cho cáp, cho dù có lớp cách nhiệt bên trong tường. Không gian trống dành cho cáp âm tường thường được dân lắp đặt gọi là chase. Sau khi đi cáp âm tường để đi đến đúng tầng lầu, dùng không gian ngang qua các cây đà để đến đúng phòng. Khoan lỗ gần góc phòng. Nếu tiếp cận được lò sưởi hay ống dẫn nhiệt, tận dụng không gian xung quanh ống thay vì khoan lỗ.
Đi từ trên xuống. Gắn vật nặng lên đầu dây và thả nó xuống tầng dưới. Sau đó, dán dính cáp vào vật nặng và lôi nó lên.
Tận dụng ống HVAC (Heating, Ventilaton, Air Conditioning) nếu có. Tuy nhiên, một số chính quyền địa phương có luật xây dựng nghiêm ngặt, cấm áp dụng phương pháp dể dàng này.
Nhiễu tín hiệu
Sự cố: Bạn muốn đi cáp qua tường và không gian giữa các tầng lầu, song những không gian này có dây điện, dây loa, và dây điện thoại. Bạn e ngại cáp Ethernet sẽ gây nhiễu dây hiện có, hoặc dây hiện có sẽ gây nhiễu dữ liệu máy tính. Có chỉ dẫn nào không?
Giải quyết: Lo dây điện gây nhiễu dữ liệu máy tính, và không lo điều gì khác. Mối lo thật sự là đèn huỳnh quang vốn sẽ gây nhiễu dữ liệu; vì vậy, đặt cáp Ethernet cách xa bộ đèn huỳnh quang vài chục cm trên trần nhà. Nhằm tránh nhiễu với dây điện, bắt chéo cáp Ethernet ở một góc 90 độ. Không đi cáp Ethernet đi song song với dây điện.
Đi cáp bên ngoài tường
Sự cố: Chúng ta đi thuê nhà và không thể khoan lỗ. ngoài vấn đề thẩm mĩ, còn lý do nào để không đi cáp dọc theo tường?
Giải quyết: Bạn có thể đi cáp qua các phòng thay vì đi âm tường, và không nhất thiết ảnh hưởng đến thẩm mĩ. Nhiều hãng chế tạo sản phẩm giúp bạn giấu cáp. Tìm kiếm ống luồn dây gắn vào tường hoặc ván chân tường. Ống luồn dây làm bằng vinyl là gần như phẳng với hộp trước bật lên để gài cáp vào và đóng lại. Nó có nhiều màu trung tính, hoặc sơn lên.
Quản lý cáp đặt giữa tường và máy tính
Sự cố: Bạn đi cáp âm tường và mua cáp máy tính. Đoạn cáp cuối chạy dọc theo sàn nhà giữa tường và máy tính trông rất mất thẩm mĩ. Hơn nữa lại rất nguy hiểm vì chốc chốc lại có người vấp lên nó.
Giải quyết: Lỡ như không thể đặt máy tính ở nơi cáp đi ra khỏi tường, có thể che đoạn cáp đó sao cho đẹp mắt và bớt nguy hiểm hơn.
Ống bọc cáp có hai loại:
+ Ống đặt cáp đặt lên cáp. Chúng nặng nên khó xê dịch, và các cạnh hơi xiên để bạn không vấp lên chúng.
+ Ống cáp bao hết mặt cáp. Có thể dùng băng keo hai mặt để cố định chúng vào bề mặt sàn nhà.
Lỗ cắm tường
Sự cố: Máy tính tại văn phòng nối lỗ cắm tường, nên không có cáp trần đi ra khỏi tường. Làm vậy với mạng nội bộ được không?
Giải quyết: Được, cứ việc mua và lắp đặt lỗ cắm RJ45 và tấm mặt. Kéo cáp qua lỗ tường, bóc khoản 2,5cm lớp tách điện ra khỏi cáp bằng kiềm tuốt dây. Sau đó, xỏ dây vào lỗ cắm và ấn lên lỗ cắm để cố định mối nối. Gắn lỗ cắm vào tường, rồi gắn tấm mặt lên ổ cắm. Cắm cáp từ máy tính vào tấm mặt để nối cáp chạy âm tường.
Bổ xung hub vào hệ thống
Sự cố: Có hai máy tính nội bộ định tuyến ở tầng trệt. Giờ bạn cần bổ xung hai máy tính ở tầng một. Máy tính mới không chỉ nằm trên tầng khác, mà còn đối diện với bộ định tuyến và máy tính hiện có.
Giải quyết: Thay vì đi tất cả dây cáp, nối hai máy tính mới với hub hay bộ chuyển mạch, kế đến đi một sợi cáp âm tường từ hub/router đến bộ định tuyến.
Quyết định giữa hub và bộ chuyễn mạch
Sự cố: Bạn muôn mở rộng mạng, nhưng đi đến hai “đống” máy tính. Thêm ba máy tính sẽ cùng nối với hub, và hub sẽ nối bộ định tuyến. Một người bạn bảo bạn mua bộ chuyển mạch, vì chuyển mạch gởi dữ liệu nhanh hơn.
Giải quyết: Người bạn đó đã nói đúng – chuyển mạch đẩy nhanh tốc độ giao tiếp của máy tính. Câu hỏi là liệu bạn có nhận ra sự khác biệt trong mạng có 5 (hoặc 10) máy tính hay không? Và thông thường thì bộ chuyển mạch đắt hơn hub.
Kết hợp các tốc độ truyền thông
Sự cố: Mạng nội bộ có hai máy tính nối bộ định tuyến. Bạn tăng cường thêm hai máy tính nữa, và dự định cài đặt hub nối chúng với bộ định tuyến. Máy tính mới có bộ điều hợp Ethernet nhúng giao tiếp ở 100mbs; máy tính cũ trang bị bộ điều hợp giao tiếp ở 10mbs. Phải thay bộ điều hợp củ thật là phiền phức.
Giải quyết: Không nhất thiết thay đổi bộ điều hợp cũ. Hub và chuyễn mạch nhận biết tốc độ vận hành máy tính đã định và phân tốc độ đó cho máy tính. Nghĩa là có thể kết hợp các tốc độ trong mạng. Nếu cho rằng mình sẽ nhận thấy khác biệt về tốc độ, cứ thay bộ điều hợp cũ.
Tạo cáp riêng
Sự cố: Máy tính mạng nằm rải rác trên phạm vi rộng, và khoản cách giữa bộ định tuyến và hai máy tính lớn hơn 30m. Bạn không thể nối tạm cáp đúng chiều dài, và đặt mua cáp chuyên dụng lại quá tốn kém. Tự tạo cáp Ethernet được không?
Giải quyết: Nhiều người tự tạo cáp Ethernet nối tạm. Thực hiện bước này khi cần cáp rất dài, đi cáp nhiều máy tính và muốn tiết kiệm tiền, hoặc bạn là người thích làm lấy. Sau đây là những vật dụng cần thiết:
+ Cáp Ethernet
+ Đầu nối RJ45
+ Kìm tuốt dây
Cắt cáp theo chiều dài mong muốn, cộng thêm khoảng 1m trừ hao. Dùng kiềm tuốt dây để bóc khoảng 1cm lớp cách điện và để lộ dây bên trong. Ấn từng dây vào lỗ thích hợp trên đầu nối, tham khảo bảng dưới
| Số dây | Màu | Công dụng |
|---|---|---|
| 1 | Trắng và cam | Truyền dữ liệu |
| 2 | Cam | Truyền dữ liệu |
| 3 | Trắng và lục | Nhận dữ liệu |
| 4 | Lam | Không |
| 5 | Trắng và lam | Không |
| 6 | Lục | Nhận dữ liệu |
| 7 | Trắng và nâu | Không |
| 8 | Nâu | Không |
Cáp nối tạm và cáp nối chéo
Sự cố: Chúng ta dang mở rộng mạng bằng cách nối nhiều máy tinh vào hub, sau đó nối hub với bộ định tuyến. Tài liệu hướng dẫn sử dụng hub ghi rằng kết nối bộ định tuyến bằng cáp nối chéo thay vì cáp nối tạm. Cáp nối chéo là gì?
Giải quyết: Thuật ngữ cáp nối tạm dành cho cáp thẳng suốt. Dây đi qua cáp mà không thay đổi vị trí của chúng, vì vậy dây 1 ở đầu nối này là dây 1 ở đầu nối kia. Cáp nối tạm là cáp chuẩn dành nối các linh kiện mạng lại với nhau.
Ở cáp nối chéo, dây thay đổi vị trí giữa các đầu nối. Dây bắt đầu ở vị trí này kết thúc ở vị trí kia, như sau:
+ 1 chéo qua 3
+ 2 chéo qua 6
(chỉ có dây 1,2,3 và 6 dành cho truyền thông Ethernet).
Cáp nối chéo không nối máy tính với hub/chuyễn mạch/bộ định tuyến. nó chỉ dành cho kết nối đặc biệt, chẳng hạn như nối modem DSL với cổng uplink của hub hay chuyển mạch, hoặc liên kết hai hub thông qua cổng uplink. Tài liệu về thiết bị phần cứng sẽ cho biết cần cáp nối hay cáp chéo.
Giới hạn về khoản cách
Sự cố: Bạn thêm máy tính vào mạng, và tổng khoản cách trên mạng giới hạn ở 90m. Các doanh nghiệp làm sao quản lý mạng có hạn chế như thế?
Giải quyết: Giới hạn chiều dài tối đa áp dụng cho cáp đơn chạy từ máy tính đến hub/ chuyển mạch. Tối đa là 100m
Sở dĩ có khoảng cách tối đa là vì tín hiệu suy giảm theo khoảng cách. Cáp quang không suy giảm tín hiệu dể dàng và một sợi cáp quang có thể dài gấp 10 lần cáp Ethernet chuẩn.
Nếu cần đi cáp dài hơn, có thể mua bộ chuyển đổi cho phép nối cáp Ethernet chuẩn với cáp quang, sau đó nối cáp quang với cáp Ethernet chuẩn ở đầu kia.
Một giải pháp khác cho đi cáp dài hơn cho phép là bộ lặp (repeater). Thiết bị này trông giống như hub và nó lo việc tái tạo tín hiệu, cho phép đi cáp dài hơn 100m. Thông thường, nhờ bộ lặp, có thể nhân đôi khoảng cách.
SỰ CỐ PHẦN CỨNG DÂY ĐIỆN THOẠI
Dùng chung lỗ cắm điện thoại
Sự cố: Một mạng điện thoại có hai máy tính, muốn thêm một máy tính nữa thì phải làm gì?
Trả lời: Có thể dùng chung lỗ cắm điện thoại giữa điện thoại và máy tính bằng cách gắn lỗ cắm song công (modular duplex jack) vào ổ cắm tường. Thiết bị này có phích cắm RJ11 ở một bên. Cắm nó vào lỗ cắm. Bên kia có hai đầu nối RJ11. Dùng một đầu nối cho điện thoại, và đầu kia nối cho cáp điện thoại đi tới máy tính mới.
Dùng chung bộ điều hợp mạng điện thoại
Sự cố: Một trong máy tính mạng điện thoại đặt trong phòng ngủ không có điện thoại. Giờ muốn thêm điện thoại trong phòng đó, thế nhưng PC chỉ có một lỗ cắm.
Giải quyết: Có hai phương pháp giải quyết vấn đề này:
+ Dùng lỗ cắm song công.
+ Dùng đầu nối thứ hai trên bộ điều hợp mạng điện thoại.
Ghi chú: Bộ điều hợp mạng điện thoại có hai lỗ cắm: một có biểu tượng hoặc nhãn cho đường dây (lỗ cắm tường), và một có biểu tượng hay nhãn cho điện thoại. Dùng lỗ cắm đường dây để nối máy tính với lỗ cắm tường, và lỗ cắm điện thoại cho điện thoại.
Nối các máy tính với nhau
Sự cố: Bạn muốn bổ sung máy tính khác vào mạng điện thoại, cùng phòng với máy tính hiện có. Phòng này có một lỗ cắm điện thoại duy nhất, và bạn dùng chung lỗ cắm với điện thoại nhờ vào bộ tách.
Giải quyết: Có thể nối máy tính với máy tính hiện có, bất kể cùng phòng hay khác phòng. Đi cáp điện thoại từ bộ điều hợp mạng trong máy tính mới đến lỗ cắm thứ hai trong bộ điều hợp mạng của máy tính thứ nhất. Đây gọi là nối mắc xích (daisy chain).
Trong thực tế, nếu không nối cáp điện thoại quanh nhà, có thể nối mắc xích toàn bộ mạng vào một lỗ cắm tường. Nối máy tính thứ nhất với lỗ cắm tường, rồi nối lỗ cắm tiếp theo vào lỗ cắm trống trong bộ điều hợp mạng của máy tính thứ nhất. Nối máy tính tiếp theo vào lỗ cắm trống trong bộ điều hợp mạng của máy tính thứ hai, và cứ thế. Nhờ vậy giải phóng tất cả lỗ cắm tường khác trong nhà cho điện thoại, modem và máy fax.
Sử dụng lỗ cắm từ đường dây điện thoại khác
Sự cố: Một trong những máy tính muốn đặt trên mạng điện thoại nằm trong phòng có lỗ cắm. Tuy nhiên, ta nối dây lỗ cắm đó cho số điện thoại khác. Ta vẫn khai thác được nó chứ?
Giải quyết: Tất cả các máy tính mạng phải vận hành trên cùng đường dây điện thoại. Tuy nhiên, có cách khắc phục. Dùng dây khác trong lỗ cắm có số điện thoại khác. Mở lỗ cắm và tìm cặp dây khớp với đường dây điện thoại thứ nhất (chỉ phải so khớp màu). Đặt chúng vào lỗ cắm, và nối máy tính với lỗ cắm đó.
Vấn đề cáp điện thoại
Sự cố: Mạng điện thoại ngừng trao đổi dữ liệu. Cùng lúc đó, điện thoại có nhiều tĩnh điện. Tại sao tĩnh điện trên đường dây điện thoại gây ra vấn đề cho mạng điện thoại? Bạn cho rằng chúng không dùng cùng phần đường dây điện thoại.
Giải quyết: Vì lý do nào đó mà lớp cách điện trên cáp điện thoại bị hư (có thể là do chuột gặm hoặc do chất lõng ăn mòn cáp trong ống dây ngầm). Khi đó, tất cả dây và tần số trên cáp đều chịu chung số phận. Tốt nhất là nhờ công ty điện thoại tới giúp đỡ.
Thiết lập mạng điện thoại mini
Sự cố: Bạn có mạng Ethernet trên tầng trệt, và muốn tăng cường hai máy trên tầng một. Bạn khó mà đối mặt với nhiệm vụ di dời tất cả cáp đi xuyên tường và phòng. Nếu ta có dây điện thoại trên tầng một thì có thể thiết lập mạng điện thoại và nối với mạng Ethernet ??
Giải quyết: Đây là một giải pháp tuyệt vời cho vấn đề này. Bên cạnh bộ thích ứng mạng cho máy tính trên lầu, bạn còn phải mua cầu điện thoại (phoneline bridge). Cầu nối là thiết bị mạng nối hai cấu hình mạng – trong trường hợp này, mạng Ethernet và mạng điện thoại. Tất cả nhà sãn xuất thiết bị mạng đều bán cầu điện thoại.
Thiết lập mạng điện thoại trên tầng một bằng cách cắm card mạng của cả hai máy tính vào lỗ cắm điện thoại. Sau đó, trên tầng trệt, nối cầu cả hai mạng.
Nối cổng điện thoại trên lầu với lỗ cắm tường có đường dây điện thoại. Nối cổng LAN trên lầu với Hub (hoặc Switch hoặc router) Etherrnet có cáp Ethernet.
Cổng điện thoại gì
Sự cố: Bạn không biết cổng nào dùng nối lỗ cắm điện thoại. Các thiết bị điện thoại không ghi Phoneline, Phonejack, hay jack.
Giải quyết: Tìm cổng HPNA, thuật ngữ chính thức cho cổng điện thoại theo quy cách do Home Phoneline Networking Alliance nêu ra. Nhóm này định chuẩn cho điện thoại.
SỰ CỐ PHẦN CỨNG ĐIỆN
Tìm biểu tượng homeplug
Sự cố: Bạn thấy thiết bị điện có nhiều giá và chúng có quy cách khác nhau trên hộp. Một số ghi chúng vận hành ở 12 hay 14 megabit/s , số khác chậm hơn và rẻ hơn. Liệu có khác biệt nào?
Giải quyết: Đây là trường hợp “tiền nào của đó”. Thiết bị chậm rẻ tiền không áp dụng chuẩn hiện nay cho công nghệ mạng.
Dây điện và thiết bị điện
Sự cố: thật khó mà kiếm được ổ cắm trống trong phòng có máy tính và thiết bị ngoại vi. Bạn có dây điện cắm vào ổ cắm để xử lý nhiều thiết bị. Có thể cắm bộ điều hợp điện vào dây điện được không ?
Giải quyết: Có thể được, có thể không. Tuy nhiên, câu hỏi này không có câu trả lời rõ ràng. Có thể cắm bộ điều hợp điện thoại vào dây điện mà không gặp trở ngại gì. Chỉ dẫn của nhà sãn xuất đều nói không nên làm vậy, và họ khuyên bạn nên cắm trực tiếp bộ điều hợp vào tường. Họ cho rằng điện trong dây có thể gây nhiễu mạng.
Nối mạng điện từ bàn làm việc hay hành lang
Sự cố: Bạn có thể đem thiết bị vô tuyến đi ra ngòai và truy cập Internet. Nếu đi dây mỡ rộng đến bàn làm việc (không có ổ cắm điện) cắm bộ điều hợp vào nó được không ?
Giải quyết: Dĩ nhiên, bạn có thể - dây mở rộng là dây trực tiếp đến ổ cắm điện. Và khác với người bạn thích kích hoạt bằng vô tuyến, bạn không phải xê dịch nhiều lần để tìm tín hiệu.
Phần mềm cài đặt là điều bắt buộc
Sự cố: Bên cạnh trình điêu khiển cài đặt cho bộ điều hợp mạng, tôi phải cài đặt toàn bộ chương trình phần mềm hay sao?
Giải quyết: Bảo mật. Phần mềm đi với bộ điều hợp điện bao gồm chương trình bảo mật, bảo đảm người ngoài không xâm nhập vào được truyền thông mạng. Phần mềm cho phép thiết bị điện áp dụng bảo mật mà không phải qua quá trình định cấu hình phức tạp.
Rủi ro bảo mật cho mạng điện
Sự cố: Mạng vô tuyến nổi tiếng là dễ bị rò rỉ bảo mật, tuy nhiên mạng điện hoàn toàn nằm trong nhà. Dữ liệu không lơ lững trong không khí như truyền vô tuyến. Tại sao phải lo ngại về truyền thông mạng?
Giải quyết: Bạn đúng khi nói rằng nguy cơ dữ liệu bị mất cắp trong quá trình truyền từ máy tính này đến máy tính kia không cao bằng mạng vô tuyến. Tuy nhiên, dữ liệu không gói trọn trong phạm vi an toàn của dây điện như bạn tưởng.
Cổng giao tiếp của mạng điện là biến áp cấp điện cho căn nhà. Bất cứ ai dùng chung biến áp đều cùng “bên” với bạn. Điều này có nghĩa bất cứ ai vào trong máy tính cùng bên cổng giao tiếp với bạn đều tham gia vào mạng của bạn được. Đối với nhà có một hộ gia đình, thì không thành vấn đề. Tuy nhiên, ngay cả một hộ gia đình cũng có thể dùng chung biến áp với nhà kế bên. Cài đặt phần mềm bảo mật đi với bộ điều hợp điện để tránh vấn đề đó.
Mật mã bảo mật phải so khớp
Sự cố: Cả ba máy tính trên mạng dường như làm việc ổn thỏa. Cả ba đều có thể kết nối Internet. Tuy nhiên, một máy không tham gia mạng được, nó không thể truy cập hai máy kia, và hai máy kia không lấy được tập tin của nó. Làm sao để khắc phục??
Giải quyết: Mật mã bỏa mật cho máy bị cô lập chắc không khớp với mật mã đã cài trên hai máy kia. Tất cả mật mã phải như nhau. Bất cứ ai không biết mật mã đều bó tay và cả máy cũng thế.
Thay đổi mật mã bảo mật mặc định
Sự cố: Vào từng máy tính trên mạng thay đổi mật mã thật là mất thời gian. Mật mã mặc định như nhau trên từng máy tính, và bạn không phải lo lắng về mật mã không so khớp. Tại sao không để nguyên như thế là đủ rồi.
Giải quyết: Vì để nguyên không đủ hiệu quả. Mật mã mặc định đều như nhau trên mỗi bộ điều hợp do nhà sãn xuất bán ra. Bất cứ ai có cùng bộ điều hợp cũng có thể xâm nhập dây nối biến áp và lấy hết tập tin trên mạng.
Thông thường, nếu sử dụng máy tính, bạn phải vào chế độ cảnh giác vì bảo mật là một vấn đề trong thế giới máy tính. Thay đổi một lô mật mã chỉ mất vài phút, và nó bảo vệ truyền thông mạng của bạn.
Kết hợp đường điện với câu hình mạng khác
Sự cố: Bạn thích thiết lập mạng trên tầng một mà không phải đi cáp âm tường, nhưng trong phòng khách, bạn có bộ định tuyến và hai máy tính trang bị bộ diều hợp Ethernet. Máy tính cắm vào bộ định tuyến. Bạn có cổng Ethernet trống trên bộ định tuyến, nhưng không còn máy tính Ethernet nào. Làm sao bổ xung mạng điện vào bộ định tuyến??
Giải quyết: Cần cầu mạng điện – Ethernet. Thiết bị này có hai loại kết nối: đường điện và Ethernet. Cắm bên dường điện của cầu vào ổ cắm điện gần bộ định tuyến (cầu nối mạng), và đi cáp Ethernet giữa cổng Ethernet và bộ định tuyến (mạng nối bộ định tuyến).
SỰ CỐ PHẦN CỨNG VÔ TUYẾN
Cổng điện trong gara không phải là vấn đề
Sự cố: Bạn muốn mở rộng mạng hữu tuyến với công nghệ vô tuyến, nhưng cứ nghe về nhiễu tín hiệu vô tuyến. có đúng là mở cổng điện trong gara sẽ chặn đứng truyền thông vô tuyến, hay gởi dữ liệu từ máy tính vô tuyến sẽ mở cổng gara?
Giải quyết: Cho dù máy tính vô tuyến và cổng gara điều khiển từ xa vận hành nhờ công nghệ tần số radio, chúng nằm trên những tầng số cách xa nhau. Phần lớn cửa gara đều dùng tần số 433MHz. máy tính vô tuyến trong mạng nội bộ (802.11b và 802.11g) vận hành ở dãi tầng số 2.4GHz.
Tránh vật cản truyền vô tuyến
Sự cố: Bạn thích kết nối vô tuyến. Có thể cho biết danh sách những vật cần tránh để không cản truyền hay không?
Giải quyết: Người dùng thiết bị vô tuyến cũng như nhà sãn xuất thiết bị vô tuyến đều nhất trí cao về những vật chắc chắn gây ra vấn đề này. Sau đây là năm vật đứng đầu:
+ Kim loại. Không đặt angten dưới bàn kim loại hay tủ hồ sơ bằng kim loại. kim loại trong tường và trần nhà cũng cản truyền.
+ Nước. Tránh các vũng nước khi sử dụng ngoài trời. Di dời bể cá sang phòng không có thiết bị vô tuyến.
+ Điện thoại không dây.
+ Lò viba (lò vi sóng).
+ Radio
Ngoài ra còn những vật cản truyền khác, nhưng trên đây là những vật chắc chắn nhất.
Làm việc với angten đa hướng
Sự cố: Thỉnh thoảng mất tín hiệu vô tuyến, nhưng ngay cả khi máy tính đang giao tiếp, tín hiệu yếu đi và đường truyền chậm lại.
Giải quyết: Căn nguyên thường gặp cho vấn đề này là sai vị trí đặt angten. Angten đi với phần lớn thiết bị vô tuyến mang tính đa hướng, nghĩa là chúng phát tín hiệu đi mọi hướng – vòng cung 360 độ. Tuy nhiên, đa số người dùng thiết bị vô tuyến gần tường. Nếu tường có vật liệu cản truyền (kim loại) hoặc làm suy giảm tín hiệu (tường dày..), tín hiệu trong phần cung đó chịu ảnh hưởng. Angten không tăng cường đủ tín hiệu đến giữa phòng để bù đắp tín hiệu bị mất.
Với angten đa hướng, phương cách duy trì tốc độ và cường độ tín hiệu là đặt hết thiết bị vô tuyến ở giữa phòng. Ý nói giữa phòng chứ không phải giữa tầng lầu. Có thể định vị bằng cách tìm đến giữa mặt phẳng ngang và điểm giữa của mặt phẳng dọc. Vidu: phòng dài 12m, rộng 10m, trần 2,4m, điểm giữa của phòng là cách tường này 5m, cách tường kia 6m và cách mặt đất 1,2m.
Thật khó đặt máy tính ở giữa phòng vì nó ảnh hưởng đến trang trí. Dẫu vậy, bạn nên gắng sức canh giữa bộ định tuyến và điểm truy cập đã bổ xung vào hệ thống. Treo bộ định tuyến ở trần nhà.
Cần angten định hướng hay không
Sự cố: Một người bạn nói nên sử dụng angten định hướng. Thực hiện như thế nào và nó tạo ra khác biệt ra sao?
Giải quyết: Có thể mua angten định hướng từ nhà sãn xuất mạng bất kì, và thay angten hiện có. Angten định hướng tận dụng hết năng lượng cho truyền nhận tín hiệu từ một hướng, thay vì lan tỏa tín hiệu ra 360 độ. Khi angten đặt ở góc phòng, hoặc tựa vào tường angten định hướng thường tỏ ra hiệu quả hơn.
Vấn đề khoản cách tín hiệu
Sự cố: Mạng máy tính làm việc hiệu quả cho đến khi dời máy tính ra xa khỏi bộ định tuyến 12 – 15m. Khoản cách tối đa là bao nhiêu??
Giải quyết: khoản cách tối đa cho card vô tuyến là khoảng 450 ngoài trời, và 90m trong nhà. (chỉ trong trường hợp hiệu suất đạt 100%)
Đối với khoảng cách tối đa ngoài trời. Trong trường hợp tất cả các thiết bị đều nằm ngoài trời (bộ định tuyến, điểm truy cập, cùng toàn thể máy tính).
Khoảng cách tối đa trong nhà tùy thuộc thành phần cấu trúc trong nhà. Chưa có căn nhà nào qua nổi kiểm tra “tình huống hoàn hảo”.ngoại trừ không khí, hầu như mọi thứ trong tường đều cản hoặc làm suy yếu tín hiệu vô tuyến.
Đừng quá gần bộ định tuyến
Sự cố: Một trong máy tính mạng vô tuyến đặt cùng bàn với bộ định tuyến và thường nó không thể giao tiếp với mạng hoặc truy cập mạng Internet. Chuyện gì đang sảy ra??
Giải quyết: Thông thường, vấn đề không quá gần không được gi trong tài liệu của card mạng. Tìm tập tin hỗ trợ trên Web site của nhà sãn xuất, hoặc gọi cho kĩ thuật viên hỗ trợ. Họ sẽ nói máy tính đặt ngay dưới angten của điểm truy nhập hay bộ định tuyến có tín hiệu yếu hoặc không có.
Khoản cách chứ không phải là tốc độ
Sự cố: Bạn có thể xách máy tính xách tay sang tầng khác mà không bị mất tín hiệu. Tuy nhiên, tốc độ truyền giảm sút, tới mức mất cả phút để mở hoặc lưu một file nhỏ. Mạng vô tuyến còn gì là hay nếu không còn tính khả chuyển?
Giải quyết: Có tỉ lệ nghịch giữa tốc độ và khoản cách trong truyền vô tuyến. Có thể loại bỏ một số yếu tố làm suy giảm tín hiệu như vật dụng bằng kim loại vv…
Khuếch đại tín hiệu
Sự cố: Có nên mua bộ khuếch đại tín hiệu để cải thiện tốc độ tín hiệu và khoản cách hay không?
Giải quyết: Tốc độ: có, khoản cách: không.
Bộ khuếch đại tuy cải thiện tốc độ truyền thông, song nó không giúp bạn đạt khoảng cách xa hơn. Ngay cả khi đã trang bị bộ khuếch đại khi đi xa khỏi thiết bị vô tuyến khác, bạn vẫn mất tốc độ như thường. Tuy nhiên, tín hiệu khuếch đại đồng nghĩa với tốc độ không giảm nhiều khi đi ra xa. Hơn nữa, xem xét việc thay angten bằng model mạnh hơn.
Bộ định tuyến cũng là điểm truy nhập
Sự cố: Bạn dự định mua điểm truy cập để tăng cường bao mật cho mạng vô tuyến. Đặt điểm truy cập gần bộ định tuyến vô tuyến, hay các thiết bị sẽ gây nhiễu lẫn nhau?
Giải quyết: Bộ định tuyến đã cài sẵn điểm truy cập, và nó cung cấp mọi ưu thế bảo mật giống như điểm truy cập độc lập.
RẮC RỐI HỖ TRỢ KĨ THUẬT VÀ XỬ LÝ SỰ CỐ
Đèn nhấp nháy trong lúc truyền thông
Sự cố: Khi di dời nhóm tập tin giữa các máy tính, thỉnh thoảng bạn không chắc máy tính nào đang giao tiếp. Không có cách nào biết được sao?
Giải quyết: Phần lớn phần cứng mạng có đèn led nhấp nháy hoặc bật sáng tùy theo diễn biến. Thông thường, đèn xanh thường trực đồng nghĩa với mọi kết nối đều ổn thỏa, và đèn xanh nhấp nháy cho biết trao đổi dữ liệu giữa các máy tính. Nếu xem xét hub hay chuyển mạch và thấy hai đèn xanh nhấp nháy, tức là hai máy đang giao tiếp với nhau.
Trong Windows, có thể đặt biểu tượng card mạng trên thanh taskbar. Biểu tượng trong giống màn hình, khi máy tính giao tiếp qua mạng, màu màn hình chuyển từ đen sang xanh. Muốn thêm biểu tượng vào thanh taskbar, mở trình Conetworks Connection trong Control panel, click right mouse vào Local Area Connection, chọn Properties. Trên tab General, đánh dấu chọn “Show icon in notification area when connected”.
Diễn dịch màu đèn
Sự cố: Ba cổng trên hub có đèn vàng, nhưng một cổng không có. Tất cả các máy tính dường như giao tiếp suôn sẻ, và mọi người truy cập Internet thông qua bộ định tuyến nối với hub. Tại sao thiếu một đường vàng? Liệu đó có phải là điểm xấu không?
Giải quyết: Đèn vàng trên một số hub, chuyển mạch, và bộ định tuyến, cho biết cổng nào đang vận hành ở 100mps. Nếu muốn thấy đèn vàng, thay card củ bằng thiết bị mới 100mps.
Sử dụng cơ sở tri thức
Sự cố: Sau khi điền vào hộp nhập Search trong trang web cơ sở tri thức bạn nhận được quá nhiều bài tới mức phải đọc cả ngày mới hết. Thỉnh thoảng tiêu đề bài báo chẳng liên quan đến vấn đề của bạn.
Giải quyết: Cơ sở tri thức là cơ sở dữ liệu, được lập theo tất cả những từ quan trọng trong mỗi bài báo. Muốn khai thác hiệu quả công cụ tìm kiếm cơ sở tri thức, gỏ cụm từ mô tả vấn đề.
BÀI 2. PHẦN MỀM
1. ĐỊNH CẤU HÌNH CARD MẠNG
1.1. Lấy dữ kiện từ nhà cung cấp dịch vụ internet
Sự cố: Cấu hình card mạng dường như cứ thế mãi. Đều là các tab trong hộp thoại Properties và mỗi tab có nhiều tùy chọn. Làm sao biết đúng các tùy chọn?
Giải quyết: Nhà cung cấp dịch vụ internet có đủ dữ kiện cho mọi người có thể lên mạng.Khi đăng ký dịch vụ thì mọi người đã nhận các hướng dẫn mô tả cách định cấu hình xác lập mạng.Một khi có thông tin trong tay thì mọi người định cấu hình card hoặc với sự trợ giúp của windows wizarrd.
1.2. Có cần phần mềm của nhà cung cấp dịch vụ internet hay không
Sự cố: Nhà cung cấp dịch vụ internet gởi cho mọi người đĩa CD thiết lập và cấu hình internet và xác lập mạng. Có người nói đĩa CD cài đặt những thứ không cần thiết, thay đổi xác lập trình duyệt và đặt thanh công cụ lên màn hình.Người đó nói không nên dùng đĩa CD của nhà cung cấp dịch vụ internet. Làm sao thiết lập mạng và kết nối internet mà không cần đĩa CD này
Giải quyết: Người đó đã nói đúng. Có thẻ thiết lập mọi thứ bằng tay. Vào website của nhà cung cấp dịch vụ internet và tìm mục Support sẽ thấy hướng dẫn thiết đặt card mạng bằng tay
1.3. Cần thông tin nào từ nhà cung cấp dịch vụ internet
Sự cố: Nhà cung cấp dịch vụ internet hỗ trợ thông tin gồm nhiều chủ đề như xác lập DNS, xác lập FTP, cổng giao tiếp, địa chỉ IP, và nhiều nữa. Liệu có cần hết để thuyết lập mạng hay không?
Giải quyết: Thông tin quan trọng là địa chỉ IP và xác lập DNS Đây là tùy chọn cần thiết cho định cấu hình card .Để biết thông tin nào cần thiết kích chọn Start –Setting- Network Connections- Local Area Connection xuất hiện bảng hộp thoại Local Area Connection Properties, trong tab General chọn internet protocol (TCP/IP), nhấn nút Properties sẽ mở hộp thoại internet protocol (TCP/IP) Properties (hình 1)
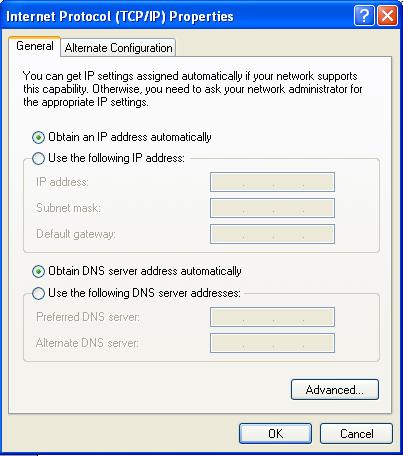
Hình 1: Cần điền thông tin đầy đủ về địa chỉ IP và DNS
Hầu hết nhà cung cấp dịch vụ internet tự động cung cấp địa chỉ IP.Nhưng nếu mua địa chỉ IP cụ thể cho mạng, phải nhập một trong những địa chỉ này trong trường IP Address cho từng card. Địa chỉ IP của máy tính không được phép trùng lặp, nên khi thiết lập toàn bộ mạng địa chỉ IP cụ thể, phải bắt buộc mua đủ số địa chỉ IP cho mạng.
Phần lớn nhà cung cấp dịch vụ internet còn tự cụ động cung cấp địa chỉ máy phục vụ DNS. Nhưng nếu nhà cung cấp dịch vụ internet trỏ kết nối internet vào máy phục vụ DNS, nhập địa chỉ IP của máy phục vụ đó. Đa phần phải nhập địa chỉ IP DNS và địa chỉ thứ 2 là máy phục vụ fallback. Nhập cả 2 địa chỉ IP trong hộp thoại.
1.4. Cổng giao tiếp là gì?
Sự cố: Hướng dẫn của nhà cung cấp dịch vụ internet có thông tin về định cấu hình cổng giao tiếp. Cổng giao tiếp là gì và tại sao cần đến ?
Giải quyết: Cổng giao tiếp là thiết bị nối mạng với mạng internet. Cổng giao tiếp là bộ định tuyến hoặc máy tính điều khiển Connection Sharing.
2. ĐỊNH CẤU HÌNH BỘ ĐỊNH TUYẾN
2.1. Nhập thông tin của nhà cung câp dịch vụ inernet
Sự cố: Nhà cung cấp dịch vụ internet yêu cầu định cấu hình card mạng ở Obtain an IP address automatically và nhập địa chỉ IP do nhà cung cấp dịch vụ internet đưa cho máy phục vụ DNS. Hướng dẫn ghi rằng nhập dữ liệu đó trong hộp thoại Local Area Network Properties hoặc trang cấu hình bộ đính tuyến.Đâu là lựa chọn tối ưu?
Giải quyết: Không có chọn lựa. Nếu cài đặt bộ đinh tuyến, nhà cung cấp dịch vụ internet hẳn đã hướng dẫn mọi người nhập thông tin máy phục vụ DNS trong phần định cấu hình và bộ định tuyến.
2.2. Tiếp cận bộ định tuyến
Sự cố: Một bài báo trên website của nhà sản xuất đề nghị thay đổi cấu hình bộ đinh tuyến hàu hóa giải ván đề gặp phải. Người tư vấn dẫn dắt mọi người qua thiết đặt ban đầu và bạn không tìm được tài liệu. Làm sao mở trang cấu hình bộ định tuyến?
Giải quyết: Vào trang thiết đặt bộ tuyến bằng cách mở trình duyệt và nhập địa chỉ IP của bộ định tuyến vào thanh Address.Một số IP mặc định của bộ định tuyến:
Belkin: 192.168.2.1
D-Link: 192.168.0.1
Linksys: 192.168.1.1
Netgear: 192.168.0.1
2.3. Mất tên đăng nhập và mật mã bộ định tuyến
Sự cố: Mọi người làm mất tờ giấy ghi tên đăng nhập và mật mã cho tiện ích cấu hình bộ định tuyến. Mọi người cần điều chỉnh xác lập, nhưng không sao vào được trang cầu hình bộ định tuyến.
Giải quyết: Mọi người phải khởi đầu lại bằng cách trả bộ định tuyến về xác lập nhà sản xuất. Xác lập nhà sản xuất gồm tên đăng nhập và mật mã mặc định ban đầu. Định vị nút reset trên bộ định tuyến. Nhấn giữ nút trong 30giây. Tùy theo nhà sản xuất sẽ thấy đèn link đổi màu khi xác lập bộ định tuyến trả về xác lập nhà sản xuất mặc định. Vào tiện ích cầu hình bằng tên đăng nhập và mật mã mặc định của nhà sản xuât.
2.4. Lý do thay đổi dữ liệu đăng nhập cho bộ định tuyến
Sự cố: Mọi người không tìm được lý do nào để thay đổi tên đăng nhập và mật mã mặc định cho tiện ích cấu hình bộ định tuyến vì phải nhớ mật mã nữa. Mạng nội bộ không nằm giữa chốn công cộng nên người lạ có thể vào tiện ích được và làm xáo trộn mạng của mọi người. Giữ nguyên dữ liệu mặc định có hại gì không?
Giải quyết:Nếu mạng an toàn vật lý giữ nguyên dữ liệu mặc định sẽ không có hậu quả tiêu cực nào cả
2.5. DHCP là gì và lấy nó ở đâu?
Sự cố: Bạn có sự cố chập chờn là máy tính không bất chợt không truy cập được qua mạng. Bạn viết thư cho nhân viên hỗ trợ kỹ thuật của nhà sản xuất bộ định tuyến và họ gửi email yêu cầu bạn thay đổi thời hạn thuê DHCP. Tại sao?
Giải quyết: DHCP là hệ thống trong đó máy phục vụ được định cấu hình là máy phục vụ DHCP, gán địa chỉ IP cho toàn thể máy tính trên mạng thuộc phạm vi phục vụ của nó. Máy phục vụ DHCP tùy thuộc vào thuyết đặt mạng:
Khi một máy tính nối mạng internet, máy phục vụ tại ISP là máy phục vụ DHCP
Khi mạng được định cấu hình cho internet Connection Sharing, máy tính là máy phục vụ DHCP
Khi mạng được định cấu hình để dùng chung intrenetqua bộ định tuyến, bộ định tuyến là máy phục vụ DHCP
Khi cấu hình cảd mạng là “Obtain an ID address automatically” địa chỉ lấy từ máy phục vụ DHCP.
DHCP thuê địa chỉ IP của từng máy trong khoản thời gian đã định, nếu hết thời hạn thuê nó tự động gia hạn. Trường hợp khởi động lại máy nó sẽ thuê lúc khởi động windows.
Nếu muốn biết điều khoản thuê địa chỉ hiện hành trên máy nhấp start  run và gõ cmd rồi nhấn enter, tại dấu nháy lệnh gõ ipconfig/all hệ thống sẽ cho biết địa chỉ và các thông số khác của máy.
run và gõ cmd rồi nhấn enter, tại dấu nháy lệnh gõ ipconfig/all hệ thống sẽ cho biết địa chỉ và các thông số khác của máy.
2.6. Địa chỉ MAC
Sự cố: Theo cơ sở kiến thức trên web site của nhà sản xuất bộ định tuyến, vấn đề có lẽ liên quan đến địa chỉ ip. Bạn buộc phải xóa máy tính khỏi bọ định tuyến rồi khởi đọng chúng trở lai vào mạng nhưng không có MAC nào cả trên mạng.
Giải quyết: trong trường hợp này thuật ngữ MAC không liên quan gì đến máy tính. MAC (Media Access Control) là số hiệu không trùng lặp cho máy tính, số liệu này liên quan đến phần cứng là card mạng. DHCP cũng theo dõi địa chỉ IP gán cho từng máy liên kết với địa chỉ IP của MAC và tên máy đặc tính này cho phép truy cập mạng thông qua my network places, mạng không truy cập bằng tên máy mà bằng địa chỉ IP. Cơ sở dữ liệu bộ định tuyến liên kết tên địa chỉ MAC và địa chỉ IP hiện hành.
2.7. Máy tính sử dụng apipa
Sự cố: Bạn không vào được mạng internet bất kì máy tính nào trong mạng. Một người bạn khuyên bạn nên kiểm tra địa chỉ IP bằng lệnh ipconfig, sau đó anh ta cho biết máy tính đang sử dụng APIPA nghĩa là bộ định tuyến không hoạt động. APIPA là gì ? và nó làm hỏng bộ định tuyến ra sao ?
Giải quyết: APIPA (Automatic Private IP Addreesing) không nàm hỏng bộ định tuyến, nó là giải pháp cuối cùng giúp các máy tính giao tiếp với nhau khi không nhận được địa chỉ IP mong muốn từ máy phục vụ DHCP(trong trường hợp này là bộ định tuyến). khi không nhận được IP từ máy có phục vụ DHCP thì windows tự động cung cấp địa chỉ IP cho máy với dải từ 169.254.0.0 đến 169.254.254.254 (địa chỉ APIPA).
Khi máy tính dùng địa chỉ APIPA mọi thứ trên mạng đều chậm lại. Máy tính sẽ khởi động chậm vì khi khởi động nó sẽ tự tìm máy phục vụ DHCP, sau đó khi không tìm thấy nó sẽ tự động tìm kiếm còn máy nào khác trên mạng và địa chỉ là bao nhiêu và tiếp đến là nó sẽ tự động gán địa chỉ APIPA chưa dùng, và nó cũng dùng mặt nạ là 255.255.255.0. Địa chỉ APIPA là tạm thời thực tế máy luôn luôn tự động tìm kiếm máy phục vụ DHCP.
2.8. Không đăng nhập được mạng khác bằng cấu hình thay thế
Sự cố: Bạn định cấu hình card mạng cho địa chỉ IP thay thế và địa chỉ IP cố định tại văn phòng và bộ định tuyến cung cấp địa chỉ IP tự động tại nhà. Sau khi thiết lập máy tính xách tay cho mạng nội bộ bạn không thể đăng nhập vào mạng văn phòng và ngược lại cấu hình máy cho văn phòng thì không vào được mạng nội bộ.
Giải quyết: Xác nhận đó là xác lập TCP/IP thông suốt chứ không phải đăng nhập thông suốt (xem dữ liệu trên tab Computer name của hộp thoại System properties)
Máy tính đăng nhập miền công ty có địa chỉ IP cố định, còn mạng nội bộ có bộ định tuyến cung cấp địa chỉ IP. Bạn không gặp trở ngại gì trong việc đăng nhập miền công ty, do máy không tìm thấy máy phục vụ DHCP và áp dụng cấu hình thay thế.
Khi muốn đăng nhập mạng nội bộ ban chọn Local Computer trong hộp thoại dăng nhập. Có thể tiếp cận tài nguyên trên máy tín khác trên mạng thông qua lệnh Run (\\ComputerName\Sharename). Máy tính khác không tìm thấy máy tính này trong Network Neighborhood hoặc My Network Placese. Do máy tính xách tay không có tập tin hay tài nguyên mà máy tính khác trên mạng nội bộ cần.
2.9. Chương trình chuyển mạng
Sự cố: Bạn di chuyển máy tính xách tay giữa văn phòng và mạng nội bộ. Bạn dành phân nửa công việc cho định lại cấu hình máy tính, nửa kia cho xử lí thông báo lỗi và nối mạng bằng trình duyệt.
Giải quyết: Bạn chỉ nối mạng công ty và mạng nội bộ và điều đó làm bạn phát điên. Bạn tìm phần mềm lưu xác lập máy tính và nạp chúng khi cần hai trong số đó là Netswitcher và Mobile Netswitch
Netswitcher lưu xác lập mạng để có thể nạp chúng khi cần, sau khi cài đặt phần mềm xong, lưu cấu hình hiệ hành. Chọn lệnh xác định tập hợp xác lập mạng khác và nhập cấu hình mạng khác. Mỗi tập hợp được gọi là vị trí (location). Khi khởi động máy tính chọn vị trí cho mạng định nối
Mobile Net Switch hoạt đông giống như NetSwitch.
2.10. Máy tính xách tay có nhiều kết nối mạng cục bộ
Sự cố: Xác lập máy tính xách tay hiển thị hai khoảng mục kết nối mạng cục bộ với thuộc tính giống nhau. Tuy nhiên máy tính chỉ sở hữu một card.
Giải quyết: Bạn không dùng cùng khe cắm mỗi lần cắm card mạng PC card. Windows thấy mỗi khe cắm là một thiết bị và giữ thông tin về thiết bị khi đã tháo nó ra. Có lúc nào đó một trong kết nối nào đó báo lỗi thì windows nghĩ là nằm trong khe cắm không dùng.
Để vô hiệu hóa kết nối, nhấp phải chuột vào biêu tượng Netword Connection chọn Disable.
Muốn xóa kết nối mở Divice Manager và mở rộng danh sách card mạng. Nhấp phải chuột vào card báo lỗi chọn uninistall.
3. ĐỊNH CẤU HÌNH VÀ QUẢN LÝ NGƯỜI DÙNG
3.1. Không thể bỏ qua danh sách người dùng trong windows
Sự cố: thường bạn không làm việc trên máy có windows nhưng khi cần sử dụng nó, lại không có tên mình trong danh sách. Thật phiền phức vì không thể bỏ qua hoặc bổ sung tên vào danh sách để sử dụng máy tính.
Giải quyết: Máy tính windows áp đặt các quyền kiểm soát nhằm ngăn chặn những người phá phách máy tính. Người dùng hợp pháp có thể bổ sung tên vào User list trong máy tính. Người dùng này phải có tinhg trạng của Administrator, limited user không thể bổ sung tên vào người dùng trong máy.
3.2. Loại bỏ mật mã không phải là ý hay
Sự cố: bất kì cũng có thể vào máy của bạn xem tài liệu riêng và thay đổi các xác lập thường dẫn đến các tai họa. Bạn có tạo đăng nhập tự động vào website mua sắm và giữ thông tin tín dụng hay không ? muốn xem lại giải pháp của mình không ?
Giải quyết: máy tính windows không có cách bỏ qua cửa sổ logon nếu bạn không có tên trong danh sách. Các hướng dẫn của windows không chỉ ra cách khắc phục mà bỏ qua bước nhập mật mã cho người dùng đã tạo. Bằng cách đó bất cứ ai cũng chọn tên bất kì và khai thác máy tính. Bạn đã loại bỏ mật mã và giờ đây không cho phép ai khai thác máy tính của mình.
3.3. Chỉ có nhà quản trị máy tính mới có quyền tạo người dùng trong windows
Sự cố: Bạn yêu cầu con bổ sung tên mình vào danh sách người dùng trong máy tính. Khi mở trình User Accounts trong Control panel, tùy chọn tạo tài khoản không xuất hiện. Trong thực tế chỉ liệt kê tài khoản con bạn cùng với các tùy chọn thay đổi nó.
Giải quyết: Con bạn không có quyền tạo tài khoản mới. Chỉ có người dùng được định cấu hình là Computer Administrator mới thực hiện được tác vụ này, tài khoản con bạn là Limited User
3.4. Cửa sổ đăng nhập không chỉ rõ loại tài khoản
Sự cố: Cửa sổ logon chỉ liệt kê tên, và không chỉ rõ tài khoản người dùng. Làm sao biết mình là Limited User hay Computer Adminitrator ?
Giải quyết: Bạn không những phải nhớ tên đăng nhập và mật mã mà còn cả loại người dùng nữa. Cách tìm hiểu duy nhất là đòi hỏi một số tác vụ của Computer Administrator, mở User Accounts trong control panel nếu chỉ thấy tài khoản của mình bạn là Limited User còn thấy hết tài khoản bạn là Computer Administrator
4. ĐỊNH CẤU HÌNH MÀN HÌNH NỀN
Sự cố: Bạn cài đặt chương trình phần mềm trên máy tính windows nhưng người khác không tìm thấy nó. Bạn thấy nó trên menu programs khi đăng nhập còn người dùng khác thì không.
Giải quyết: Phần mềm chỉ cài vào khoản mục menu vào profile. Không phải phần mềm nào cũng đưa ra chọn lựa giữa cài đặt máy tính và cài đặt người dùng trong quá trình thiết đặt. Một khi cài xong phần mềm có thể làm cho nó khả dụng với toàn thể hoặc một số người. Trong windows Explorer hay computer mở rộng C:\Documents and Settings\Yourname\Start menu\programs. Lối tắt chương trình trên menu All programs hiển thị trong khung phải
Nhấp phải chuột vào lối tắt chương trình muốn cung cấp cho người dùng khác và chọn copy, sau đó mở rộng profile người dùng cho người dùng khác và dán lối tắt vào thư mục con Programs. Làm vậy cho từng người dùng muốn chia sẽ ứng dụng
5. SỰ CỐ VỀ PHẦN MỀM HỖ TRỢ GÂY RA CHO HỆ THỐNG
5.1. Lỗi không tìm thấy phần mềm
Sự cố: Bạn chọn chương trình và windows thông báo không thể tìm thấy tập tin phần mềm. Sau này bạn biết người dùng đã gở phần mềm, windows chỉ xóa biểu tượng khỏi menu của người gỡ cài đặt chứ không xóa khỏi menu của người khác
Giải quyết: Windows phải kiểm tra xem lối tắt chương trình có nằm trên menu tất cả máy tính hay không và xóa lối tắt này. Nhưng windows không đủ thông minh để làm điều đó bởi vậy người dùng phải tận tay xóa khoản mục menu
5.2. Limited user không thay đổi được xác lập năng lượng
Sự cố: Bạn không thích xác lập mặc định tắt màn hình sau khoản thời gian không dùng chuột hay bàn phím. Bạn mở hộp thoại Power Options và đổi xác lập sang never nhưng khi OK bạn nhận thông điệp Access Denied
Giải quyết: Tùy chọn năng lượng thuộc một phần của xác lập người dùng nên chúng không trùng lặp với từng người dùng. Thay đổi xác lập của người khác sẽ không thay đổi xác lập cho Limited User. Hướng khắc phục duy nhất là nhờ người có quyền quản trị đăng nhập, đổi tài khoản của bạn thành tài khoản quản trị thay đổi xác lập năng lượng rồi định lại tài khoản.
5.3. Sự cố về hỗ trợ phần mềm
Xin hỗ trợ đối với sự cố windows
Sự cố: Một số xác lập phần mềm mạng áp dụng trong windows dường như vô hiệu. Làm sao lần ra được?
Giải quyết: Kiểm tra phiên bản windows của mình trên web site. Bắt đầu tại http://microsoft.com, bên trái mục Product Families. Nhấp danh sách windows vào trang web windows.
Trang web cho phiên bản windows có hàng loạt hỗ trợ dưới dạng FAQ, bài báo và mục về qui trình cụ thể như mạng chẳng hạn. Định hướng và di chuyển để tìm hỗ trợ.
BÀI 3. TRUY CẬP MẠNG VÀ MÁY IN MẠNG
1. XỬ LÝ SỰ CỐ KẾT NỐI MẠNG
1.1. Máy tính mới không vào Neighborhood
Sự cố: Bạn bổ sung máy tính mới vào mạng, nhưng nó không hiện diện trong My network places hay Network Neighborhood trên máy tính khác. Bạn biết đường cáp va xác lập mạng đều ổn thoả, nhưng phải tái lại khởi động hết thảy máy tính trên mạng mới thấy được máy tính mới, thật là phiền phức.
Giải quyết: Không nhất thiết phải khởi động lại tất cả máy tính mới thấy máy tính mới bổ sung trên mạng mà bạn chỉ cần đợi 12 phút và sau dó, mở lại thư mục mạng, hoặc nhấn F5 cập nhập hiển thị nếu không đóng thư mục. Lúc này bạn sẽ tháy máy tính mới.
1.2. Tên nhóm làm việc phải như nhau trên tất cả máy tính
Sự cố: Một trong bốn máy tính chẳng bao giờ hiện diện trong My network places hay Network heighborhood trên máy tính khác.Khi mở My network places trên máy tính thiếu (pinkpedrm), máy tính duy nhất hiển thị là Pinkbedrm. Phần cứng hoạt động, nhưng sao máy tính này không nối mạng?
Giải quyết: Những triệu chứng này cho thấy Pinkbedrm được định cấu hình cho nhóm làm việc mang tên khác. Thông thường, xảy ra do bạn gõ sai khi thiết lập máy tính, hoặc quên đổi tên từ tên nhóm làm việc mặc định do Windows cung cấp.
Nếu Pinkbedrm chạy Windows/2000, nhấp chuột phải mouse vào My computer, và chọn properties. Nhấp tab Network identification, và bảo đảm tên nhóm làm việc trùng với tên máy tính khác. Đối với Windows 98SE va Me, mở trình con Network trong Control panel, nhấp tab vào identification, và đổi tên nhóm làm việc (nếu cần).
1.3. Thông báo lỗi không cụ thể
Sự cố: Khi máy tính không khả dụng, thông báo lỗi không cụ thể, nên bạn không biết sư cố ra làm sao cả.
Giải quyết: Không có cách khắc phục vấn đề này.Windows không nhìn qua màn hình xem máy tính đã tắt hay chưa hoặc cáp mạng đã rút cám hay chưa. Máy tính cũng có thể không khả dụng trên mạng vì lẽ khác. Tất cả Windows ra sức giao tiếp với máy tính và nếu không nhận được hồi âm thì sẽ xác định máy tính không truy cập được.
1.4. Cài đặt dịch vụ dùng chung tập in và máy in
Sự cố: Bạn thiết lập máy tính mạng, và đoan chắc mọi kết nối đều ổn thoả. Xác lập TCP/IP cũng thoả đáng. Tuy nhiên, máy tính mới không lộ diện trong My network places. Làm thế nào truy ra sự cố?
Giải quyết: Nếu thực hiện hết các bước xử lý sự cố thích hợp cho phần cứng mạng, kiểm tra xác lập kết nối mạng. Có thể bạn quên cài đặt dịch File and Printer Sharing, một trong những căn nguyên của sự cố này.
Nhấp nút phải mouse vào kết nối mạng, và chọn properties. Trên tab Ganeral, bảo đảm “File and printer sharing for microsoft network” hiển thị dưới dạng thành phần mạng được cài Còn ngược lại cần cài đặt dịch vụ này.
+ Cài đặt File and printer sharing trong Windows 9x/Me:
Muốn cài đặt File and printer sharing trong Windows 9x/Me, mở trình con Network trong Control panel
Nhấp nút “File and printer sharing”. Trong hộp thoại, chọn tuỳ chọn dùng chung tập tin, máy in, hay cả hai. Nhấp OK, vào thời điểm này hệ thống yêu cầu đưa CD Windows gốc vào để sao chép tập tin .Sao chép tập tin xong hệ thống hiển thị thông báo cho biết xác lập mới sẽ không hiệu lực cho đến khi tái khởi động hệ thống.Nhấp YES tái khởi động máy tính hoặc NO nếu muốn khởi động lại máy tính vào thời điểm thuận tiện hơn.
+ Cài đặt File and printer sharing trong Windows
1. Trong windows, mở trình con Network connections trong Control panel. Trong Windows, mở trình con Network and dialup connections trong Control panel.
2. Nhấp nút phải mouse vào biểu tượng Local area connection, và chọn properties.
3. Nếu File and priter sharing for microsoft windows không hiện diện trong tab General, nhấp nút untall.
4. Trong hộp thoại Select network components type, chon service, và nhấp add.
5. Chon File and sharing for microsoft network, và nhấp OK
6. Nhấp close
1.5. Phải kích hoạt Netbios over TCP/IP
Sự cố: Sau khi thiết lập mạng hai máy tính, mở My network places và liên kết được chọn View workgroup computer. Sau dó nhấp dúp biểu tượng FAMILY(tên nhóm làm việc) và thấy thông báo lỗi như sau: “FAMILY is not accessible.You my not have permission to use this network resource.”Bạn đăng nhập máy tính bằng tên người dùng có quyền quản trị, vậy bạn đang thiếu quyền nào?
Giải quyết: Vấn đề chẳng đính dáng gì đến quyền, và đây cũng là thông báo lỗ phiền phức. Căn nguyên thường gặp cho thông báo này là bạn có lỗi cấu hình nhỏ trong thiết đặt card mạng. Ngoài ra, xác lập mạng chắc chắn không có NetBios over TCP/IP
Muốn kiểm tra trạng thái NetBios over TCP/IP, mở hộp thoại properties cho Local area connection như sau:
Trong windows 9x/Me, mở trình con Network trong control panel.
Trong windows 2000, mở trình con Dialup connections trong Control panel, kế đến nhấp danh sách Local area network, và chọn properties.
Trong windows, mở trình con Network connections trong Control panel, sau dó nhấp nút phải mouse vào danh sách Local area network, và chọn properties.
Chọn thành phần TCP/IP, và nhấp nút properties. Sau đó, tiếp tục như sau: Trong windows, nhấp nút Advanced trong hộp thoại TCP/IP properties, rồi nhấp tab WINS. Trong thư mục NetBios Setting, chọn tuỳ chọn Default. Nhấp OK ba lần đóng tất cả các hộp thoại.
1.6. Mở nhanh thuộc tính mạng
Sự cố: Khi phải xem hoặc thay đổi xác lập trên card mạng, bạn thật sự phiền toái do phải qua năm bước xem hộp thoại properties cho Local area connection.
Giải quyết: Có thể cắt bớt bốn bước đầu bằng cách đặt biểu tượng Local area connection trên thanh tác vụ. Mở hộp thoại Properties cho local area connection. Ở cuối tab General, đánh dấu chọn “show icon in notification area when connected”.
1.7. Ping máy tính mạng
Sự cố: Thông báo lỗi cho biết máy tính không khả dụng khi mở nó trong My Network Places.
Giải quyết: Kiểm tra xem máy tính có nối mạng thỏa đáng hay không, cấu hình TCP/IP có làm việc hay không…và hệ thống có liên kết địa chỉ IP với tên máy tính hay không?
Tiến hành điều tra, tận dụng tiện ích Ping cài sẵn trong Windows.Để thi hành lệnh Ping, mở cửa sổ dấu nhắc lệnh và nhập ping ComputerName
Ping thất bại
Sự cố: Bạn thi hành lệnh Ping cho máy tính ABC và hệ thống trả về thông số “Unknown host ABC”
Giải quyết: Nếu không tìm thấy được máy tính của ABC thì mạng của bạn không có máy tính, hoặc là những vấn đề có thể tồn tại khi lệnh Ping trả về thông báo “unknow host”
+ Máy tính bị tắt (hãy bật máy, kết nối và kiểm tra lại mạng)
+ Máy tính đang chạy nhưng không nối vật lý với mạng. Cáp hỏng hoặc bị rút ra, card vô tuyến không hoạt động, hub/chuyển mạch,/bộ định tuyến nối mạng không hoạt động.
Ping địa chỉ ip
Sự cố: Kiểm tra kết nối thất bại bằng cách áp dụng lệnh Ping trên máy tính. Có thể nhập sai tên máy hoặc sai địa chỉ IP.
Giải quyết: Có thể dùng lệnh Ping để xác nhận địa chỉ IP cụ thể của máy. Nếu nhận được hồi âm nghĩa là máy tính được gán địa chỉ IP đó nối vật lý với mạng.
Tìm địa chỉ ip của máy tính
Sự cố: Xem xét TCP/IP Properties cho card, nhưng nó dường như không có địa chỉ IP. Bạn chọn tùy chọn “Obtain an IP address automatically”, nhưng số chẳng hiện.
Giải quyết: Điều đó có nghĩa máy tính thiếu địa chỉ IP thường trực. Thay vào đó địa chỉ IP được gán động khi máy tính khởi động vào Windows.
Muốn xác định địa chỉ IP của máy hiện hành, mở cửa sổ dấu nhắc lệnh, và gõ ipconfig. Hệ thống sẽ trả về địa chỉ IP
DỌN DẸP MY NETWORK PLACES
Dọn dẹp mớ lộn xộn
Sự cố: Khi mở My network Places, cửa sổ đầy những biểu tượng thư mục đã truy cập. Trong thực tế, quá nhiều thư mục đến mức khó tìm thấy thư mục cần thiết.
Giải quyết: Theo Windows/2000 hiển thị biểu tượng ổ đĩa hay thư mục dùng chung mà bạn đã truy cập. Biểu tượng là lối tắt thư mục, và xóa lối tắt luôn an toàn, vì bạn không xóa đối tượng gốc.
Nếu muốn truy cập tài nguyên dùng chung sau khi xóa lối tắt, bạn phải định hướng và di chuyển trong cửa sổ mạng, bắt đầu từ View Workgroup Computer hay Entire Network. Một lần nữa, Windows bổ sung lối tắt vào My Network Places.
Thư mục cục bộ hiển thị trong My network Places
Sự cố: Lối tắt hiển thị trong My network Places cho thư mục đã truy cập không phải lúc nào cũng bắt nguồn từ máy tính từ xa. Tại sao thư mục trong máy tính cục bộ hiển thị trong cửa sổ này? Nó chỉ làm cho cửa sổ đầy ấp thêm.
Giải quyết: Hễ mỗi lần bạn truy cập thư mục cục bộ đã dùng chung, lối tắt của nó lại xuất hiện trong cửa sổ My network Places. Cửa sổ này không phân biệt được thư mục dùng chung cục bộ và thư mục dùng chung từ xa.
Nếu chỉ muốn xóa lối tắt cục bộ, và giữ lại lối tắt thư mục dùng chung từ xa, chọn View => Details, sau đó nhấp đề mục cột Computer sắp xếp danh sách theo máy tính. Chọn những thư mục cần xóa sau đó nhấn phím Delete.
Loại bỏ ngắt mẫu tự trong My network Places
Sự cố: Bạn sắp xếp biểu tượng trong My network Places theo máy tính nhằm xóa hết lối tắt thư mục dùng chung cục bộ. Khi thay đổi chế độ xem sao cho nó sắp xếp theo tên. Ngắt này xuất hiện bắt kể bạn chọn chế độ xem nào. Điều này bắt buộc bạn sử dụng thanh cuốn dọc, vốn rất phiền phức.
Giải quyết: Windows tự động kích hoạt tùy chọn sắp xếp hiển thị theo nhóm. Muốn vô hiệu hóa tùy chọn này, chọn View => arrange Icons By => Show in Groups, và xóa dấu chọn.
Ngăn hiển thị lối tắt trong My network Places
Sự cố: Bạn ngăn việc xóa sạch lối tắt trong My network Places, và chứng kiến cảnh chúng xuất hiện lại. Có một cách yêu cầu Windows thôi theo dõi các nước đi của bạn.
Giải quyết: Windows như theo đuôi bạn phải không? Có 1 cách chặn đứng việc này:
Trong Windows, có thể thay đổi hành vi này bằng cách kích hoạt Group Policy.
Thay đổi registry
Chọn Start/Run mở lệnh Run.
Gõ MMC, nhấp OK mở MMC
Chọn File Add/Remove Snap-in(windows), hay Console Add/Remove Snap-in(windows 2000)
Trong cửa sổ Add/Remove Snap-in, nhấp nút Add mở cửa sổ Add Standalone Snap-in.
Chọn Group Policy từ danh sách snap-in khả dụng, nà nhấp nút Add
Chấp nhận ( Local Computer) Group Policy Object mặc định, và nhấp Finish.
Nhấp Close, sau đó nhấp Ok trở về cửa sổ MMC.
Trong khung trái, mở rộng mục nhập User Configuration sang User Configuration/Administrative Templates/Desktop.
Trong khung phải, nhấp đúp “Do not add shares of recently opened documents to My network Places”.
Chọn tùy chọn Enabled, và nhấp nút OK
Đóng MMC
Ổ đĩa hay thư mục dùng chung chưa bao giờ truy cập xuất hiện trong My network places
Sự cố: Cửa sổ My network Places trên máy tính Windows đầy những lỗi tắt đến khó tin. Điều lạ là một số lối tắt dành cho thư mục chưa hề truy cập bào giờ. Làm sao chúng có mặt trong đó? Vừa phiền phức vừa gây nhầm lẫn.
Giải quyết: Trong nhóm làm việc, Windows định kỳ kiểm tra hết các máy tính mạng xem máy tính nào có tài nguyên dùng chung mới hay không. Nếu người dùng máy tính mạng tạo thư mục và chia sẻ nó, hoặc chia sẻ thư mục hiện có, Windows quá hứng thú với việc khám phá ra tài nguyên mới này tới mức nó muốn chia sẻ khám phá đó với cả thế giới.
Có thể xóa những biểu tượng này khi chúng xuất hiện, hoặc ngăn không cho Windows tìm kiếm.
Vô hiệu hóa tìm kiếm tài nguyên dùng chung mới
Sự cố: Mạng có 5 máy tính, và số người dùng nhiều hơn số máy tính. Người dùng thường tạo và chia sẻ thư mục để có thể vào tập tin của mình bất kể đang làm việc trên máy tính nào. Cửa sổ My network Places trên mỗi máy tính Windows bổ sung lối tắt nhanh hơn cả chúng ta nhấn phím Delete. Làm sao ngưng đây?
Giải quyết: Bạn cần thay đổi tùy chọn trong hộp thoại Folder Options
Chọn Tools/Folder Options mở hộp thoại Folder Options. Nhấp tab View, khử chọn “Automatically search for network folders and printers”, rồi nhấp OK
Lối tắt mạng không hoạt động
Sự cố: Sau khi làm việc suông sẻ suốt thời gian dài, một trong các phím tắt mạng không Sự cố hoạt động.
Giải quyết: Tài nguyên liên kết với lối tắt này đã thay đổi. Có lẽ thư mục đã bị xóa, đổi tên, di dời, hoặc tên dùng chung đã thay đổi, hoặc ai đó đã thay đổi tùy chọn “Not Share” cho tài nguyên.
Tạo lối tắt riêng cho My network Places
Sự cố: Bạn thay đổi cấu hình máy tính Windows trên mạng sao cho chúng không đưa lối tắt vào My network Places. Bây giờ, một số người thích dùng lối tắt ổ đĩa hay thư mục dùng chung thường truy cập. Có cách nào thực hiện không?
Giải quyết: Có thể tạo lối tắt riêng trong cửa sổ My network Places. Windows cung cấp Wizard dẫn dắt bạn qua quá trình này, có thể khởi sự bằng cách chọn trong cửa sổ My Network Places, Add Network Places Wizard đóng hai chức năng: thiết lập vị trí lưu trữ tập tin trên mạng internet, và tạo lối tắt tài nguyên dùng chung
Lối tắt mạng cho phiên bản Windows cũ
Sự cố: Người dùng mạng thích lối tắt mạng tự tạo, nhưng đặc tính này không khả dụng trên máy tính Windows 98SE/ME
Giải quyết: Có thể tạo thư mục riêng cho lối tắt mạng, vốn hiệu quả và dễ sử dụng hơn là thư mục My Network Places trong Windows/2000. Tác vụ này gồm hai bước đơn giản:
Tạo thư mục chứa lối tắt mạng trên màn hình nền.
Di chuyển lối tắt tài nguyên dùng chung mạng vào thư mục trên màn hình nền.
Lối tắt trên màn hình nền dễ truy cập hơn cửa sổ My Network Places, điều này lý giải tại sao bạn muốn dùng giải pháp này cho máy tính Windows/2000
Muốn tạo thư mục trên hình nền, nhấp chuột phải vào chỗ trống trên màn hình nền, và chọn New/Folder. Đặt tên thư mục là Network Shortcuts. Đặt thư mục dọc theo rìa màn hình nền sao cho nhìn thấy nó khi mở cửa sổ ứng dụng.
Mở Network Neighborhood, và thu kích thước sao cho nhìn thấy thư mục vừa tạo trên màn hình nền.
Mở máy tính từ xa có tài nguyên dùng chung muốn lưu dưới dạng lối tắt.
Nhấn giữ nút phải chuột và kéo biểu tượng hay danh sách tài nguyên dùng chung đích vào biểu tượng thư mục Network Shortcuts. Không nhất thiết mở thư mục này – thả khoản mục lên biểu tượng thư mục sẽ dán khoản mục trong đó.
Khi thả nút phải chuột, chọn Create Shortcuts here.
3. SỰ CỐ TRONG MÁY IN DÙNG CHUNG
Hai máy in trùng tên dùng chung cho máy tính mạng
Sự cố: có 2 máy in , mỗi máy in nối máy tính khác nhau( chọn tuỳ chọn dùng chung máy in). Windows đặt trùng tên dùng chung cho 2 máy in. sau khi lắp đặt máy in trên tất cả máy tính mạng, người dùng không thể phân biệt máy in nào với máy in nào.
Giải quyết: thay tên chung của 2 máy in đó thành 2 cái tên khác nhau.
Máy tính cũ không tìm thấy máy in:
Sự cố: khi chia sẻ 2 máy in trên mạng 3 máy tính. Nhưng không thể cài đặt được máy in trên máy tính Windows 98SE (Windows 9x).
Giải quyết: Mở hộp thoại Propertier của mỗi máy in, nhấp tab Sharing, và chọn tên dùng chung 12 ký tự.
Cài đặt trình điều khiển cho phiên bản Windows cũ
Sự cố: khi chia sẻ máy in nối máy tính Windows có nút Additional Drivers trên tab Sharing. Thông tin mô tả đặt tính Additional Drivers nói rằng muốn cài máy in trên máy tính chạy phiên bản Windown cũ, trình điều khiển tự động khả dụng. Tính năng này làm chúng ta đỡ mất công mang CD gốc đến máy tính sẽ dung chung máy in. Tuy nhiên, khi cài đặt cho máy tính Windows 98SE, Windows không có chúng.
Giải quyết: hộp thoại không giải thích rõ quá trình cài đặt trình điều khiển cho nhiều phiên bản Windows . Tuy nhiên chỉ là trong 1 số tình huống. Chúng ta có thể khai thác trình điều khiển in tải về từ Web site của nhà sản xuất, chỉ cần tải tập tin xuống máy tính nối máy in mà thôi.
Nối nhiều máy in vào máy tính:
Sự cố: có 3 máy tính và 2 máy in dùng chung trên mạng. Có thể nối cả 2 máy in vào 1 máy tính để dùng chung trên mạng ko
Giải quyết: tuỳ vào số lượng cổng mà có thể nối bao nhiêu máy in vào máy tính cũng được và chia sẻ trên mạng.
Máy in đòi hỏi nối cổng song song mà máy tính chỉ có 1 thì có thể bổ sung Parallel PCI Card vào máy tính.
Máy in trang bị cổng USB mà cổng usb trên máy tính dung cho thiết bị khác thì có thể dung bộ mở rộng cổng USB.
Quyết định đúng máy tính làm máy phục vụ in:
Sự cố: người sử dụng phân vân không biết máy tính cũ kỹ và chậm chạp sẽ chậm chạp hơn không nếu nối thêm máy in?
Giải quyết:các dịch vụ in không chiếm nhiều trong công suất xử lý. Những máy tính chậm chạp hoặc hết dung lượng ổ đĩa thì ta có thể gỡ cài đặt phần mềm không còn dùng nữa, sao chép tài liệu qua mạng vào máy tính thích hợp là đã có 1 máy phục vụ in.
Bảo vệ máy in bằng mật mã:
Sự cố: máy in nối máy tính Windows 98SE. Bảo vệ mật mã liệu có ích gì khi không ngăn nổi người khác sử dụng máy in?
Giải quyết: bảo vệ bằng mật mã máy in dung chung trong phiên bản tiền Windows chỉ áp dụng cho người dùng từ xa mà thôi.
Cài đặt máy in mạng từ cửa sổ mạng:
Sự cố: Có thể bổ sung máy in mạng hoặc máy tính mà khổi phải nhấn Next hàng chục lần không?
Giải quyết: Mở Network Neighborhood hay My Network Places ( tuỳ theo phiên bản Windows), và xem nhóm làm việc. Nhấn chuột phải vào đối tượng máy in và chọn lệnh thích hợp từ menu hiện ra chọn Connect.
4. QUẢN LÝ HOẠT ĐỘNG IN MẠNG
4.1. Thay đổi thứ tự tài liệu in:
Sự cố: làm sao buộc máy in in tài liệu của mình trước tiên?
Giải quyết: Mở thư mục Printers và kick đúp biểu tượng máy in. Có nhiều lựa chọn in ngay tài liệu:
Nhấn nút chuột phải vào từng danh sách chọn Pause Printing.
Chọn Printer/ Pause Printing từ thanh menu. Nhấn chuột phải vào tài liệu in của mình và chọn Resume.
Kéo tài liệu cần in lên đầu hàng đợi ( ngay sau tài liệu đang in).
Nhấn chuột phải vào danh sách cần in chọn Properties. Trên tab General, nâng thứ tự ưu tiên của tài liệu in sao cho nó ngay sau tài liệu in hiện hành.
Tạm dừng tài liệu in không ngừng được máy in
Sự cố: Khi tạm dừng (hoặc huỷ bỏ) tài liệu in hiện hành, máy in vẫn cứ in. Thông thường sẽ in toàn bộ tài liệu, nên tạm dừng nó sẽ không ngưng tài liệu in để cho phép in ngay tài liệu in tiếp theo trong hàng chờ.
Giải quyết: Lệnh Pause (hoặc Cancel) ngăn không cho hệ thống gửi dữ liệu đén máy in. Tuy nhiên, dữ liệu đã gữi đến máy in nằm trong bộ nhớ máy in vốn là phần cứng vật lý (chip nhỏ). Ứng dụng không vào đó, vì vậy ứng dụng tiếp tục in. Cách duy nhất muốn xoá dữ liệu khỏi bộ nhớ máy in là tắt máy in.
Tắt máy in sẽ khiến kẹt giấy:
Sự cố: làm sao để tránh kẹt giấy khi tắt máy in?
Giải quyết:
Máy in larer: kéo khay giấy ra khỏi khe.
Máy in phun: lấy giấy ra hết.
Tìm tuỳ chọn in đơn sắc trên máy in phun mực:
Sự cố: Cấu hình máy in màu cho in trắng đen.
Giải quyết: Đa phần các tab khả dụng khi mở hộp thoại Properties của máy in không cung cấp tuỳ chọn mong muốn. Ta phải nhấp nút trên 1 trong các tab để mở tập hợp tab khác trong hộp thoại. Tuỳ theo loại máy in mà ta chọn như: Print in Black and White, Black & White …
Bảo toàn hộp mưc màu:
Sự cố: hạng chế người sử dụng in tài liệu trắng đen in ở máy in màu.
Giải quyết: Hầu hết các máy in màu cung cấp các tuỳ chọn chất lượng màu, chẳng hạn như Best, Normal, Draft,…Chọn chế độ chỉ chia sẻ máy in màu đã định cấu hình chất lượng in Draft.
XỬ LÝ SỰ CỐ MÁY IN MẠNG
Thông báo trạng thái máy in windows biến mất
Sự cố: khi mở hộp thoại trong ứng dụng chạy trên máy tính Windows, thỉnh thoảng tử “Ready” không hiển thị trên dòng status cho máy in mạng đã chọn. Trong thực tế dòng này trống.
Giải quyết: Windows không thể giao tiếp với máy in nên máy in không “sẵn sàng” nhận tài liệu in. Thông thường cho thấy máy tính nối máy in không hoạt động,hay chưa cắm mày in.
Ngoài việc thiếu thông tin về trạng thái máy in, văn bản mô tả máy in trong trường hợp Location và Comment cũng thiếu.
Kiểm tra trạng thái máy phục vụ in
Sự cố: Bạn cố gắng in tài liệu ra máy in mạng nhung không báo lỗi cho biết máy in không khả dụng.
Giải quyết:Muốn biết máy in có hoạt động hay không bạn truy cập vào nó. Nếu máy phục vụ in khả dụng, cửa sổ mở ra, và hiển thị hết thải tài nguyên dùng chung trên máy tính đó.Cần đảm bảo cho máy in hoạt động ổn. Kiểm tra bộ nguồn và cáp.Nếu vẫn trục trặc mở tài liệu hướng dẫn ra xem đèn máy in nhấp nháy có nghĩa là gì.
Nếu máy phục vụ in không khả dụng,thông báo lỗi không tìm thấy trên mạng hoặc đường dẫn mạng.Thì ta phải đến máy tính đó xem xét.
Chuyện gì xảy ra cho máy in mặc định?
Sự cố: Máy in nối máy tính được cấu hình làm máy in mặc định. Bạn dành phần lớn thời gian làm việc với Microsoft Word trên máy tinh. Bạn không in qua hộp thoại Print, mà nhấp vào biểu tượng Print trên thanh công cụ. Khi cần in tài liệu màu,mới chọn máy tính mạng trong hộp thoại Print.
Giải quyết: Như một số phần mềm ứng dụng khác, Microsoft Word tự động in ra máy in hiện được chọn. Trong lần đầu khởi động phần mềm, nó lấy máy in mặc định làm máy in hiện được chọn. Nói cách khác, phần mềm sử dụng máy in mặc định cho bạn mở hộp thoại Print, và chọn máy tính trong lần đầu in tài liệu. Muốn biến máy in cục bộ trở thành máy in mặc định, mở hộp thoại Print ,và chọn nó.
Di chuyển tài liệu in sang máy in khác
Sự cố: Mạng bốn máy tính có hai máy in, cả hai đều cùng model.Gần đây ngay sau khi gửi btài liệu in lớn đến một trong hai máy in,máy in đó bị hư.Tất cả tài liệu in phải gửi sang máy in khác, nghĩa là người dùng phải mở lại phần mềm và tài liệu rồi chọn máy in khác.Do cả hai máy in đều cùng model, nên không có lệnh Move để di chuyển tài liệu in sang máy in hoạt động.
Giải quyết: Tuy trong thực tế không có sẵn lệnh Move, nhưng có thể di chuyển tài liệu in thông qua đặc tính đổi hướng máy in. Đặc tính này cho phép di chuyển tài liệu chờ in trên máy in này sang máy in khác( miễn là máy in kia dùng cùng trình điều khiển in).Máy in mới có thể nằm trên cùng một máy phục vụ in hoặc trên máy phục vụ in khác.
Mở thư mục Printers (thư mục Printers and Faxes trong Windows),và nhấp đúp biểu tượng máy in không hoạt động. Danh sách tài liệu in chờ đi ra máy in hiển thị tromg cửa sổ Printer.Tài liệu in thứ nhất được đánh dấu là Printing, hoạc có thông báo lỗi ở cột status.Không thể di chuyển tài liệu in, vì nó đang diễn ra,nhưng tất cả tài liệu in khác đều được.
Chọn Priter/Properties từ thanh menu mở hộp thoại Properties của máy in bị hư.Nhấn tab Port và di chuyển hàng đợi sang máy in khác thông qua thực hiện trong các tác vụ sau:
Di chuyển tài liệu in sang máy in khác trên cùng máy phục vụ in bằng cách chọn cổng nối máy in làm việc rồi nhấp OK.
Di chuyển tài liệu in sang máy in trên máy phục vụ in khác bằng thao tác chọn Add Port/Local Port/New port. Nhập UNC cho máy in từ xa như là cổng mới theo dạng thức \\PrintServer\PrinterShareName.
Kết nối thường trực là xác lập người dùng
Sự cố: Bạn thiết lập kết nối thường trực trên mỗi máy tính mạng, cho máy in và ổ đĩa ánh xạ.Thỉnh thoảng kết nối biến mất khi bật máy tính đôi lúc chúng vẫn ở đó
Giải quyết: Kết nối thường trực là xác lập cấu hình dựa trên người dùng hầu hết gia đình có số người dùng nhìu hơn số máy tính bởi vậy phải dùng chung máy tính.Kết nối thường trực liên kết với người đăng nhập máy tính khi bạn thiết đặt kết nối. Khi ngưòi dùng khác đăng nhập, những kết nối đó không được thiết lập lại.Bạn phải định lại cấu hình cho người dùng này và cho mỗi người dùng máy tính.
Đổi hướng tập tin help đến máy in bị thất bại
Sự cố: Bạn cố đổi hướng tập tin trợ giúp về Net Use sang máy in nhưng không được.
Giải Quyết: Đổi hướng kết xuất tập tin Help vô hiệu đối với lệnh là công cụ hai phần.Net Use thuộc một phần của hệ thống Net, bao gồm những lệnh khác như Net Time, Net Accounts,..Ngoài ra còn một số lệnh hai phần khác.Cách duy nhất để in hai tập tin Help là truy cập hệ thống Help trong Windows.
In nội dung ổ đĩa và thư mục
Sự cố: Bạn muốn danh sách tất cả các thư mục trên ổ đĩa C,nhưng không có lệnh Print Contents trong Windows Explore. Bạn cũng thích in tên tập tin trong thư mục cụ thể song bạn không làm được.
Giải quyết: Đây là thiếu sót trong Windows. Nhưng trong MS-DOS có lệnh DIR và bạn có thể định hướng kết quả này ra máy in hay tập tin. Mở cửa sổ lệnh,định hướng đến ổ đĩa hay thư mục có nội dung mún ghi,Kế đến nhập lệnh sau:
Dir>lpt1 in danh sách.
Dir>file name gởi danh sách ra tập tin mở được trong trình xử lý van bản(thay tên tập tin vào từ”file name”).
Quá nhiều người dùng nối máy in phục vụ
Sự cố: Mạng có sáu máy tính dùng chung một máy in. Máy in được cài đặt trên máy tính Windows Home Edition. Người dùng tìm cách in ấn thường nhận được thông báo lỗi không thể nối thêm vào máy phục vụ in.
Đôi khi người dùng nhận thông báo lỗi giống vậy khi truy cập tập tin từ máy phục vụ in.
Giải quyết: Microsoft thiết kế cho Windows giới hạn số kết nối mà máy tính bất kỳ có thể nhận từ máy tính khác trên mạng:
Đối với Windows home Edition, số giới hạn là 5
Đối với Windows Professional, 2000 professional, 9x và Me số giới hạn là 10
Đối với phiên bản Windows 2000/2003 Server,số giấy phép đã mua quyết định giới hạn
Kết nối hiện hữu mỗi khi máy tính nối tài nguyên trên máy tính khác trên mạng. Tài nguyên có thể là thư mục, tập tin, hay máy in. Kết nối dựa trên máy tính, chứ không phải tài nguyên, nghĩa là máy tính truy cập tập tin và máy in trên máy tính từ xa chỉ khai thác một kết nối mà thôy.
Không có cách khắc phục nhưng số kết nối ám chỉ kết nối đồng thời, chứ không phải tổng số máy tính trên mạng. Ngưòi nhận thông báo vượt quá giới hạn có thể chờ thử lại với hy vọng ngưòi dùng khác đã ngắt kết nối.
BÀI 4. MẠNG INTERNET DÙNG CHUNG
CÁC NGUYÊN TẮC CỦA NHÀ CUNG CẤP DỊCH VỤ INTERNET
1.1. Tìm hiểu xem có chấp nhận nhiều truy cập hay không?
Sự cố: Trên Website của nhà cung cấp dịch vụ Internet không có điều nào nói rằng nhiều người dùng có thể đăng ký đồng thời. Họ không giải quyết vấn đề này hay không?
Giải quyết: Tất cả nhà cung cấp dịch vụ Internet (ngoại trừ AOL) đều cho phép nhiều người dùng truy cập đồng thời.
1.2. Hộp thư là điểm truy cập một người dùng
Sự cố: Đôi khi, bạn nhận thông báo lỗi về hộp thư bị chiếm dụng khi đang cố gắng thu thập thư. Chỉ xảy ra khi người khác trên mạng đồng thời nối mạng Internet. Bạn sử dụng được trình duyệt, nhưng không lấy được thư.
Giải quyết: Bạn cần lấy hộp thư riêng, vì bạn và người khác lên mạng đang dùng chung hộp thư. "Phong toả nhiều người dùng" chỉ áp dụng trên hộp thư cụ thể. Nếu ai đó lấy thư từ hộp thư gán cho [email protected] , không ai khác có thể đồng thời ở trong hộp thư đó.
* MÁCH NƯỚC:
Một số người tạo hộp thư gia đình để mọi người nhận thư tại một địa chỉ. Chẳng hạn như [email protected]. Hộp thư MyFamily không phải là ý tưởng hay - chúng không hiệu quả (không thể phân phát thư giữa các máy tính, nên bạn phải in ra và trao tận tay) và làm mất đi tính riêng tư. Và một khi bạn lên mạng và nối mạng Internet dùng chung, hộp thư gia dình là cả một nổi khổ. Nhà cung cấp dịch vụ Internet phải có trang web quản lý hộp thư cho bạn tạo hộp thư riêng cho từng người dùng.
1.3. Bổ sung hộp thư
Sự cố: Nhà cung cấp dịch vụ Internet cho phép ba hộp thư có tài khoản của bạn, nhưng trong gia đình có bốn người muốn hộp thư. Bạn không thể cho hai người dùng chung hộp thư, lướt mạng Internet, và lấy thư cùng một lúc.
Giải quyết: Đành đầu hàng thôi. Vào Web site của nhà cung cấp dịch vụ Internet, và kiểm tra lịch bổ sung hộp thư có tính phí. Cam đoan phí thấp hơn bạn tưởng.
1.4. Thay đổi nhà cung cấp dịch vụ internet đồng nghĩa với thay đổi địa chỉ email.
Sự cố: Bạn đang thay đổi nhà cung cấp dịch vụ Internet sao cho dùng chung kết nối Internet. Tất nhiên, địa chỉ email cho nhà cung cấp dịch vụ Internet cũ sẽ không còn hiệu lực nữa. Làm sao cho mọi người biết địa chỉ mới một cách hiệu quả, để vẫn nhận được thư?
Giải quyết: Nếu bạn không có Website riêng (cung cấp địa chỉ email không đổi, bất kể nhà cung cấp dịch vụ Internet là ai), thì sẽ phải thay đổi địa chỉ email khi thay đổi nhà cung cấp dịch vụ Internet. Một số người đã làm việc này vô số lần, và chẳng có cách nào dễ hơn. Tuy nhiên, đành phải làm thôi.
Vấn đề lớn là một khi huỷ bỏ nhà cung cấp dịch vụ Internet cũ và đóng hộp thư, người gởi email đến hộp thư đó sẽ nhận thông điệp "dội" nói rằng hộp thư hoặc người nhận không tồn tại. Thư dội không cung cấp thông tin nào về cách tìm bạn do bạn đã chuyển địa chỉ rồi. Sau đây là một số hướng dẫn giúp bạn làm cho người gửi bớt lúng túng hơn:
- Đăng ký nhà cung cấp dịch vụ Internet mới và tạo tất cả hộp thư cần thiết trước khi huỷ bỏ nàh cung cấp dịch vụ Internet cũ.
- Trì hoãn việc huỷ bỏ nhà cung cấp dịch vụ Internet cũ trong ít nhất một hai tháng. Bạn sẽ chi tiền cho hai nhà cung cấp dịch vụ Internet trong suốt thời gian đó, nhưng thử nghĩ số tiền đó chẳng đáng là bao so với việc chuyển tiếp êm thấm và không thất lạc thư.
- Gửi thông báo địa chỉ email mới của bạn cho mọi người.
KHUYẾN CÁO
Một số nhà cung cấp dịch vụ Internet giới hạn số người nhận trong một thông điệp như một cách đảm bảo người ta không dùng nó làm thư rác. Bạn phải gởi email cho nhiều nhóm nhỏ người nhận.
- Tận dụng đặc tính Signature trong phần mềm email để tạo thông điệp nói rằng người nhận phải thay đổi mẫu tin nhằm phản ánh địa chỉ email mới của bạn. Thêm chữ ký vào từng thông điệp gởi.
- Xem nhà cung cấp dịch vụ Internet cũ có chuyển tiếp email đến trong hộp thư trước đây của bạn hay không. Một số nhà cung cấp dịch vụ Internet tốt bụng cung cấp dịch vụ này.
MÁCH NƯỚC
Khi gởi địa chỉ email cho mọi người, luôn dùng địa chỉ email mới cho những thông điệp này. Chẳng gì phiền phức hơn là nhận thư từ [email protected] cho biết địa chỉ email mới là [email protected]. Ngoài ra nhiều phần mềm ứng dụng email của người gửi. Bạn muốn địa chỉ email đó là địa chỉ mới. Không phải địa chỉ email cũ.
SỰ CỐ TRONG DÙNG CHUNG KẾT NỐI QUAY SỐ
2.1. Kết nối quay số không nhớ thông tin đăng nhập
Sự cố: Quay số đến nhà cung cấp dịch vụ Internet rất dễ. Bạn thiết lập kết nối trên máy tính Windown Me, và giờ đây mọi sự tự động diễn ra - ngay cả mật mã cũng được điền vào giùm bạn. Tuy nhiên, bạn phải thiết lập người dùng thứ hai trên cùng máy tính đó, và khi người đó khởi động kết nối quay số, anh ta phải tự tay điền đặng nhập và mật mã vào.
Giải quyết: Trong mọi phiên bản Windows, xác lập quay số lưu trong profile người dùng của người định cấu hình kết nối này. Windown tự động điền tên đăng nhập và mật mã nhờ vào đặc tính "thông tin cache". Khi người dùng khác tìm cách khai thác kết nối đó, "cache" trống, nên phải tự tay nhập lại thông tin. Thông tin mới đó lưu trong profile người dùng, nên trong tương lai, quay số trở thành quá trình tự động hoá cho từng người.
Kết nối quay số không tự động mở
Sự cố: Bạn làm việc trên máy tính Windows có modem cho kết nối dùng chung. Mỗi lần người dùng chờ quay số, bạn phải mở kết nối và nối với nhà cung cấp dịch vụ Internet. Lỡ như bạn không ngồi tại máy tính, người dùng phải tới máy tính và tạo kết nối. Đây là cách chia sẽ kết nối Internet thật phiền phức.
Giải quyết: có thể định cấu hình cho kết nối tự động mở và quay số mỗi lần người dùng muốn nối mạng Internet. Nhấp nút phải mouse vào biểu tượng kết nối quay số, và chọn Properties. Nhấp tab Advanced, và đánh dấu chọn "Establish a dial - up connection whenever a computer on my network attempts to access the Internet" (xem Hình 6.1). Sau này, kết nối sẽ tự động mở và nối với nhà cung cấp dịch vụ Internet mỗi khi người dùng mạng mở phần mềm Internet (chẳng hạn như trình duyệt, cửa sổ IM, hay ứng dung mail).
Bức tường lửa và kết nối quay số trong windows
Sự cố: Máy tính Windows trang bị modem cho kết nối Internet dùng chung. Trong Control Panel có hai biểu tượng kết nối: một cho nhà cung cấp dịch vụ Internet, và một cho mạng nội bộ. Bạn lúng túng về bức tường lửa cài sẵn. Có cần kích hoạt nó trên cả hai kết nối hay không?
Giải quyết: Bức tường lửa là hàng rào bảo vệ máy tính khỏi truy cập bất hợp pháp từ mạng Internet, tức là phải dựng bức tường lửa xung quanh điểm nhập giữa máy tính và mạng Internet. Trong trường hợp này, điểm nhập là kết nối quay số (hay modem), nên chỉ cần kích hoạt bức tường lửa trên kết nối đó.
Nếu có mạng, bức tường lửa trong Windows ngăn không cho giao tiếp mạng (trừ phi chạy Windows Service Pack 2), do đó phải vô hiệu hoá bức tường lửa trên kết nối mạng cục bộ. Hình 6.2 minh hoạ hộp thoại Properties cho máy tính nối mạng và nối quay số. Lưu ý bức tường lửa vô hiệu hoá cho kết nối mạng, và kích hoạt cho kết nối quay số.
Bức tường lửa kết nối quay số bảo vệ toàn bộ mạng
Sự cố: Máy tính kết nối modem được bảo vệ bằng bức tường lửa. Người ta còn bảo phải cài đặt bức tường lửa trên mỗi máy tính mạng. Điều đó có đúng không?
Giải quyết: Bạn đã bảo vệ điểm nhập giữa mạng và mạng Internet, và khỏi cần bận tâm đến bức tường lửa trên các node mạng khác.
Bức tường lửa phong toả lưu lượng đến từ mạng Internet, và modem là thiết bị duy nhất nối trực tiếp với mạng Internet. Vì bức tường lửa bảo vệ cổng giao tiếp mạng Internet, nên toàn thể máy tính đứng sau bức tường lửa đều đựơc bảo vệ.
Đặt biểu tượng kết nối quay số trên thanh tác vụ
Sự cố: Bạn dùng máy tính có modem tự động quay số kết nối mỗi khi người dùng mạng mở trình duyệt hoặc chương trình email. Làm thế nào định cấu hình cho biểu tượng kết nối quay số đặt trên thanh tác vụ, để biết khi nào người dùng nối mạng Internet?
Giải quyết: Các bứơc đặt biểu tượng kết nối quay số trên thanh tác vụ rất khác nhau, tuỳ theo máy tính đang chạy phiên bản Windown nào:
Trong Windows, nhấp nút phải mouse vào biểu tượng kết nối quay số. Nhấp tab General, vào đánh dấu chọn "Show icon Internet notification area when connected".
Đóng kết nối từ máy khách
Sự cố: Mạng có hai máy tính Windows. Khi khai thác máy tính có modem, bạn được hỏi có muốn ngắt kết nối sau khi đóng phần mềm Internet (trình duyệt hay email) hay không. Lúc khai thác máy tính kia trên mạng, kết nối tự động mở và quay số ngay khi mở phần mềm dựa trên Internet. Khi đóng phàn mềm, bạn không được hỏi có muốn ngắt kết nối hay không. Thay vào đó, bạn phải la lên "anh đóng nó nhé", cho người làm việc trên máy tính Windows kia.
Giải quyết: Có thể định cấu hình cho kết nối Windows giao tiếp với máy khách, và đóng kết nối sau khi đóng phần mềm dựa trên Internet. Trên máy chủ, nhấp nút phải mouse vào biểu tượng kết nối trong Control Panel, và chọn Properties. Trong hộp thoại Properties, nhấp tab Advanced, và đánh dấu chọn "Allow other network users to control or disable the shared Internet connection"
Tuy nhiên, máy khách không nhắc người dùng đóng kết nối theo cách giống như máy chủ. Thay vào đó, tuỳ chọn cấu hình này chi cho phép người dùng ngắt kết nối theo một trong hai cách sau:
- Nhấp nút phải mouse vào biểu tượng kết nối trong Control Panel, và chọn Disconnect
- Nhấp nút phải mouse vào biểu tượng trên thanh tác vụ (nếu có), và chọn Disconnection.
Muốn cho phép máy khách Windows 98SE/Me ICS kiểm soát kết nối theo cách này, bạn phải nhờ đến đĩa mềm Windows Network Setup Wizard để định cấu hình máy tính cho ICS. (Trong quá trình định cấu hình kết nối trong Windows, bạn có cơ hội tạo đĩa cho máy khách, thay vì thiết đặt bằng tay).
KHUYẾN CÁO
Cho phép người dùng ngắt kết nối Internet khi xong việc không nhất thiết là ý tưởng hay. Người dùng mạng khác có thể lướt mạng và hơi phát lòng với hành động này.
Kết nối kết thúc ngoài dự kiến
Sự cố: Thỉnh thoảng kết nối modem tự đóng. Chẳng ai trên mạng nhận lãnh trách nhiệm, trong thực tế, người dùng đều chối bay hành động làm ngắt kết nối.
Giải quyết: Kết nối không tự đóng, nhà cung cấp dịch vụ Internet đã kết thúc nó. Đa số nhà cung cấp dịch vụ Internet có bộ đếm "thời gian rỗi" theo dõi thời gian kết nối không được tích cực khai thác. Sau khoảng thời gian rỗi nhất định, modem trên máy phục vụ của nhà cung cấp dịch vụ Internet tự động gác máy. Điều này giúp đường truyền modem khả dụng cho khách hàng khác.
Kết thúc kết nối rỗi
Sự cố: Gia đình bạn lấy máy tính Windows làm máy chủ ICS. Bạn không dành nhiều thời gian trên máy tính đó, nhưng cứ bật cho mọi người trên mạng truy cập được Internet. Kết nối được định cấu hình cho quay số tự động mỗi khi người dùng mạng mở trình duyệt hay phần mềm email. Tuy nhiên, chẳng ai buồn ngắt kết nói, và bạn phải trả phí thêm giờ.
Giải quyết: Nếu nhà cung cấp dịch vụ Internet không tự động ngắt kết nối sau khoảng thời gian rỗi nhất định, bạn có thể tự tay thực hiện chức năng đó. Các xác lập cấu hình nằm trong hộp thoại Windows Internet Options. Truy cập hộp thoại theo một trong hai cách sau:
- Nhấp đúp trình con Internet Options trong Control Panel
- Trong Internet Explorer, chọn Tool Internet Option từ thanh menu.
Trong hộp thoại Internet Options, nhấp tab Connections. Kết nối quay số có tên trong danh sách, cùng với xác lập đã định cấu hình cho quay số kết nối.
Nhấp tab Settings mở hộp thoại Setting cho kết nối, sau đó nhấp nút Advanced. Đánh dấu chọn "Disconnection if idle for x minutes", và định rõ số phút cho phép trước khi tự động ngắt kết nối.
Xác lập mạng TCP/IP thay đổi sau khi kích hoạt ICS
Sự cố: Sau khi thiết lập ICS trên máy tính (có modem), bận nhận thấy cấu hình TCP/IP trong Local Area Connection đã thay đổi. Ban đầu, bạn định cấu hình cho nó tự động lấy địa chỉ IP, nhưng giờ đây nó có địa chỉ IP tĩnh.
Giải quyết: Máy chủ ICS trở thành máy phục vụ DHCP (Dynamic host Configuration Protocol), nghĩa là nó cung cấp địa chỉ IP cho máy khách. Máy phục vụ DHCP phải có địa chỉ IP cố định. Khi chia sẽ kết nối quay số, ICS tự động cung cấp địa chỉ IP cố định. Khi chia sẽ kết nối quay số, ICS tự động cung cấp địa chỉ IP cố định cho card mạng nối máy tính với mạng. Địa chỉ IP đó là 192.168.0.1, và mặt nạ mạng con là 255.255.255.0. Các máy tính khác trên mạng phải được ấn định để tự động lấy địa chỉ IP, và nó chính là máy chủ cung cấp những địa chỉ IP đó. (Muốn biết thêm thông tin về DHCP, tham khảo Chương 2).
ICS còn thực hiện những thay đổi khác trong máy tính. Do giờ đây máy tính là máy phục vụ DHCP, nó phải duy trì tập tin ánh xạ tên máy tính trên mạng có địa chỉ IP gán cho máy tính này. Tập tin này mang tên là tập tin chủ (hot file), và nó lưu trong thư mục C:\windows\System32\Driver\Etc.
SỰ CỐ VỀ BĂNG RỘNG DÙNG CHUNG
Bộ định tuyến tăng vượt mức
Sự cố: Mạng Ethernet dùng chung kết nối DSL với bộ định tuyến. Bộ định tuyến có bốn cổng, nhưng hiện giờ bạn thêm máy tính thứ năm vào mạng. Có phải mua thêm bộ định tuyến hay không?
Giải quyết: Giải pháp nằm ở hub hay chuyển mạch, nối các máy tính với nhau. Sau khi tập hợp các kết nối của nhiều máy tính, đến phiên hub hay chuyển mạch nối bộ định tuyến. Để nối hub\chuyển mạch với bộ định tuyến, tận dụng một trong các cổng hiện dành cho máy tính. Cắm máy tính đang tháo khỏi bộ định tuyến vào hub\chuyển mạch. Trong thực tế, có thể nối tất cả máy tính vào hub/chuyển mạch (Tìm hiểu khác biệt giữa hub và chuyển mạch trong Chương I).
Bộ định tuyến vô tuyến trong mạng hữu tuyến
Sự cố: Bạn có mạng hữu tuyến (hai máy tính và một hub), và chia sẽ modem điện thoại. Cứ tưởng thiết bị này cho phép chuyển sang modem cáp cho truy cập Internet, nhưng không được trừ phi mua thiết bị chuyển đổi mạng sang vô tuyến.
Giải quyết: Có thể khai thác bộ định tuyến vô tuyến mà khỏi cần chuyển cấu hình mạng sang truyền thông vô tuyến, bởi độ định tuyến vô tuyến hay hữu tuyến đều có cổng Ethernet.
Xem mặt sau bộ định tuyến, bạn sẽ thấy cổng ghi là WAN, và đó là cổng nối modem cáp (WAN là viết tắt từ wide area netword - mạng diện rộng, và ám chỉ mạng Internet). Kể đến, tìm cổng LAN. Đây là cổng nối máy tính với bộ định tuyến (LAN là viết tắt từ local area netword - mạng cục bộ)
Nếu tìm thấy một cổng LAN, đi cáp Ethernet giữa cổng đó và hub hiện có. Đọc tài liệu đi kèm với hub và bộ định tuyến xem nên dùng cổng nào trên hub cho kết nối (thường là cổng Uplink trên hub).
Còn như tìm thấy hai cổng LAN, cắm hai máy tính vào cổng này, và đem hub đi bán (hoặc cất đi phòng khi mở rộng mạng với nhiều máy tính hơn).
Các biến thể tốc độ của modem cáp
Sự cố: Bạn có truy cập cáp, và nhận thấy trong suốt buổi chiều tối, khi cả gia đình thường lên mạng, tốc độ truyền giảm sút thấy rõ. Theo một người bạn cho biết, đó là do mạng có quá nhiều người dùng chung dải thông. Bốn người truy cập mạng Internet có thể gây ra vấn đề này. Chi quá nhiều tiền để đạt tốc độ dường như không nhanh hơn bao nhiêu so với modem điện thoại trước kia cũng buồn lòng thật.
Giải quyết: Người đó nói đúng, nhưng khá mơ hồ. Mạng được ám chỉ ở đây là mạng của nhà công cụ truy cập cáp, chứ không phải mạng nội bộ. Truy cập cáp hoạt động ít nhiều giống như mạng của bạn, với một số máy tính nối vào một mạng. "Hub" mạng nằm tại CMTS ( Cable Modem Termination System) của công ty cáp. CMTS có dải thông nhất định, chia ra giữa những người dùng hiện hành.
Hầu hết công ty cáp có dải thông dồi dào, và dẫu nhận thấy tốc độ có chậm hơn khi cả gia đình quay quần bên máy tính, song chẳng bao giờ chậm bằng modem điện thoại. Nếu có, hãy gọi hỗ trợ kỹ thuật.
MÁCH NƯỚC
Muốn kiểm tra tốc độ băng rộng, vào Bandwidth của CNET tại http:\\reviews.cnet.com\Bandwidth_meter/7004-7254_7-0.
Chênh lệch tốc độ upload và download của truy cập cáp
Sự cố: Công ty cáp cung cấp khả năng dowload tốc độ cao, nhưng tốc độ upload chẳng đáng là bao so với tốc độ dowload. Tại sao không nhận được tốc độ như nhau?
Giải quyết: Vì nhiều lý do, tốc độ upload luôn chậm hơn nhiều so với tốc độ download. Tốc độ upload chậm cho phép công ty tiết kiệm dải thông, giữ cho hệ thống mạnh khi nhiều người dùng lên mạng. Đây cũng là chiều giúp công ty cáp ngăn cản người dùng khai thác máy phục vụ lớn đang bận rộn. Thật sự bạn không cần tốc độ upload cao trừ phi điều khiển site từ nhà, hoặc sử dụng máy tính cho hội thảo bằng video.
Khi gởi ở tốc độ chậm hơn, dữ liệu thường ít tổn hao hơn, và hệ thống cáp dễ bề quản lý vấn đề chất lượng tín hiệu. Khi dữ liệu tổn hao ở tốc độ cao, phải gởi lại nhiều gói dữ liệu, thế là làm giảm tốc độ truyền dữ liệu. Tốc độ download không nhất thiết đúng như quảng cáo, nhưng tốc độ upload thường là đúng như vậy.
Mua modem cáp riêng và tiết kiệm tiền
Sự cố: Công ty cáp sẽ bán hoặc cho thuê modem, có thể mua modem cáp từ nguồn khác ngoài công ty cáp được không?
Giải quyết: Được, giờ đây bạn có thể mua modem cáp, nên không còn bị ràng bụôc với công ty cáp. Cách đây vài năm, các công ty cáp nắm thế độc quyền và bụôc bạn mua hoặc thuê modem của họ. Hiện nay, linksys Netgear, D-Link và các nhà sản xuất khác đều cung cấp modem cáp.
KHUYẾN CÁO
Bảo đảm modem vừa mua tuân theo DOSIS
Cải thiện tốc độ DSL
Sự cố: Bạn có dịch vụ DSL gia đình, nhưng dường như hơi chậm. Làm sao cải thiện tốc độ modem DSL?
- Tiến gắn hơn đến tổng đài của công ty điện thoại
- Trả thêm tiền
Tốc độ tối đa cho dịch vụ DSL tuỳ thuộc vào vị trí tương đối của bạn với tổng đài của công ty điện thoại. Càng cách xa, tốc độ đạt được tối đa thấp. Khi đăng ký dịch vụ DSL, công ty điện thoại nói rõ tốc độ tối đa cho nhà bạn. Nếu sinh sống quá xa tổng đài, bạn chẳng thể nhận được dịch vụ DSL bằng bất cứ giá nào.
Nguyên tắc chung là phải sống cách tổng đài khoảng 3.5 dặm. Tuy nhiên, những yếu tố khác có thể mở rộng khoảng cách này. Nếu công ty điện thoại sử dụng dây 24 thay vì dây 26 cũ, tín hiệu dữ liệu có thể mang xa hơn vài chục mét. Còn như công ty điện thoại sử dụng cáp quang, bạn được hơn vài chục mét nữa.
Dịch vụ DSL được tính giá theo tốc độ. Giả sử sống gần tổng đài nên có nhiều chọn lựa, tốc độ tối đa chỉ là việc bạn chịu chi ra bao nhiêu tiền mỗi tháng.
Chênh lệch tốc độ upload và download trong dsl
Sự cố: Dịch vụ DSL có tốc độ download khá mạnh, nhưng tốc độ upload chậm hơn nhiều. Bạn duy trì các website, và cần tăng tốc độ upload.
Giải quyết: Có thể mua dịch vụ DSL có tốc độ upload cao, miễn bạn là chiụ chi tiền và có thể giá hơi cao. Phải thay đổi loại hình dịch vụ DSL đã thuê bao, và cách thức khai thác đường truyền điện thoại.
MÁCH NƯỚC
Khác với người dùng dịch vụ cáp, người dùng DSL không tranh giành với dải thông với hàng xóm. Môi trường truyền DSL đều độc lập, tạo điều kiện dễ dàng hơn cho thiết kế tốc độ upload và download theo ý riêng
Bộ lọc đường truyền DSL
Sự cố: Nghe nói tín hiệu DSL dùng đường truyền điện thoại khác hẳn với điện thoại tuy nhiên, nhà cung cấp DSL bảo bạn phải đặt bộ lọc trên từng ổ căm điện thoại trong nhà. Tại sao họ không khuyến cáo DSL làm xáo trộn dịch vụ điện thoại?
Giải quyết: Nhà cung cấp DSL không dùng bộ lọc để bảo vệ đường truyền điện thoại khỏi nhiễu DSL; bộ lọc bảo vệ tần số DSL khỏi nhiều tần số điện thoại. Thiết bị điện thoại luôn "lắng nghe" trên đường truyền điện thoại, nên điện thoại biết khi nào đổ chuông, và máy fax biết khi nào bắt máy. Mạch điện thực hiện nhiệm vụ này không thụôc loại "công nghệ cao", có thể gây đoản mạch trong tín hiệu DSL và gây nhiễm truyền dữ liệu.
Bộ lọc ngăn không cho tần số điện thoại đi vào tần số DSL. Cắm một đầu bộ lọc vào lỗ cắm điện thoại, và cắm điện thoại hay máy fax vào đầu nối RJ11 (có đánh dấu như từ "phone" hoặc biểu tượng giống như điện thoại).
MÁCH NƯỚC
Nếu có nhiều đường truyền điện thoại đi vào nhà, bạn chỉ phải lọc lỗ cắm điện thoại phục vụ cho DSL.
Hệ thống bảo mật gia đình và DSL
Sự cố: Hệ thống bảo mật gia đình quay số đi khi thoả hiệp bảo mật. Nó dùng đường truyền điện thoại giống như modem DSL và điện thoại bởi bạn chỉ có một đường truyền. Sau khhi kinh qua đủ thứ rắc rối với truy cập Internet DSL, bạn biết hệ thống bảo mật gây nhiễu tần số DSL. Bạn nghe nói phải đưa đường truyền điện thoại thứ hai vào sử dụng nó cho hệ thống bảo mật hay dịch vụ DSL.
Giải quyết: Bạn sẽ không gặp phải vấn đề này nếu đã lắp đặt đúng cách hệ thống DSL - và đường truyền tách tại nhà và tần số DSL mang tới lỗ cắm điện thoại cho modem. Tiếc thay, nhà cung cấp DSL thường phớt lờ chuyện này, và không đá động đến hệ thống báo mật khi hỏi bạn có muốn tự cài hệ thống hay không. Nếu có hệ thống bảo mật, cho nhà cung cấp DSL biết bạn cần lắp đặt chuyên nghiệp.
Mua dịch vụ DSL từ nhà cung cấp bên thứ ba
Sự cố: Công ty điện thoại địa phương đưa ra dịch vụ DSL, nhưng bạn thật sự không thích dịch vụ và thời gian đáp ứng của họ đối với dịch vụ điện thoại. Có thể mua dịch vụ DSL từ người khác được không?
Giải quyết: Chưa chắc công ty điện thoại thường chiếm độc quyền tại khu vực đó, các dịch vụ qua đường truyền điện thoại mở rộng cửa cho cạnh tranh. Dịch vụ DSL cũng nằm trong số đó. Nhưng trước khi vui sướng, chớ quên rằng bất kể ai cung cấp dịch vụ DSL, họ điều phải nhờ đến đường truyền của công ty điện thoại. Vậy bạn vẫn không thoát khỏi công ty điện thoại địa phương.
Bộ định tuyến không dành riêng cho các loại modem
Sự cố: Bạn đi mua bộ định tuyến để chia sẽ kết nối DSL. Làm thế nào biết bộ định tuyến dành cho modem DSL hay modem cáp ? Có mã số kỹ thuật trong số hiệu model không?
Giải quyết: Bộ định tuyến giao tiếp với cả modem DSL lẫn modem cáp, bởi nhiệm vụ của bộ định tuyến chẳng dính dáng gì đến loại truyền thông băng rộng do modem cung cấp. Modem nối mạng nội bộ với nhà cung cấp băng rộng, đến phiên nhà cung cấp băng rộng gởi truyền thông của bạn lên mạng Internet. Bộ định tuyến có trách nhiệm kết hợp nhiều dthành phần mạng (máy tính) sao cho chúng định được địa chỉ modem. Bộ định tuyến chỉ phân phát dữ liệu: modem dịch tín hiệu dữ liệu sang thuật giờ chuyên môn thích hợp cho nhà cung cấp băng rộng.
Bộ định tuyến và bức tường lửa
Sự cố: Mạng dùng chung kết nối DSL với bộ định tuyến. Bộ định tuyến không cài sẵn bức tường lửa, và bạn không thể biết bảo vệ mạng ra sao.
Giải quyết: Trường hợp bộ định tuyến không có bức tường lửa, bạn phải thi hành bức tường lửa trên mỗi máy tính mạng. Bộ định tuyến đặt giữa mạng và mạng Internet, và nếu kẻ xâm nhập vượt qua được bức tường lửa (có thể được nếu không bảo vệ bộ định tuyến bằng bức tường lửa), hắn ta có thể vào từng máy tính nối bộ định tuyến (cho dù máy tính nối hub/chuyển mạch, và hub/chuyển mạch nối bộ định tuyến). Có thể tải về miễn phí bức tường lửa Zone Alarm của Zone Labs từ http:\\www.zonelabs.com
Truy cập vô tuyến vào bộ định tuyến hữu tuyến
Sự cố: Bạn có mạng hữu tuyến và dùng chung kết nối băng rộng với bộ định tuyến hữu tuyến. Máy tính xách tay của bạn tại văn phòng có card mạng vô tuyến. Làm sao nối máy tính này với mạng để vào mạng Internet?
Giải quyết: Có hai chọn lựa kết hợp máy tính vô tuyến với mạng hữu tuyến.
- Mua card mạng Ethernet cho máy tính xách tay, và cắm trực tiếp vào hub, chuyển mạch, hay bộ định tuyến.
- Mua điểm truy cập
Điểm dtruy cập là thiết bị nối thiết bị hữu tuyến lẫn vô tuyến. Nó có ăng ten (để giao tiếp với thiết bị vô tuyến) và cổng Ethernet. Nối điểm truy cập với bộ định tuyến hữu tuyến thông qua cáp Ethernet.
Nối dây điện thoại và dây điện vào bộ định tuyến
Sự cố: Mạng nội bộ phát triển thành cấu hình kết hợp -so khớp. Mạng ban đầu (hai máy tính và một bộ định tuyến) đặt trên tầng một. Trên tầng trệt, bạn muốn nối mạng hai máy tính thông qua kết nối dây điện thoại hay dây điện, để đỡ mất công đi cáp Ethernet xuống tầng trệt. Làm sao cho máy tính ở tầng trệt nối mạng Internet?
Giải quyết: Nhất thiết phải có cầu, thiết bị nối thiết bị Ethernet (bộ định tuyến) với dây điện thoại và dây điện. Đặt cầu trên tầng một, gần bộ định tuyến. Nối cầu với bộ định tuyến bằng cáp Ethernet. Sau đó, căm cầu vào đầu nối thích hợp (lô cắm điện thoại cho mạng điện thoại hoặc lỗ cắm tường cho mạng dây điện). Tất cả nhà sản xuất thiết bị mạng đều bán cầu.
KỸ THUẬT BĂNG RỘNG
Nhà cung cấp dịch vụ không hỗ trợ bộ định tuyến
Sự cố: Bạn mất truy cập Internet, và nhân viên hỗ trợ nói mình "thấy modem" nên dịch vụ cáp chẳng có gì bất ổn. Theo anh ta, bạn đang sử dụng bộ định tuyến, và đó chính là vấn đề bởi họ không hỗ trợ bộ định tuyến. Bạn không biết công ty cáp bó tay với vấn đề về bộ định tuyến hay họ không cho phép bạn chia sẽ dịch vụ với bộ định tuyến.
Giải quyết: Nếu không biết các nguyên tắc dịch vụ của nhà cung cấp cáp, thật khó đoán hàm ý của kỹ thuật viên hỗ trợ. Một số công ty cáp có nguyên tắc rằng không thể chia sẽ kết nối mà không thông báo cho họ biết và trả thêm tiền. Bất kể nguyên tắc nào, nếu không mua bộ định tuyến từ công ty cáp, sẽ khó lòng hỗ trợ kỹ thuật dịch vụ đó
Cho modem tuần hoàn lại
Sự cố: Bạn bực bội hết sức khi chờ máy hỗ trợ kỹ thuật suốt hơn nửa tiếng đồng hồ. Thật bực mình khi nhà cung cấp dịch vụ băng rộng không cho người dùng hướng dẫn và công cụ chuẩn đoán.
Giải quyết: Cho người dùng thiếu kinh nghiệm khả năng mày mò thiết bị phần cứng phức tạp là một việc làm nguy hiểm. Tuy nhiên, có một thủ tục giúp truy cập lại Internet mà khỏi cần gọi hỗ trợ. Trong thực tế, thống kê cho thấy mẹo này thành công đến 50%.
Cho modem tuần hoàn lại. Nếu modem có nút On/Off, nhấn tắt modem, chờ khoảng 20 giây, rồi nhấn lại lần nữa, bật modem. Còn như modem không có nút On/Off, rút cắm, chờ 20 giây, rồi cắm lại.
Modem mất một khoảng thời gian cho thủ tục tự kiểm tra (trong thực té, có thể hơn cả phút). Bạn sẽ thấy đèn nhấp nháy chậm, rồi nháy nhanh, và cuối cùng thì sáng trưng. Khi tất cả đều bật sáng (đối với đa số modem, nghãi là cả bốn đèn đều sáng), thử vào mạng Internet lần nữa. Thành công 50%, và 50% còn lại là phải gọi hỗ trợ kỹ thuật, song trứoc tiên, cố cho modem tuần hoàn lại
Sao lại có thể là sự cố cáp nếu truyền hình suôn sẻ
Sự cố: Thỉnh thoảng, bạn mất kết nối Internet cáp. Khi gọi hỗ trợ, người ta bảo rằng sự cố do cáp, và sau vài ngày kỹ thuật viên mới đến sửa. Nếu thủ phạm là cáp, tại sao truyền hình cáp vẫn không sao cả?
Giải quyết: Có vẻ bất hợp lý, nhưng có thể sự cố dính dáng tới truyền dữ liệu trên cáp và vẫn giữ tín hiệu truyền hình. Dữ liệu thường nhạy với truyền hình hơn so với cáp có vấn đề về tín hiệu.
Mãi không có ai chịu thay modem cáp hư
Sự cố: Modem cáp hư khoảng nửa năm. Công ty cáp thường thay modem không lấy tiền. Nhưng sau mấy ngày họ mới giao modem mới; suốt thời gian đó, bạn không truy cập được Internet. Thật bực mình. Liệu có bí quyết nào khiến công ty cáp đến nhanh hơn hay không?
Giải quyết: Chỉ có người giàu có và nổi tiếng mới khiến công ty cáp phản ứng nhanh hơn. Thay thiết bị miễn phí thật khó mà nhanh được. Bạn cần quyết định mình ưu tiên ở mức độ nào. Nếu quả thật cần nối mạng Internet, nên mua modem cáp riêng.
MÁCH NƯỚC
Đôi khi modem lhưu là do bạn, chức không phải do nhà sản xuất. Có căm modem vào ổ cắm cho điện áp thấp hay không (phá hư chip)? Đảm bảo không cắm máy Internet laser, máy điều hoàn nhiệt độ, hay thiết bị "ăn điện" khác trên cùng mạch điện.
Sự cố đường truyền điện thoại liên quan đên DSL
Sự cố: Hễ mỗi khi rớt mạng Internet, lại đa phần không liên quan đến thiết bị của bạn hay thiết bị DSL tại công ty điện thoại. Nó dinh dáng đến đường truyền điện thoại.
Giải quyết: Tín hiệu dữ liệu dễ bị sự cố đường truyền hơn nhiều so với tín hiệu tiếng.
Sự cố đường truyền điện thoại do hỏng lớp bọc bên trong. (Loại gặm nhấm rất thích nhai đường truyền chạy dưới mặt đường). Đường truyền dưới mặt đường cũng dễ bị ngậm nước nếu trời mưa nhiều.
Khi lớp bọc bị hỏng, đường truyền phơi ra ngoài và chạm vào đường truyền không bọc khác, thế là gây ra đoản mạch. Giải pháp là buộc công ty điện thoại lắp đặt và bảo trì đường dây.
BÀI 5. BẢO MẬT VÀ BẢO TRÌ
SỰ CỐ VỀ BỨC TƯỜNG LỬA
Windows Firewall trong Windows
Có rất nhiều tính năng mới được đưa vào trong Windows Firewall cho phép bảo vệ tốt hơn cho máy tính. Bài này sẽ hướng dẫn các bạn cách tìm thấy Windows Firewall trên máy, cách sử dụng nó, cách truy cập và thay đổi định nghĩa các ngoại lệ và làm thế nào để chọn các kết nối mạng cần được bảo vệ bởi Windows Firewall.
Tìm Windows Firewall trên máy
Để truy cập vào Windows Firewall, bạn có thể thực hiện theo một trong các cách sau: nhập từ khóa firewall vào ô tìm kiếm trên menu Start và kích vào shortcut Windows Firewall.
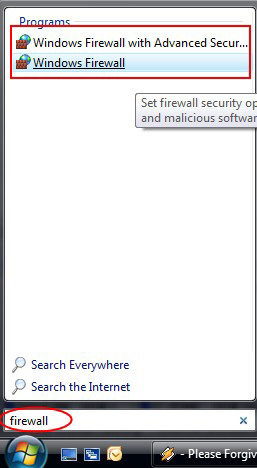
Một cách khác là vào Control Panel -> Security -> Windows Firewall.
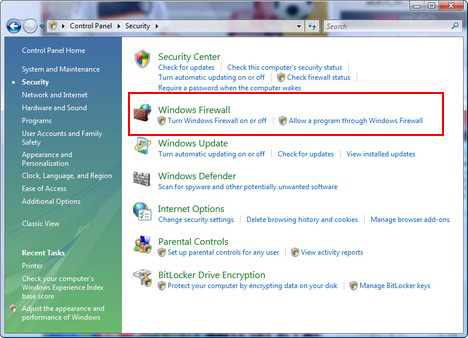
Sau khi kích vào shortcut, cửa sổ Windows Firewall sẽ được mở. Ở phía bên trái của cửa sổ bạn sẽ thấy có hai tùy chọn: tùy chọn đầu tiên cho phép tắt hoặc bật Windows Firewall ( Turn On or Off the Windows Firewall) và tùy chọn thứ hai cho phép bạn xem và thay đổi các thiết lập Windows Firewall hiện tại.
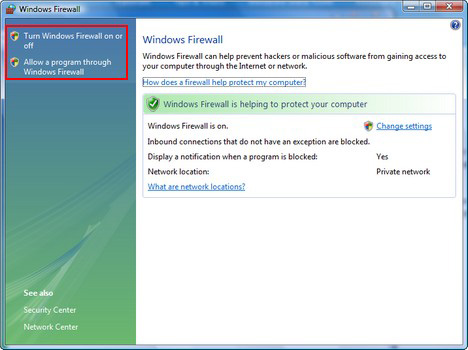
Sử dụng Windows Firewall
Nếu Windows Firewall trên máy tính đã được bật, bạn không cần thực hiện bất cứ việc gì nữa. Mỗi khi một chương trình mới cố gắng truy cập Internet, Windows Firewall sẽ hiện thị hộp thoại Windows Security Alert, để hỏi xem bạn có cho phép (unblock) hay không cho phép (block) chương trình đó truy cập Internet. Tất cả những gì cần làm là bạn chọn tùy chọn phù hợp khi được hỏi.
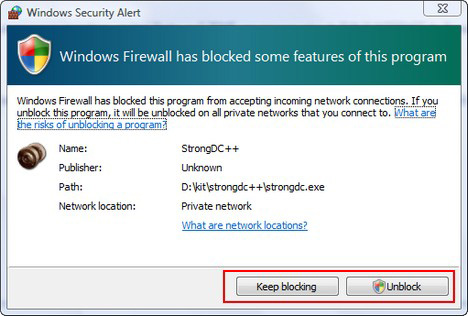
Nếu bạn không nhận được cảnh báo và chương trình bạn đang sử dụng lại không thể truy cập Internet, hãy kiểm tra lại Exceptions (các ngoại lệ) đã được định nghĩa trên máy tính và thay đổi hoặc định nghĩa một ngoại lệ cho chương trình đang chạy.
1.3.1. Truy cập vào phần định nghĩa các ngoại lệ trong Windows Firewall
Trong cửa sổ Windows Firewall, kích vào Allow a program through Windows Firewall. Cửa sổ Windows Firewall Settings sẽ được mở, kích vào tab Exceptions.
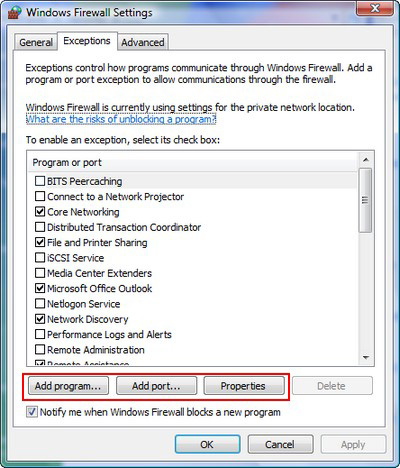
Như bạn đã thấy trong hình trên, một danh sách tất cả các ngoại lệ đã được định nghĩa sẽ hiển thị. Một số định nghĩa đã được kích hoạt, một số chưa kích hoạt. Nếu bạn muốn biết nhiều thông tin hơn nữa về một ngoại lệ đã được định nghĩa, chọn nó và kích chuột vào Properties.
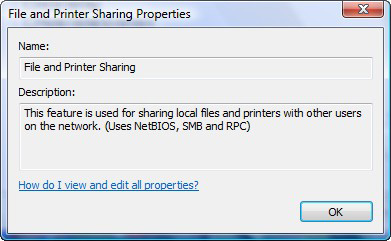
1.3.2. Thêm một chương trình vào danh sách ngoại lệ
Để thêm một chương trình vào danh sách các ngoại lệ, kích chuột vào nút Add program trong tab Exceptions của cửa sổ Windows Firewall Settings. Một cửa sổ pop-up mới hiện ra bao gồm danh sách tất cả các chương trình đã được cài đặt trên máy tính. Chọn chương trình mà bạn muốn thêm vào danh sách ngoại lệ và kích OK.
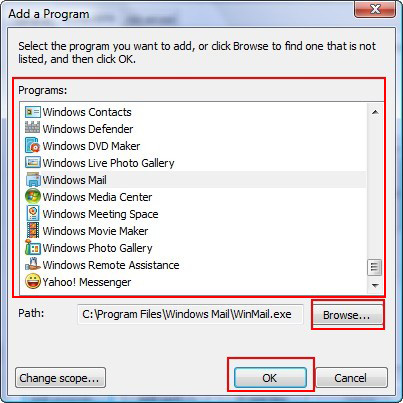
Nếu bạn không thể tìm thấy chương trình mình cần trong danh sách này, hãy kích chuột vào nút Browse và tìm kiếm tới vị trí chương trình đó đã cài đặt trên máy. Chọn nó và sau khi trở lại cửa sổ Add a Program, kích chuột vào OK.
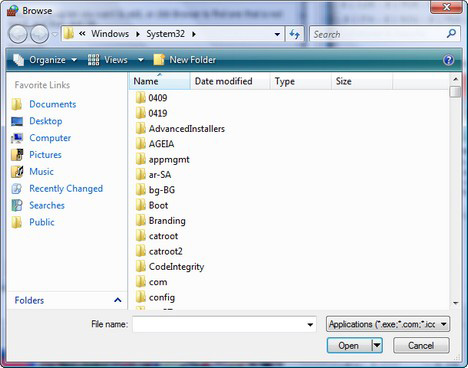
1.3.3. Thêm một cổng vào danh sách các ngoại lệ
Trong tab Exceptions của cửa sổ Windows Firewall Settings, kích vào nút Add Port. Trên cửa sổ Add a Port, nhập vào tên cổng để bạn có thể dễ dàng nhận dạng sau này khi cần và sau đó nhập vào số cổng. Sau đấy, chọn giao thức thích hợp và kích vào OK.
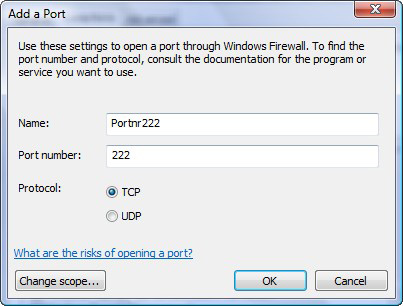
1.3.4. Xóa một chương trình hay một cổng trong danh sách ngoại lệ
Để xóa một chương trình hay một cổng đã được thêm vào trong danh sách các ngoại lệ, hãy chọn thành phần cần xóa và kích vào nút Delete
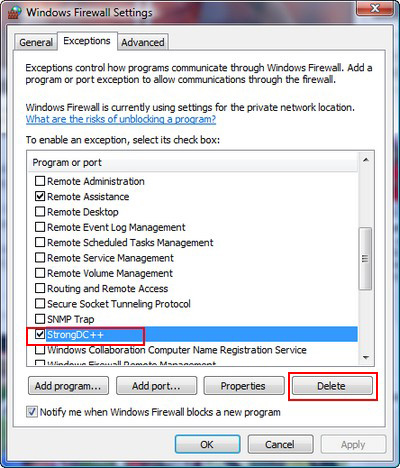
Bạn sẽ được hỏi xác nhận lại có muốn xóa hay không. Kích Yes nếu bạn đã thực sự chắc chắn.
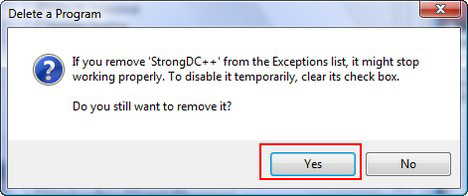
1.3.5. Sửa các kết nối mạng được bảo vệ bởi Windows Firewall
Nếu bạn đã từng kết nối vào nhiều mạng trên một máy tính, bạn có thể chọn kết nối nào sẽ được bảo vệ bởi Windows Firewall. Để thực hiện việc này, vào tab Advanced của cửa sổ Windows Firewall Settings và tích vào các kết nối cần được bảo vệ.
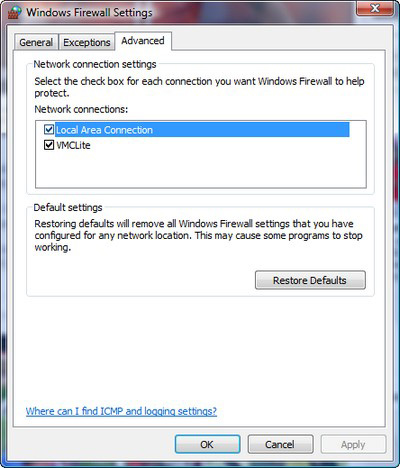
Cuối cùng, kích OK.
Thẩm định rằng tường lửa cho phép lưu lượng đi qua
Windows sẽ tự động chỉnh sửa các thiết lập Windows Firewall để cho phép lưu lượng chia sẻ file và máy in qua khi bạn kích hoạt việc chia sẻ.
Mặc dù vậy, bạn vẫn có thể vô hiệu hóa rule tường lửa hoặc stop tất cả lưu lượng mạng, hai trong số đó đều ngăn chặn các máy tính của bạn truyền thông. Do đó cần kiểm tra kỹ các thiết lập này.
Trong Windows, mở Windows Firewall từ Control Panel. Trong hộp thoại Windows Firewall, bảo đảm nó phải được chọn On, tuy nhiên không tích vào tùy chọn Don't allow exceptions.
Kích tab Exceptions, cuộn xuống và tìm tùy chọn File and Printer Sharing, sau đó bảo đảm rằng nó được kiểm.
Trong Windows 7, mở Network and Sharing Center và kích vào liên kết Windows Firewall ở phần dưới của panel trái.
Trong Windows, kích liên kết Change settings trên cửa sổ Windows Firewall đầu tiên. Trong hộp thoại các thiết lập, bảo đảm nó đã được chọn là On, nhưng không tích vào tùy chọn Block all incoming connections.
Kích tab Exceptions, cuộn xuống và tìm tùy chọn File and Printer Sharing, bảo đảm rằng nó đã được kiểm.
Trong Windows 7, kích vào liên kết Turn Windows Firewall on or off để bảo đảm nó được bật (On) nhưng không khóa tất cả các kết nối gửi vào, xem thể hiện trong hình dưới
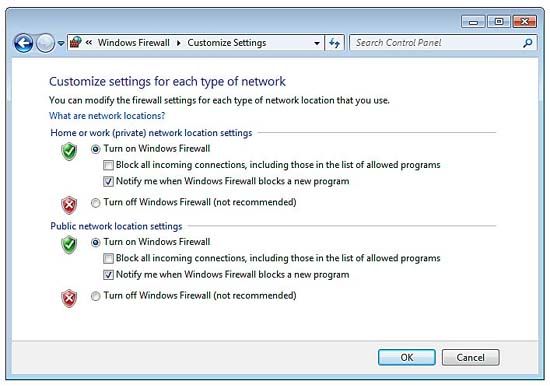
Trở lại cửa sổ Windows Firewall đầu tiên và kích liên kết Allow a program or feature through Windows Firewall ở phía trên bên trái của cửa sổ.
Bảo đảm rằng tùy chọn File and Printer Sharing được kiểm cho các location Home/Work.
Nếu bạn đã cài đặt tiện ích tường lửa của một hãng thứ ba nào đó, tường lửa này có thể là một phần của một bộ bảo mật Internet, hãy kiểm tra để biết được điều đó. Đôi khi chúng có các tính năng bảo vệ việc kết nối mạng của chúng. Cho ví dụ, một số yêu cầu bạn phải đánh dấu mạng nào đó là mạng an toàn để cung cấp chia sẻ.
VIRUS
2.1. Virus giả tài liệu
Sự Cố: Nếu virus chỉ tồn tài dưới dạng chương trình, làm sao phát hiện được virus từ tài liệu Microsoft Word ?
Giải Quyết: Virus đi vào tài liệu, tài liệu chứa mã lập trình VBS (Visual Baisc Script) dùng để tạo marco. Marco có đủ khả năng làm chương trình tạo ra virus marco. Để khỏi bị marco thì ta phải cấu hình chương trình cho Micosoft.
Nếu không dùng VBS thì ta đổi tập tin đó sang đuôi .vbs sang Notebad. Nếu mở tập tin tài liệu chứa tập tin VBS (có virus Marco) thì mở tập tin dưới dạng Notebad.
2.2. Chọn ổ đĩa ánh xạ cho tác vụ quét
Sự cố: Máy tính có nhiều ổ đĩa ánh xạ liên kết với thư mục dung chung trên máy tính nối mạng khác. Nếu chọn Entire Computer là đích quét virus, ổ đĩa ánh xạ cũng được quét luôn. Thế là tăng thời gian quét máy tính.
Giải quyết: Vì cài đặt phần mềm chống virus trên máy tính khác, nên phí thời gian quét thư mục riêng biệt trên những máy tính này khi bạn quét máy tính của mình. Chọn ổ đĩa cứng cục bộ làm đích quét thay vì toàn bộ máy tính.
2.3. Quét hai ổ đĩa
Sự cố: Máy tính có hai ổ đĩa cứng và nhiều ổ đĩa ánh xạ lên thư mục từ xa. Bạn không muốn quét thư mục từ xa, nhưng phần mềm chống virus không cho chọn cả hai ổ đĩa cứng.
Giải quyết: Quét ổ cứng thứ nhất rồi quét ổ thứ hai. Tùy theo cách khai thác ổ đĩa thứ hai, nhiều người chứa tài liệu trong ổ đĩa thứ hai, trong trường hợp đó không nhất thiết quét thường xuyên bởi virus hiếm khi có mặt trong tài liệu đã tạo.
2.4. Quét toàn bộ mạng
Sự cố: Cho dùng cài phần mềm chống virus trên mỗi máy tính, quét từng máy tính rất mất thời gian. Có thể quét toàn bộ mạng từ một máy tính.
Giải quyết: Phần mềm chống virus không có tùy chọn “ Scan Entire Network “bạn có thể tự tay thiết lập. Chia sẽ từng ổ đĩa trên mỗi máy tính mạng. Sau đó ánh xạ ổ đĩa vào ổ đĩa dùng chung trên máy tính thực hiện tác dụng quét. Chọn toàn bộ máy và các ổ đĩa ánh xạ thế quét toàn bộ mạng, trường hợp không thích dùng chung ổ đĩa mạng cứ tạo tài nguyên dùng chung và ánh xạ chúng cho tác vụ quét sau đó vô hiệu hóa dùng chung ổ đĩa cho đến lần tới quét toàn bộ mạng.
NHỮNG VẤN ĐỀ BẢO MẬT VÔ TUYẾN
3.1. Thiết bị bảo mật vô tuyến không an toàn
Sự cố: Để thiết lập kết nối giữa card vô tuyến và điểm truy cập trong lần đầu, cần kích hoạt truyền phát SSID của điểm truy cập, vốn thường không truyền phát với mục đích bảo mật.
Giải quyết: Thực hiện sao cho nhanh chóng hoặc đưa hết máy tính và điểm truy cập (kể cả bộ định tuyến vô tuyến) vào căn phòng có tường bằng chì rồi thiết lập bảo mật.
3.2. Hổ trợ WPA trong windows
Sự cố: Bạn muốn áp dụng cộng nghệ vô tuyến cho máy tính xách tay windows. Bạn quan tâm tới mã hóa WPA, nhưng windows dường như không hỗ trợ nó.
Giải quyết: Bạn chưa nắm bắt bản cập nhật windows. Hổ trợ WEP đã có trong Service Pack 1, hiện nay có Service Pack 2 hoặc 3 tích hợp tất cả cải tiến trong SP1, và thậm chí hỗ trợ mạnh hơn truyền thông vô tuyến và bảo mật vô tuyến.
3.3. Bảo mật máy tính xách tay
Sự cố: Máy tính xách tay thông thường chứa các thông tin bí mật về kế hoạch tài chính của công ty và thông tin bí mật riêng tư trong tài liệu.
Giải quyết: Bảo mật máy tính xách tay nguy cơ bị mất hoặc đánh cắp là rất cao. Nhiều máy tính xách tay còn chứa cookie các Web Site lưu trữ thẻ tín dụng và mật mã.
Sau đây là một số khắc phục
không lưu mật mã trên Web Site
chọn tên đăng nhập phức tạp và mật mã phức tạp để đăng nhập máy tính. Tên đăng nhập và mật mã phải chứa số
nếu rời mắt khỏi máy tính thậm chí trong tích tắc cũng phải thoát ra
đừng bao giờ mang máy tính xách tay ra đường mà chưa sao lưu trước các tập tin mã hóa và khóa mã
3.4. Bộ định tuyến có khả năng bảo vệ mạng
Sự cố: Bạn dùng bộ định tuyến cài sẵn bức tường lửa cho truy cập Internet dùng chung. Liệu vẫn phải cài đặt phần mềm bức tường lửa trên toàn thể máy tính mạng hay không?
Giải quyết: Không bộ định tuyến ngăn chặn kẻ xâm nhập và bảo vệ toàn thể máy tính trên mạng.
3.5. Phần mềm bức tường lửa
Sự cố: Một số người thích phần mềm bức tường lửa hơn bức tưởng lửa trong Windows hay trên bộ định tuyến. Chẳng lẻ phong toả dữ liệu từ mạng Internet lại như nhau bất kế áp dụng bức tường lửa nào? Tức là dữ liệu được phép đi qua hay không đi qua; ai bận tâm loại bức tường lửa nào đang phong tỏa?
Giải quyết: Rất chính xác không thể chê vào đâu được. Nếu muốn phong toả dữ liệu từ mạng vào máy tính thì dùng phần mềm bức tường lửa là hiệu quả nhất, vì phần mềm bức tường lửa chỉ bảo mật luồng dữ liệu từ Internet từ ngoài vào. Còn dữ liệu từ máy tính đi ra ngoài Internet trước khi ra ngoài thi bức tường lửa sẽ xin phép trước khi đưa dữ liệu ra ngoài.
3.6. Chương trình được chấp nhận gởi dữ liệu ra ngoài xin phép lần nữa
Sự cố: Phần mềm chống virus và phần mềm kế toán định kỳ kiểm tra bản cập nhật trên Web site của hãng bán. Bạn định cấu hình bức tường lửa để cho phép những chương trình này truy cập Internet và chọn tuỳ chọn cho phép thường trực. Bức tường lửa sẽ hỏi phần mềm kế toán truy cập Internet có được không?
Giải quyết: Chương trình đã thay đổi và bức tường lửa xin phép lần nữa nhằm đảm bảo gói dữ liệu từ máy tính lên mạng được an toàn.
GHI TÀI LIỆU
4.1. Ghi tài liệu xác lập máy tính
Sự cố: Mỗi lần máy tính mạng có vấn đề, bạn lại phải kiểm tra xác lập. Bạn cất tập tin xác lập từng máy tính trong tủ hồ sơ bởi giữ trên máy dường như rất nguy hiểm. Bạn cần xác lập khi máy tính không khởi động hoặc không vào được ổ đĩa. Tuy nhiên giữ thông tin trên máy là nỗi khổ bởi phải lật qua đủ loại thông tin mới đến được cái mình cần.
Giải quyết: Cái dở của giấy là không thể thay đổi cách sắp xếp, cũng như tìm kiếm. Giải pháp là cất thông tin trên giấy lẫn trên máy tính. Trên mạng, mỗi máy tính có tài liệu trong thư mục gốc “Computer Name settings”. Nếu cần thay đổi hoặc định cấu hình card mạng, chỉ việc mở và tìm kiếm dữ liệu.
Ngoài ra, in tài liệu và tập hồ sơ. Hễ mỗi lần thay đổi tài liệu, in nó lần nữa và chỉnh sửa bản cũ. Dữ liệu hiển thị thông tin cần thiết để định lại cấu hình thành phần, cập nhật trình điều khiển, hoặc tái thiết máy tính trong trường hợp ổ cứng bị hư.
Theo dõi các nhà sản xuất linh kiện cho phép nắm bắt đĩa trình điều khiển thích hợp khi phải cài lại thành phần. Trên máy tính, nên có thêm tài liệu chính chứa đựng tất cả xác lập của toàn thể máy tính trên mạng. (Giả sử có hai mạng – một là miền, và một là nhóm làm việc). Bên cạnh đó in tài liệu chính và giữ bản sao trên vài máy tính khác trên mạng đề phòng máy mình bị hư.
4.2. Theo dõi phần mềm được cài đặt
Sự cố: Bạn muốn theo dõi phần mềm được cài trên mỗi máy tính, kể cả bản sửa tạm hệ điều hành. Cửa sổ Add/Remove Programs hiển thị hết phần mềm được cài, nhưng không có biểu tượng Print hay khoản mục menu nào cả. Trong thực tế không có menu nào cả. Thật là phiền khi phải ngồi trước từng máy tính và ghi ra giấy những gì thấy trên màn hình.
Giải quyết: Thực sự có thể in danh sách chương trình phần mềm được cài. Khi cửa sổ mở ra, nhấn Ctrl + P mở hộp thoại Print. Nhấp Print in ra danh sách các phần mềm được cài.
4.3. Hình ảnh đáng giá hơn ngàn lời
Sự cố: Bạn muốn duy trì thông tin về các thiết bị hiển thị trong Device Manager. Bạn mở rộng từng loại thiết bị để xem thông tin cụ thể về từng thiết bị. Tuy nhiên, in báo cáo từ Device Manager đồng nghĩa với nhiều giấy in thông tin kỹ thuật chi tiết chẳng có gì cho mục đích tái thiết máy tính hoặc theo dõi số hiệu model của nhà sản xuất.
Giải quyết: Cách thực hiện nhanh chóng và dễ dàng là tận dụng đặc tính chụp màn hình cài sẵn PrintScreen. Khi nhấn nút PrintScreen trên bàn phím, Windows chụp hình màn hình vào Clipboard. Mở phần mềm ứng dụng có khả năng quản lý ảnh đồ họa (chẳng hạn như Paint trên menu con Accessories) và chọn Edit -> Paste để chèn nội dung Clipboard vào cửa sổ phần mềm.
Lưu ảnh đồ họa sao cho truy cập nó dễ dàng từ máy tính nếu cần thông tin chứa trong đó. Bên cánh đó, in ảnh ra giấy để có cái tham chiếu trên trường hợp máy tính bị hư.
SAO LƯU THÔNG TIN
5.1. Không nhất thiết sao lưu toàn bộ ổ đĩa
Sự cố: Với ba máy tính trên mạng tìm các sao lưu hết các ổ cứng đang trở thành gánh nặng về tài chính. Bạn tính định mua máy tính nữa trang bị hai ổ cứng có dung lượng lớn chỉ để chứa các bản sao lưu.
Giải quyết: Tại sao cần sao lưu toàn bộ ổ đĩa? Bạn có CD phần mềm được cài, nên có thể cài lại chương trình nếu phải thay ổ đĩa cứng hay máy tính. Phục hồi toàn bộ ổ đĩa sẽ chẳng tác dụng gì trừ phi cũng sao lưu luôn registry (hàng triệu byte). Chỉ sao lưu dữ liệu mà thôi.
Cài đặt thiết bị sao lưu trên máy tính
Sự cố: Mua thiết bị sao lưu vào mục đích sao lưu dữ liệu từ mỗi máy tính sẽ rất tốn kém. Mỗi máy tính cần ổ băng hay ổ đĩa riêng (chẳng hạn như ổ đĩa zip). Tại công sở, tài liệu lưu tên máy phục vụ tập tin mạng, và sao lưu mỗi ngày. Tuy nhiên mạng nội bộ không có loại thiết bị đó, và mỗi người dùng lưu dữ liệu trên máyt tính cục bộ. Bạn ghét việc chi tiền cho việc đảm bảo mọi người không mất tập tin quan trọng.
Giải quyết: Bạn có mạng, vậy hãy tận dụng nó để tạo môi trường giống như ở sở làm. Nếu mỗi người dùng sao chép tập tin dữ liệu vào một máy tính mỗi ngày (sao lưu mini), bạn chỉ phải sao lưu máy tính nhận đó để lưu hết dữ liệu trên mạng. Lúc này bạn đã tạo máy phục vụ tập tin, cho dù máy phục vụ tập tin cũng là máy tính được các thành viên trong nhà sử dụng.
Tạo thư mục UserBackups trên máy tính dành cho sao lưu. Kế đến tạo và chia sẻ thư mục con cho từng người dùng, rồi đảm bảo mỗi người dùng sao chép thư mục My Documents của mình vào thư mục con người dùng dùng chung thích hợp. Mỗi tối sao lưu thư mục UserBackups.
Chọn thiết bị sao lưu
Sự cố: Một trong các máy tính mạng có ổ đĩa zip, và đó là máy tính duy nhất dành cho sao lưu. Bạn muốn sao lưu toàn bộ tài liệu người dùng mạng vào máy tính này mỗi ngày, và sao lưu hết, nhưng ổ đĩa zip không đủ lớn. Tại công sở, người ta dùng băng từ để sao lưu vào máy phục vụ, nhưng nghe nói băng từ không phải là lựa chọn hay nếu không để mắt tới băng từ. Bạn có chọn lựa nào đây?
Giải quyết: Băng từ có một số bất lợi, chứ không riêng gì tính mỏng manh của phương tiện. Nhiều nhà sản xuất đưa ra thiết bị sao lưu thay thế, hoặc bạn có thể đăng ký hệ thông mạng sao lưu trên Internet.
Xoay đĩa sao lưu
Sự cố: Bạn có ổ đĩa zip trên mỗi máy tính mạng. Một đĩa báo lỗi khi bạn đang sao lưu ngày hôm qua. Hôm nay đĩa không đọc ghi, nên bạn không thể truy cập nội dung trong đó. May sao những gì khiến ổ đĩa hư không ảnh hưởng đến máy tính, nhưng cứ nghĩ tới việc mất dữ liệu trên ổ đĩa cứng và đĩa là thấy sợ rồi.
Giải quyết: Đáng sợ thật, và đó là lý do tại sao có nguyên tắc sử dụng đĩa. Nguyên tắc là đừng bao giờ sao lưu trên bảng sao lưu cuối. Trong điều kiện lý tưởng, nên có đĩa cho mỗi ngày trong tuần, nhưng tốn kém – qua tốn kém đối với mạng nội bộ, dẫu không dành cho mạng doanh nghiệp. Bất luận thế nào, nên có tối thiểu ba đĩa sao lưu:
Một cho ngày chẵn.
Một cho ngày lẻ.
Một cho ngày 31 trong tháng và ngày năm nhuận, 29 tháng 2 (để không sao lưu đĩa cho ngày hôm sau).
Nếu có ổ đĩa ngoài lớn, có thể tạo thư mục cho nhiều máy tính hay người dùng, và chia sẻ ổ đĩa, nhưng mọi người phải theo nguyên tắc chẵn/lẻ/ngày cuối tháng có số ngày lẻ.
Phần mềm sao lưu
Sự cố: Bạn dùng phần mềm sao lưu trên mỗi máy tính mạng bởi nó nhanh chóng và dễ dàng. Phần mềm đi với ổ đĩa tháo lắp được đã cài đặt. Gần đây, bạn phải phục hồi một tập tin bởi con trai mình đã lỡ tay xóa tài liệu thật sự quan trọng. Tìm tập tin đó mãi không được. Rõ ràng, phần mềm sao lưu đã tạo một tập tin lớn thay vì sao chép tất cả tập tin một cách riêng lẻ. Thật phiền khi phục hồi toàn bộ bản sao lưu chậm chẳng kém gì so với tìm kiếm một tập tin.
Giải quyết: Đây là phiền phức lớn khi sử dụng phần mềm sao lưu. Tiếc thay, không có cách khắc phục.
Phần mềm sao lưu tự động
Sự cố: Mỗi đêm, ở nhà bạn lại nổ ra tranh cãi về chuyện sao lưu bởi có người luôn miệng nói:” Con chưa xong mà, nên chưa sao lưu đâu.” Thỉnh thoảng, người dùng sau cùng chẳng chịu nhớ sao lưu gì cả, điều này khiến cho bạn bực mình.
Giải quyết: Giải pháp là tự động hóa sao lưu, và định hình cho phần mềm tự động chạy vào buổi tối, khi chưa chắc có ai ngồi bên máy tính. Phần lớn phần mềm sao lưu có khả năng này.
KHUYẾN CÁO: Không tắt máy tính đã lên lịch sao lưu tự động vào buổi tối. Phải bật máy tính thì mới sao lưu được
Sao chép dữ liệu người dùng bằng lệnh Send to
Sự cố: Bạn cố tạo điều kiện dễ dàng cho mọi người sao lưu thư mục My Documents. Một số người thấy quá nhiều trở ngại trong định hướng đến máy tính sao lưu từ xa, và sao chép tập tin bằng lệnh Copy và Paste. Kết quả là họ không sao lưu mỗi ngày.
Giải quyết: Bổ sung thiết bị sao lưu vào menu tắt Send To. Ví dụ, nếu toàn thể người dùng sao lưu vào một máy tính trên mạng (đến phiên máy tính mạng sao lưu vào thiết bị tháp lắp được), ánh xạ ổ đĩa lên thư mục sao lưu trên máy phục vụ của người dùng. Kế đến, mở My Computer, nhấp – giữ nút phải mouse và kéo biểu tượng ổ đĩa ánh xạ lên màn hình nền. Khi thả nút phải mouse, chọn Create Shortcut(s) Here. Sau đó, biến đích đến đó thành khả dụng trong menu Send To:
Trong Windows/2000, kéo lối tắt thích hợp vào thư mục con Send To của mỗi người dùng trong profile người dùng (C:\Documents anh Settings\UserName\SendTo)
Trong Windows 98SE/Me, kéo lối tắt vào thư mục \Windows\SendTo. Bảo đảm mỗi lối tắt chứa tên người dùng, bởi tất cả người dùng đều thấy cũng một menu SendTo.
Dữ liệu sao lưu không cất trong my documents
Sự cố: Phần mềm tài chính giữ tập tin dữ liệu trong cùng thư mục với phần mềm, chứ không phải trong My Documents. Bạn từng sao lưu tập tin dữ liệu vào đĩa mềm, nhưng giờ tập tin quá lớn tới mức ngốn nhiều đĩa mềm. Việc này quá phiền hà tới mức chẳng ai buồn sao lưu nữa.
Giải quyết: Yêu cầu phần mềm sao lưu vào ổ đĩa cứng, và biến vị trí sao lưu đó thành thư mục My Documents. Kế đến, khi sao lưu thư mục My Documents các tập tin dữ liệu tài chính cũng sao lưu luôn.
Sao lưu Favorites and Coockie
Sự cố: Bạn cần cù sao lưu máy tính. Gần đây, ổ đĩa cứng bị hư, và sau khi cài đặt hệ điều hành và phần mềm, bạn phục hồi tất cả tập tin dữ liệu. Tuy nhiên, bạn phải tái lập danh sách Interner Explorer Favorites. Bên cạnh đó, bạn mất sạch coockie trong IE cho phép vào Web site bảo vệ bằng mặt mã (chẳng hạn nhu Web mail).
Giải quyết: Danh sách Internet Explorer favorites là tập tin dữ liệu quan trọng, và coockie đã kích hoạt cho web site đòi hỏi đăng nhập hoặc có thông tin thẻ tín dụng cũng quan trọng không kém. Có thể đặt danh sách Favorites và coockie vào My Documents để sao lưu mỗi ngày.
Hệ điều hành bổ sung khoản mục vào danh sách favorites, hoặc coockie vào hệ thống, chuyển dữ liệu đó vào thư mục My Documents. Sau đây là cách thực hiện trong Internet Explorer
Chọn File/Import and Export mở Import/Export Winzard, rồi nhấp Next
Chọn Export Favorites hoặc Export Cookies, rồi nhấp Next. Không chọn đồng thời cả hai, nên sau khi xuất một tập tin, lặp lại các bước để xuất tập tin kia trong My Documents.
Nhấp nút Finish.
Sao lưu dữ liệu bằng tâp tin .bat
Sự cố: Bạn thiết đặt một máy tính là máy phục vụ tập tin cho sao lưu từ hai máy tính khác trên mạng. Bạn sao lưu máy phục vụ tập tin cho sao lưu từ hai máy tính khác trên mạng. Bạn sao lưu máy phục vụ tập tin vào ổ đĩa cứng ngoài. Bạn chỉ cho mọi người trong gia đình sao chép thư mục My Documents và tập tin dữ liệu khác vào máy phục vụ tập tin, song họ hay quên sao chép lên tập tin dữ liệu không nằm trong My Documets. Trong thực tế, ai đó sao chép nhầm thư mục.
Giải quyết: có thể kiểm soát quá trình sao chép thông qua tập tin .bat, nếu quên ghi tập tin .bat (hoặc có người bạn giúp tạo). Tập tin .bat là tập tin văn bản chứa chuỗi lệnh. Tập tin .bat là tập tin thi hành.
KHUYẾN CÁO:
Đừng bao giờ nhấp đúp tập tin .bat để xem nội dung trong đó. Nhấp đúp sẻ mở tập tin và do tập tin .bat la tập tin thi hành, nó thi hành thay vì hiển thị nội dung. Chạy chương trình thi hành thì không biết nó làm gì là một chuyện vô cùng nguy hiểm. Muốn xem nội dung tạp tin.bat nhấp nút phải mouse vào danh sách và chọn Edit từ menu tắt.
Tập tin .bat sao chép tài liệu vào thư mục dùng chung trên máy tính mạng khác phải có những thành phần sau:
Nó phải đặt tên tập tin nguồn (thư mục hoặc tập tin cục bộ được sao chép). Nếu tên thư mục hoặc tập tin có khoảng trắng, đặt câu lệnh tập tin nguồn trong dấu nháy.
Nó phải đặt tên đích đến (thư mục dùng chung trên máy tính từ xa) thông qua ký tự ổ đĩa ánh xạ.
Nó phải phát lệnh có tham số bảo đảm tác vụ sao chép không gặp trở ngại nào.
Tập tin .bat sao lưu tự động
Sự cố: Bạn dùng tập tin .bat để sao lưu dữ liệu của từng người dùng vào một máy tính, rồi sao lưu vào ổ đĩa ngoài. Người dùng không thèm sao lưu gì cả.
Giải quyết: Cũng như phần mềm sao lưu, có thể lên lịch thi hành tự động tập tin .bat.
Muốn vậy, phải tạo tác vụ lên lịch biểu thông qua các bước sau:
Trên menu Accessories, chọn System Tools\Scheduled Tasks.
Trong cửa sổ Shueduled Tasks, nhấn đúp Add Schudeled Tasks khởi động Schudeled Tasks Wizard.
Nhấn Next xem danh sách, nên nhấp Browse.
Định vị tập tin .bat, chọn nó, rồi nhấp Open.
Nhập tên tác vụ, và chọn tần suất thi hành nó.
Nhấp Next, chọn thời gian thi hành tác vụ, và quy định các chi tiết khác. Các tuỳ chọn chi tiết thay đổi theo tần số đã chọn trong cửa sổ wizard trước.
Trong Windows, nhập tên người dùng gắn liền với tác vụ này, winzard tự động đăng nhập tên người dùng hiện đăng nhập. Nếu người dùng đăng nhập không có quyền quản trị máy tính này, nhập tên và mật mã của người có. Bằng không sẽ không thể truy cập các tập tin sao lưu. (các phiên bản Windows cũ không có cấp độ quyền cho người dùng, nên cửa sổ này không hiển thị trong wizard.).
Nhấp Next , rồi nhấp finish lên biểu tượng tác vụ.
Sao lưu trên xuống sẽ dễ hơn
Sự cố: Bạn lên lịch biểu sao lưu cho từng máy tính để sao chép tập tin dữ liệu vào máy tính có thiết bị sao lưu ngoài.Mọi người không dùng lịch biểu, hoặc ít khi dùng đến. Bạn chán cảnh phải đi quanh nhà khởi động sao lưu trên từng máy tính.
Giải quyết: Thay đổi cách thức sao lưu bằng cách thu xếp sao lưu trên xuống, tức là thay vì kéo tập tin từ máy tính mạng sang máy tính đóng vai trò là máy phục vụ sao lưu, bạn cho phép máy phục vụ sao lưu đẩy tập tin qua cho nó.
Trên mỗi máy tính mạng, chia sẻ thư mục My Documents của mọi người, cũng như thư mục khác chứa tập tin dữ liệu muốn sao lưu. Ánh xạ ổ đĩa, rồi ấn định cho phần mềm sao lưu đưa các tập tin này vào khi tiến hành sao lưu. Hoặc tạo tập tin .bat di chuyển tập tin đến máy phục vụ trước khi sao lưu lên đĩa ngoài.
Sao lưu vào CD
Sự cố: Phần mềm sao lưu không chịu sao lưu vào CD thật quả là phiền. CD đáng tin cậy, an toàn, và kinh tế. Bạn phải đi mua đĩa ngoài đắt tiền để chứa các bản sao lưu
Giải quyết: Có thể dùng CD làm phương tiện sao lưu, nhưng trừ phi có chương trình sao lưu (chẳng hạn như Dantz Retrospect) ghi trực tiếp vào CD, bạn phải thực hiện gián tiếp trong hai bước. Yêu cầu phần mềm sao lưu sao lưu tập tin trên máy tính, sau đó sao chép tập tin sao lưu vào CD.
Áp dụng nguyên tắc “sao lưu tập tin”
Sự cố: Ngoại trừ bạn chẳng có ai trên mạng chịu sao lưu thường xuyên. Mọi người nghĩ nó quá phiền phức. Cuối cùng, ai đó làm hỏng tập tin, hoặc lỡ tay xóa tập tin, hoặc ổ đĩa cứng bị hư. Tất nhiên không có bản sao lưu. Làm sao thực thi công tác sao lưu đây?
Giải quyết: Giải pháp duy nhất là tự động hóa quá trình sao lưu.
NÂNG CẤP MẠNG
Cài đặt trình điều khiển phần cứng mới
Sự cố: Thỉnh thoảng, bạn nghe nói tới trình điều khiển thiết bị mạng mới tăng cường đặc tính cho phần cứng. Để cài đặt phần cứng, có phải gỡ cài đặt phần cứng, rồi cài lại nó với trình điều khiển mới được tải về hay không.
Giải quyết: Không nhất thiết gỡ cài đặt phần cứng. Có thể cài đặt bản cập nhật trình điều khiển vào phần cứng hiện được cài. Phương pháp khác nhau tùy theo nhà sản xuất. Khi bạn tải về trình điều khiển mới, Web site có hướng dẫn in ra được, hoặc tập tin tải về sẽ có tập tin readme.txt. Hầu hết tập tin tải về nén vào một tập tin, thường là tập tin tự trích có phần mở rộng .exe hoặc tập tin zip có phần mở rộng .zip. (Tập tin zip đòi hỏi có phần mềm WinZip mới trích được – Windows có trình trích tập tin zip cài sẵn vào hệ điều hành).
Giả sử trình điều khiển nằm trong phần mềm ứng dụng, thì phần mềm sẽ tự động cập nhật trình điều khiển (theo hướng dẫn đi kèm với phần mềm). Trường hợp trình điều khiển là tập tin phải liên kết với phần mềm, bạn cần khai thác đặc tính Windows Update Driver. Đối với phần cứng trong Device Manager, nhấp nút phải mouse vào thiết bị phần cứng, và chọn Properties. Kế đến, chọn Update Driver, và làm theo dòng nhắc cài đặt trình điều khiển mới.
Cài đặt phần sụn nâng cấp phần cứng
Sự cố: Bạn nâng cấp máy tính Windows lên Service Pack 2, và muốn tận dụng bảo mật vô tuyến sẵn có với WPA. Phải mua card mạng và bộ định tuyến vô tuyến mới chỉ vì thiết bị gốc không hỗ trợ WPA quả là phiền phức.
Giải quyết: Nhà sản xuất thiết bị vô tuyến chắc hẳn có phần sụn nâng cấp mới dành cho việc nâng cấp thiết bị lên hỗ trợ đặc tính mới cần thiết. Tham khảo trang hỗ trợ trên Website của nhà sản xuất.
Nếu tìm thấy phần sụn nâng cấp, tải nó về và làm theo hướng dẫn. Nhớ đọc hướng dẫn trên Web site hoặc trong tập tin hướng dẫn.
Sau đây là các hướng dẫn khi cài đặt phần sụn nâng cấp:
Phần sụn luôn chuyên biệt theo model. Không dùng tập tin phần sụn nâng cấp cho model tuy giống nhưng ko y chang.
Cài đặt xong, tắt thiết bị nâng cấp, rồi bật trở lại để kiểm tra cài đặt.
Cài đặt bản cập nhật hệ điều hành qua mạng
Sự cố: Trên mạng có 2 máy tính Windows. Chúng cần cập nhật thường xuyên theo các bản sửa tạm,… của Microsoft. Bạn dùng modem điện thoại cho truy cập internet, nên cập nhật là một quá trình chậm rãi. Thỉnh thoảng, nó dường như là hoạt động toàn thời gian. Có cách nào cập nhật máy tính này, rồi sao chép bản cập nhật sang máy tính kia qua mạng hay không?
Giải quyết: Cài đặt bản cập nhật từ máy tính này sang máy tính kia tương đối khá dễ. Thay vì cập nhật trong lúc nối Web site cập nhật (tùy chọn “Install the Update”), có thể tải về phiên bản catalog của tập tin cập nhật. Sau đó, cài đặt bản cập nhật vào lúc thuận tiện. Nếu quyết định tự mình cài đặt bản cập nhật, bạn tắt chế độ cập nhật tự động (song đừng quên kiểm tra thường xuyên Web site cập nhật của Microsoft).
Muốn vô hiệu hóa chế độ cập nhật tự động, nhấp nút phải mouse vào My Computer, và chọn Properties mở hộp thoại System Properties. Nhấp tab Automatic Updates, và khử chọn “Keep my computer up to date”
Sau đây là các bước tải về tập tin cập nhật có thể thi hành cục bộ thay vì cài đặt trực tiếp bản cập nhật từ Web site của Microsoft:
Vào Web site cập nhật của Microsoft tại http://windowsupdate.microsoft.com
Nhấp tùy chọn Personalize Windows Update.
Chọn tùy chọn “Display the link to the Windows Update Catalog” bên dưới See Also.
Nhấp Save Settings.
Trong khung trái của mục See Also, liên kết Windows Update Catalog hiện ra. Nhấp liên kết đó vào trang web catalog.
Chọn Find Select for Microsoft Windows Operating System, chọn sản phẩm thích hợp từ danh sách phiên bản Windows, và nhấp Search.
Chọn Critical Updates anh Service Packs, định vị bản cập nhật mong muốn, và nhấp Add. Có thể chọn nhiều bản cập nhật nếu cần.
Nhấp Go to Download Basket.
Nhập đường dẫn thư mục sẽ tải tập tin vào trên máy tính, hoặc nhấp Browse chọn thư mục.
Nhấp Download Now.
Tất cả tập tin cập nhật trong catalog đều là tập tin thi hành tự trích. Áp dụng phương pháp sau để phân phối bản cập nhật cho máy tính thích hợp:
Sao chép tập tin cập nhật vào máy tính cần đến nó.
Chia sẻ thư mục lưu trữ tập tin catalog. Sau đó, truy cập tập tin từ máy tính cần bản cập nhật qua mạng.
Sao chép tập tin vào CD, và mang CD đến máy tính cần cập nhật.
Về cài đặt bản cập nhật, nhấp đúp danh sách tập tin trong Windows Explorer hay My Computer.
MỤC LỤC
1.3. Điện thoại, bộ thích ứng và mạng điện thoại 3
1.5. Bộ thích ứng nhúng không dùng 3
2.1. Nối cáp giữa các phòng kề nhau 3
2.2. Đi cáp giữa các phòng không kề nhau 4
2.3. Đi cáp giữa các tầng lầu 5
2.6. Quản lý cáp đặt giữa tường và máy tính 6
2.8. Bổ xung hub vào hệ thống 6
2.9. Quyết định giữa hub và bộ chuyễn mạch 7
2.10. Kết hợp các tốc độ truyền thông 7
2.12. Cáp nối tạm và cáp nối chéo 8
2.13. Giới hạn về khoản cách 8
3. SỰ CỐ PHẦN CỨNG DÂY ĐIỆN THOẠI 9
3.1. Dùng chung lỗ cắm điện thoại 9
3.2. Dùng chung bộ điều hợp mạng điện thoại 9
3.3. Nối các máy tính với nhau 9
3.4. Sử dụng lỗ cắm từ đường dây điện thoại khác 10
3.6. Thiết lập mạng điện thoại mini 10
4.1. Tìm biểu tượng homeplug 11
4.2. Dây điện và thiết bị điện 11
4.3. Nối mạng điện từ bàn làm việc hay hành lang 11
4.4. Phần mềm cài đặt là điều bắt buộc 12
4.5. Rủi ro bảo mật cho mạng điện 12
4.6. Mật mã bảo mật phải so khớp 12
4.7. Thay đổi mật mã bảo mật mặc định 12
4.8. Kết hợp đường điện với câu hình mạng khác 13
5. SỰ CỐ PHẦN CỨNG VÔ TUYẾN 13
5.1. Cổng điện trong gara không phải là vấn đề 13
5.2. Tránh vật cản truyền vô tuyến 13
5.3. Làm việc với angten đa hướng 14
5.4. Cần angten định hướng hay không 14
5.5. Vấn đề khoản cách tín hiệu 14
5.6. Đừng quá gần bộ định tuyến 15
5.7. Khoản cách chứ không phải là tốc độ 15
5.9. Bộ định tuyến cũng là điểm truy nhập 16
6. RẮC RỐI HỖ TRỢ KĨ THUẬT VÀ XỬ LÝ SỰ CỐ 16
6.1. Đèn nhấp nháy trong lúc truyền thông 16
6.3. Sử dụng cơ sở tri thức 16
1.1. Lấy dữ kiện từ nhà cung cấp dịch vụ internet 18
1.2. Có cần phần mềm của nhà cung cấp dịch vụ internet hay không 18
1.3. Cần thông tin nào từ nhà cung cấp dịch vụ internet 18
2. ĐỊNH CẤU HÌNH BỘ ĐỊNH TUYẾN 19
2.1. Nhập thông tin của nhà cung câp dịch vụ inernet 19
2.2. Tiếp cận bộ định tuyến 20
2.3. Mất tên đăng nhập và mật mã bộ định tuyến 20
2.4. Lý do thay đổi dữ liệu đăng nhập cho bộ định tuyến 20
2.5. DHCP là gì và lấy nó ở đâu? 20
2.7. Máy tính sử dụng apipa 21
2.8. Không đăng nhập được mạng khác bằng cấu hình thay thế 22
2.9. Chương trình chuyển mạng 22
2.10. Máy tính xách tay có nhiều kết nối mạng cục bộ 23
3. ĐỊNH CẤU HÌNH VÀ QUẢN LÝ NGƯỜI DÙNG 23
3.1. Không thể bỏ qua danh sách người dùng trong windows 23
3.2. Loại bỏ mật mã không phải là ý hay 23
3.3. Chỉ có nhà quản trị máy tính mới có quyền tạo người dùng trong windows 24
3.4. Cửa sổ đăng nhập không chỉ rõ loại tài khoản 24
4. ĐỊNH CẤU HÌNH MÀN HÌNH NỀN 24
5. SỰ CỐ VỀ PHẦN MỀM HỖ TRỢ GÂY RA CHO HỆ THỐNG 25
5.1. Lỗi không tìm thấy phần mềm 25
5.2. Limited user không thay đổi được xác lập năng lượng 25
5.3. Sự cố về hỗ trợ phần mềm 25
BÀI 3. TRUY CẬP MẠNG VÀ MÁY IN MẠNG 26
1. XỬ LÝ SỰ CỐ KẾT NỐI MẠNG 26
1.1. Máy tính mới không vào Neighborhood 26
1.2. Tên nhóm làm việc phải như nhau trên tất cả máy tính 26
1.3. Thông báo lỗi không cụ thể 26
1.4. Cài đặt dịch vụ dùng chung tập in và máy in 27
1.5. Phải kích hoạt Netbios over TCP/IP 27
1.6. Mở nhanh thuộc tính mạng 28
1.10. Tìm địa chỉ ip của máy tính 29
2. DỌN DẸP MY NETWORK PLACES 29
2.2. Thư mục cục bộ hiển thị trong My network Places 30
2.3. Loại bỏ ngắt mẫu tự trong My network Places 30
2.4. Ngăn hiển thị lối tắt trong My network Places 30
2.5. Ổ đĩa hay thư mục dùng chung chưa bao giờ truy cập xuất hiện trong My network places 31
2.6. Vô hiệu hóa tìm kiếm tài nguyên dùng chung mới 31
2.7. Lối tắt mạng không hoạt động 31
2.8. Tạo lối tắt riêng cho My network Places 32
2.9. Lối tắt mạng cho phiên bản Windows cũ 32
3. SỰ CỐ TRONG MÁY IN DÙNG CHUNG 32
3.1. Hai máy in trùng tên dùng chung cho máy tính mạng 32
3.2. Máy tính cũ không tìm thấy máy in: 33
3.3. Cài đặt trình điều khiển cho phiên bản Windows cũ 33
3.4. Nối nhiều máy in vào máy tính: 33
3.5. Quyết định đúng máy tính làm máy phục vụ in: 33
3.6. Bảo vệ máy in bằng mật mã: 34
3.7. Cài đặt máy in mạng từ cửa sổ mạng: 34
4. QUẢN LÝ HOẠT ĐỘNG IN MẠNG 34
4.1. Thay đổi thứ tự tài liệu in: 34
4.2. Tạm dừng tài liệu in không ngừng được máy in 34
4.3. Tắt máy in sẽ khiến kẹt giấy: 34
4.4. Tìm tuỳ chọn in đơn sắc trên máy in phun mực: 35
5.1. Thông báo trạng thái máy in windows biến mất 35
5.2. Kiểm tra trạng thái máy phục vụ in 35
5.3. Chuyện gì xảy ra cho máy in mặc định? 36
5.4. Di chuyển tài liệu in sang máy in khác 36
5.5. Kết nối thường trực là xác lập người dùng 37
5.6. Đổi hướng tập tin help đến máy in bị thất bại 37
5.7. In nội dung ổ đĩa và thư mục 37
5.8. Quá nhiều người dùng nối máy in phục vụ 37
BÀI 4. MẠNG INTERNET DÙNG CHUNG 39
1. CÁC NGUYÊN TẮC CỦA NHÀ CUNG CẤP DỊCH VỤ INTERNET 39
1.1. Tìm hiểu xem có chấp nhận nhiều truy cập hay không? 39
1.2. Hộp thư là điểm truy cập một người dùng 39
1.4. Thay đổi nhà cung cấp dịch vụ internet đồng nghĩa với thay đổi địa chỉ email. 40
2. SỰ CỐ TRONG DÙNG CHUNG KẾT NỐI QUAY SỐ 41
2.1. Kết nối quay số không nhớ thông tin đăng nhập 41
2.2. Kết nối quay số không tự động mở 41
2.3. Bức tường lửa và kết nối quay số trong windows 41
2.4. Bức tường lửa kết nối quay số bảo vệ toàn bộ mạng 42
2.5. Đặt biểu tượng kết nối quay số trên thanh tác vụ 42
2.6. Đóng kết nối từ máy khách 42
2.7. Kết nối kết thúc ngoài dự kiến 43
2.9. Xác lập mạng TCP/IP thay đổi sau khi kích hoạt ICS 44
3. SỰ CỐ VỀ BĂNG RỘNG DÙNG CHUNG 45
3.1. Bộ định tuyến tăng vượt mức 45
3.2. Bộ định tuyến vô tuyến trong mạng hữu tuyến 45
3.3. Các biến thể tốc độ của modem cáp 45
3.4. Chênh lệch tốc độ upload và download của truy cập cáp 46
3.5. Mua modem cáp riêng và tiết kiệm tiền 46
3.7. Chênh lệch tốc độ upload và download trong dsl 47
3.8. Bộ lọc đường truyền DSL 47
3.9. Hệ thống bảo mật gia đình và DSL 48
3.10. Mua dịch vụ DSL từ nhà cung cấp bên thứ ba 48
3.11. Bộ định tuyến không dành riêng cho các loại modem 49
3.12. Bộ định tuyến và bức tường lửa 49
3.13. Truy cập vô tuyến vào bộ định tuyến hữu tuyến 49
3.14. Nối dây điện thoại và dây điện vào bộ định tuyến 50
4.1. Nhà cung cấp dịch vụ không hỗ trợ bộ định tuyến 50
4.2. Cho modem tuần hoàn lại 50
4.3. Sao lại có thể là sự cố cáp nếu truyền hình suôn sẻ 51
4.4. Mãi không có ai chịu thay modem cáp hư 51
4.5. Sự cố đường truyền điện thoại liên quan đên DSL 51
1.1. Windows Firewall trong Windows 52
1.2. Tìm Windows Firewall trên máy 52
1.3. Sử dụng Windows Firewall 53
1.4. Thẩm định rằng tường lửa cho phép lưu lượng đi qua 59
2.2. Chọn ổ đĩa ánh xạ cho tác vụ quét 61
3. NHỮNG VẤN ĐỀ BẢO MẬT VÔ TUYẾN 61
3.1. Thiết bị bảo mật vô tuyến không an toàn 61
3.2. Hổ trợ WPA trong windows 62
3.3. Bảo mật máy tính xách tay 62
3.4. Bộ định tuyến có khả năng bảo vệ mạng 62
3.5. Phần mềm bức tường lửa 62
3.6. Chương trình được chấp nhận gởi dữ liệu ra ngoài xin phép lần nữa 63
4.1. Ghi tài liệu xác lập máy tính 63
4.2. Theo dõi phần mềm được cài đặt 63
4.3. Hình ảnh đáng giá hơn ngàn lời 64
5.1. Không nhất thiết sao lưu toàn bộ ổ đĩa 64
5.2. Cài đặt thiết bị sao lưu trên máy tính 64
5.6. Phần mềm sao lưu tự động 66
5.7. Sao chép dữ liệu người dùng bằng lệnh Send to 66
5.8. Dữ liệu sao lưu không cất trong my documents 67
5.9. Sao lưu Favorites and Coockie 67
5.10. Sao lưu dữ liệu bằng tâp tin .bat 67
5.11. Tập tin .bat sao lưu tự động 68
5.12. Sao lưu trên xuống sẽ dễ hơn 69
5.14. Áp dụng nguyên tắc “sao lưu tập tin” 69
6.1. Cài đặt trình điều khiển phần cứng mới 69